A Warframe egy ingyenesen játszható akciószerepjáték, amelyet a Digital Extremes fejlesztett ki. Elsősorban PC-s játékra hozták létre, de gyorsan eljutott az Xbox és a PS4 elé. A játék széles körben játszott, és minden idők egyik legnépszerűbb játékává vált.

A játék népszerűsége ellenére számos olyan helyzettel találkoztunk, amikor a felhasználók nem tudták játszani a játékot, mert az folyamatosan újra és újra összeomlott. A összeomlásnak számos változata van, azaz a játék azonnal összeomlik a bejelentkezés után, vagy szakaszosan összeomlik a játék során.
Itt, ebben a cikkben, áttekintjük az összes okot arra, hogy miért fordulhat elő ez Önben, és mik lehetnek a probléma megoldásának megoldásai.
Mi okozza a Warframe összeomlását?
Több felhasználói jelentés beérkezése után arra a következtetésre jutottunk, hogy az összeomlás több különböző ok miatt következett be. Néhány oka annak, hogy a Warframe összeomlik, nem kizárólag:
- Rossz gyorsítótár-fájlok: Mint minden játék, a Warframe is tárolja az összes ideiglenes konfigurációt és beállítást a számítógépén helyileg tárolt gyorsítótár-fájlokban. Ezek a gyorsítótár-fájlok, ha sérültek, furcsa viselkedést okozhatnak a számítógépben, beleértve az összeomlást is.
- Sérült játékfájlok: Azt is észrevettük, hogy egyes játékfájlok vagy sérültek, vagy nem működnek megfelelően. Ezek a fájlok miatt a játék instabillá vált, ezért összeomlott.
- Túlhúzás / szabálytalan órajel: A legtöbb játékot úgy optimalizálták, hogy túlhajtott / feloldott számítógépeken fusson. Ezek növelik a teljesítményt, és jelentősen növelhetik a játékmenetet. A Warframe-mel azonban az ellenkezője van.
- Harmadik féltől származó komponensek: Vannak harmadik féltől származó alkatrészek is, amelyek zavarhatják a játékot vagy annak grafikáját. Találtunk néhányat, amelyek úgy tűntek, hogy a játékkal létrehoztak.
- Alacsony specifikációk: Ha a számítógéped specifikációja alacsony, és a Warframe-et próbálod lejátszani, akkor mindenképpen problémákat fog tapasztalni a játék során.
A megoldások megkezdése előtt ellenőrizze, hogy rendszergazdaként van-e bejelentkezve a számítógépére, és van-e aktív nyitott internetkapcsolata.
Előfeltétel: PC követelmények
Mielőtt elkezdenénk a hibaelhárítást, először ellenőriznie kell, hogy számítógépe teljesíti-e a számítógép összes követelményét a Warframe futtatásához. Legalább a minimális követelményeknek meg kell felelniük, de még ez sem garantálja, hogy nem lesznek problémái.
Itt vannak a Warframe által deklarált hivatalos minimumkövetelmények.
Operációs rendszer : Windows 7 64 bites (32 bites nem támogatott) Processzor : Intel Core 2 Duo e6400 vagy AMD Athlon x64 4000+ (~ 2,2 GHz kétmagos CPU) Videó : DirectX 10+ képes grafikus kártya memória : 4 GB RAM Tárolás : 30 GB rendelkezésre álló HD hely Internet : Szélessávú internetkapcsolat
1. megoldás: Játék- és gyorsítótárfájlok ellenőrzése
A játék hibaelhárításának első lépéseként ellenőrizni kell, hogy a telepítőfájlok teljesek-e, és nincs-e bennük valamilyen rendellenesség. Ugyanez vonatkozik a gyorsítótár fájlokra is. A gyorsítótár-fájlok az előzőekben leírtak szerint ideiglenes konfigurációk és beállítások tárolására szolgálnak a számítógépen. Ha ezek a gyorsítótárfájlok sérültek vagy hiányosak, a játék rossz adatokat tölt be, és ezért összeomlik, amikor hozzájuk férnek. Ugyanez vonatkozik a játékfájlokra is. Ebben a megoldásban ellenőrizni fogjuk a játék- és gyorsítótárfájlok integritását, és kijavítjuk az esetleges fennakadásokat.
Általában a Warframe a Steam-en keresztül indul, vagy akár önálló hordozórakétaként. Mindkét esetben a beállításokkal ellenőrizhetjük a játék- és a gyorsítótár-fájlokat.
- Indítsa el a Warframe elemet, és kattintson a képernyő jobb felső sarkában található fogaskerék ikonra.
- A beállítások megnyitásakor kattintson a Jelenlegi ellenőrzés elemre a Gyorsítótár letöltése alatt . Defrag-ot is elvégezhet, miután befejezte az ellenőrzési folyamatot.

- Indítsa újra a számítógépet teljesen. Most indítsa el a játékot, és ellenőrizze, hogy a probléma megoldódott-e.
2. megoldás: Indítás ablakos módban
Mielőtt más intenzív megoldásokat próbálnánk ki, először meg kell próbálnunk elindítani a játékot Windowed módban. Ez nem valami új; minden játéknak alkalmanként problémái vannak, amikor teljes képernyős módban jelenik meg. Itt megpróbálhatja kikapcsolni a teljes képernyőt. Ez elindítja a játékot Windowed módban, és könnyedén elhúzhatja a széleket a képernyőre, hogy elterjedjen.
- Indítsa el a játék beállításait, ahogy az előző megoldásnál tettük.
- Most törölje a jelet a Teljes képernyős lehetőségről .

- Nyomja meg az OK gombot a változtatások mentéséhez és a kilépéshez. Indítsa újra a számítógépet, és ellenőrizze, hogy a probléma megoldódott-e.
3. megoldás: A játékon belüli beállítások módosítása
A játék utolsó módosítása, mielőtt továbblépnénk és kipróbálnánk a közvetlenebb megoldásokat, csökkenti a grafikát és a játékmenetet. Ha a játék túl nehéz és terhet ró a rendszerére, akkor számos problémát tapasztal, beleértve az összeomlást is. Itt ebben a megoldásban elindítjuk a játékot, és megváltoztatjuk a játékon belüli beállításokat.
- Indítsa el a Warframe-et és nyomja meg az Esc gombot a menü megnyitásához. Most kattintson az Opciók gombra

- Navigáljon a Megjelenítés fülre, és állítsa a Megjelenítési módot ablakosként . Azt is csökkentheti a grafikus beállításokat. Ezután a Grafikus minőség címszó alatt állítsa az előre beállított értéket Alacsony értékre .

- Változtatások mentése és kilépés. Indítsa újra a Warframe-et, és ellenőrizze, hogy a probléma továbbra is fennáll-e.
4. megoldás: A DirectX újratelepítése
A DirectX-et a Microsoft adta ki, és az API-k sorozata, amelyek a játékok többségének alapvető elemei. Ha a DirectX nincs megfelelően telepítve a számítógépre, vagy ha régebbi verziója van, az olyan problémákat okozhat, mint a vita tárgya. Ebben a megoldásban újratelepítjük a DirectX-et.
- Keresse meg a Microsoft hivatalos webhelyét, és töltse le onnan a telepítőt.

- Miután letöltötte a fájlt egy hozzáférhető helyre, futtassa a futtatható fájlt rendszergazdai jogosultságokkal, és telepítse a DirectX-et. Ha már telepítve van, fontolja meg a megfelelő újratelepítést abban az esetben, ha bármilyen modul hiányzik.
- Indítsa újra a számítógépet, és ellenőrizze, hogy a játék leáll-e.
Megjegyzés: A Warframe beállításaiból kiválaszthatja a DirectX másik verzióját is. Iteráljon a DirectX 11 és 10 között, és nézze meg, melyik működik az Ön számára.
5. megoldás: Ellenőrizzük az ütköző alkalmazásokat
Despite Warframe being around quite some time, we came across numerous instances where there were applications that conflicted with the game. These applications usually enter a race condition with the game or don’t free up some essential resources of the computer which causes it to have issues when playing. Usually, applications fix this behavior by releasing an update but there are numerous instances where this takes time and the game keeps crashing.
Here, what you can do is either troubleshoot yourself or check the list of applications listed below and see if any of them are installed on your computer. If they are, you can easily disable them one by one and then try launching Warframe. Some of the applications which are known to conflict with Warframe are:
Razer Chrome SDK Razer Synapse Raptr Overlay Baidu IME Rivatuner Lucid Software
Here is the method on how you can uninstall an application from your computer.
- Press Windows + R, type “appwiz.cpl” in the dialogue box and press Enter.
- Once in the application manager, search through all the listings for the required application, right-click on it and select Uninstall.
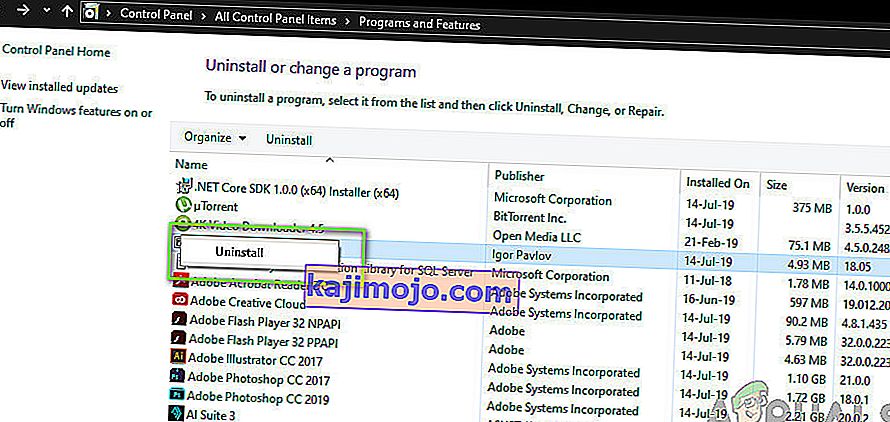
- Restart your computer after uninstalling the applications and then check if the issue is resolved.
Solution 6: Altering Warframe Tools File
Another workaround that we saw worked for a lot of people was changing the Warframe Tools file present in your installation directory. Warframe saves configurations and settings of the tools it uses in its operation in these files. If this file is corrupt, you will definitely experience issues and the game will crash frequently. In this solution, we will navigate to the installation directory and erase the tools file completely. When Warframe launches again, it will notice that the file is empty and will reinitialize all the default configurations which will hopefully fix your problem.
- Make sure that all instances of Warframe are closed.
- Now, press Windows + E to launch Windows Explorer and navigate to the following file path:
C/program files(x86)/steam/steamapps/common/warframe/tools/windows/x64/
Note: If you have Steam installed in some other directory, you can always navigate there.
- Now search for the following file:
discord_game_sdk.dll
- Right-click on it and open it with a Text Editor. This can be Notepad or any other program.
- Now, press Ctrl + A and press the Backspace to delete all the contents. Save the file and exit.
- Restart your computer and launch Warframe again. Check if the issue is resolved.
Note: You can always cut-paste the contents of the file to another location in case you need to get it back.
Solution 7: Disabling NVIDIA PhysX
NVIDIA PhysX is an engine developed by NVIDIA and allows the processor to enable real-time physics in games and other programs. It also allows GPU acceleration and is known to be a game-changer in improving the graphics of any game or program. However, we received numerous reports by users that this option was causing issues for them and caused the crashing of Warframe again and again.
It seems that NVIDIA PhysX does its job quite well but Warframe doesn’t support. If the game itself isn’t supporting the mechanism, it will obviously crash and have issues. In this solution, we will navigate to the NIVIDA control panel and make sure that the feature is turned off for good.
- Right-click anywhere on your Desktop and select NVIDIA Control Panel.
- When the control panel is opened up, select Set PhysX Configuration underneath the 3D Settings using the left navigation pane.
- Now on the right side, click on the drop-down of Select a PhysX processor and select CPU from it.

- Save changes and exit. Now restart your computer completely and then check if the issue is resolved.
Solution 8: Disabling Overclocking and Running at Default Clock Speed
Modern CPU processors have the option to run more than the default clock speed to boost the user’s computer setup. These kinds of processors are called ‘unlocked’. People who require more computational power usually overclock their CPUs. In overclocking, the graphics/CPU increases the clock frequency by quite an amount for a short period of time. When the threshold temperature is reached, the module goes back to its default speed and lets it cool itself down. When it is cool enough again, it starts to overclock again.

This increases the computer’s efficiency and performance a lot and allows users to get more power without making any additions to the system. However, programs such as Warframe are known to have issues with overclocking. It seems they cannot keep up or have issues with the increased clock speed and crashes. Here, you can try disabling overclocking and see if this makes any difference.
Note: This goes for all overclocking modules including RAM, CPU, graphics card, etc. Make sure all of them are running in their default speed.
Solution 9: Resetting/Updating BIOS
BIOS is the core component of your computer system. Whenever you start your computer, the BIOS gets loads up first and it connects to all the hardware and the operating system itself. It is the most important bridge between the operating system and computer components.
Despite it being very rare, we came across situations where the BIOS was causing the game to crash. If the BIOS is not updated to the latest version or corrupt, you will experience the crashing in Warframe. Usually, we don’t recommend users to reset/update their BIOS system but given the frequency of people reporting that this fixed the issue, we decided to keep it as a solution.
Hence, we are not recommending you to reset or update your BIOS on your own. You can always go to a computer expert and ask him to perform the task for you.
Megjegyzés: Felhívjuk figyelmét, hogy ha nem megfelelően hajtja végre a műveletet, fennáll annak a veszélye, hogy a számítógépet téglába rakja, így használhatatlanná válik, ezért körültekintően járjon el. Íme néhány link, amelyek hasznosak lehetnek a megoldás végrehajtásában:
- A Dell BIOS frissítése
- A BIOS frissítése egy HP asztali számítógépen
- A Gateway Desktop vagy a laptop BIOS frissítése
