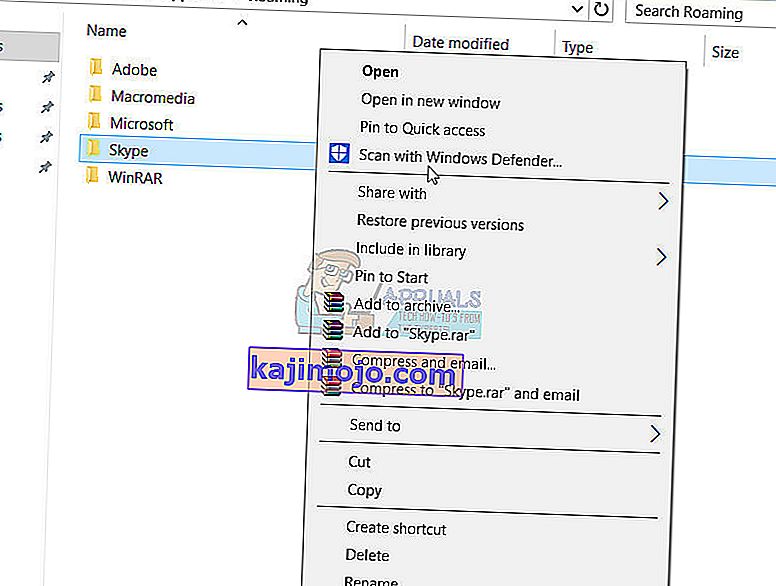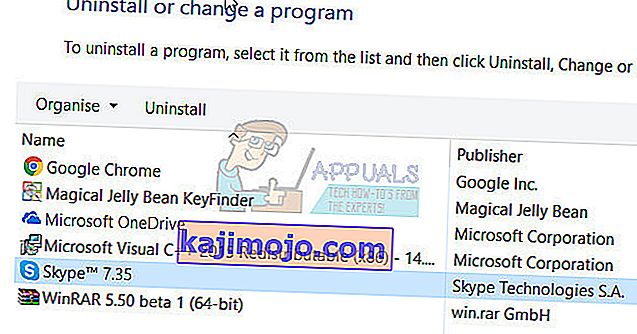Skype - egy olyan alkalmazás, amely egyszerű IM és VoIP kliensként indult, mára sokkal többé vált, szinte minden ember telefonja és számítógépe, valamint a vállalati világ többsége által használt kommunikációs eszköz alapanyagává. Sajnos a Windows 8 és a Windows 10 rendszert használók közül sokan arról számoltak be, hogy nem tudják elindítani a Skype-ot, és a programot sikeresen elindító felhasználók közül sokan nem tudnak bejelentkezni a Skype hitelesítő adatokkal.
A világszerte rendkívül elterjedtté vált alkalmazás (és jó okból is) elégtelen problémája lehet. Szerencsére azonban nem javíthatatlan kérdés. Az alábbiakban felsoroljuk a leghatékonyabb megoldásokat, amelyeket minden olyan Windows 8/10 felhasználó használhat, amely nem tudja elindítani vagy bejelentkezni a Skype-ba, és így egyedül is megpróbálhatja megoldani a problémát.
A Windows 8 és újabb verzióiban a leggyakoribb probléma egy kis háttere a beépített alkalmazásoknak köszönhető, ahol a felhasználók a telepített alkalmazásból próbálják futtatni a Skype-ot, vegye figyelembe, hogy van különbség egy alkalmazás és az asztali verzió között .
Mielőtt bármiféle ilyen lépés, próbálja meg letölteni és telepíteni a desktop változata Skype itt . Ennek működnie kell, de ha már rendelkezik asztali verzióval, és nem nyílik meg, folytassa az alábbi lépéseket.
Ha nem tudja, hogy asztali vagy Windows-alapú verzióról van-e szó, akkor vessen egy pillantást az alábbi képre, amely elmondja a különbséget.

1. megoldás: Futtasson SFC-vizsgálatot
A sérült rendszerfájlok gyakran lehetnek az okok, amelyek miatt a Windows 8/10 felhasználók nem tudnak elindítani vagy bejelentkezni a Skype-ba. Látja, ha egy olyan rendszerfájl megsérül vagy megsérül, amely a Skype-val van kapcsolatban, vagy amelyre szükség van a Skype megfelelő működéséhez, akkor a Skype többé nem fog úgy működni, mint annak kellene lennie, és olyan kérdések, mint például az alkalmazás nem indul el, vagy hogy nem tud bejelentkezni, megszülethet. Szerencsére a Windows operációs rendszer minden verziója fel van szerelve az SFC scan segédprogrammal - egy olyan segédprogrammal, amelyet kifejezetten arra terveztek, hogy a Windows számítógépeken megkeresse a sérült vagy sérült rendszerfájlokat, és vagy javítsa a találtakat, vagy kicserélje azokat gyorsítótárazott verziókra.
Ha nem tudja elindítani vagy bejelentkezni a Skype-ba, akkor az SFC-vizsgálat futtatása kivételesen jó hely a probléma megszabadulásának megkezdéséhez. Ha nem tudja, hogyan futtassa az SFC-vizsgálatot, egyszerűen használja ezt az útmutatót egy SFC-vizsgálat futtatásához Windows 10 számítógépen.
2. megoldás: Próbálja meg indítani és bejelentkezni a Skype-ba csökkentett módban
- Nyomja meg a Windows Logo + R billentyűt a Futtatás párbeszédpanel megnyitásához , írja be az msconfig parancsot. exe a Futtatás párbeszédpanelen, és nyomja meg az Enter billentyűt a Rendszerkonfiguráció elindításához .
- Keresse meg a boot lapján System Configuration .
- Ellenőrizze, hogy bejelölte a Biztonságos indítás , hogy lehetővé tegye a lehetőséget, és akkor is lehetővé teszi a hálózati beállítást alatta.
- Kattintson az Alkalmaz , majd az OK gombra , majd a megjelenő felugró ablakban kattintson az Újraindítás gombra , hogy újraindítsa számítógépét csökkentett módban a Hálózattal .
- Amikor a számítógép elindul, csökkentett módban lesz . Indítsa el a Skype-ot, és ellenőrizze, hogy megfelelően indul-e, vagy sikeresen bejelentkezik-e.
- Ha a probléma továbbra is fennáll, nyomja meg a Windows Logo + R billentyűt a Futtatás párbeszédpanel újbóli megnyitásához , írja be a % appdata% parancsot a Futtatás párbeszédpanelen, és nyomja meg az Enter billentyűt .
- Keresse meg a Skype nevű mappát , kattintson rá a jobb gombbal, kattintson az Átnevezés elemre a megjelenő helyi menüben, nevezze át a mappát Skype_2 névre, és nyomja meg az Enter billentyűt .
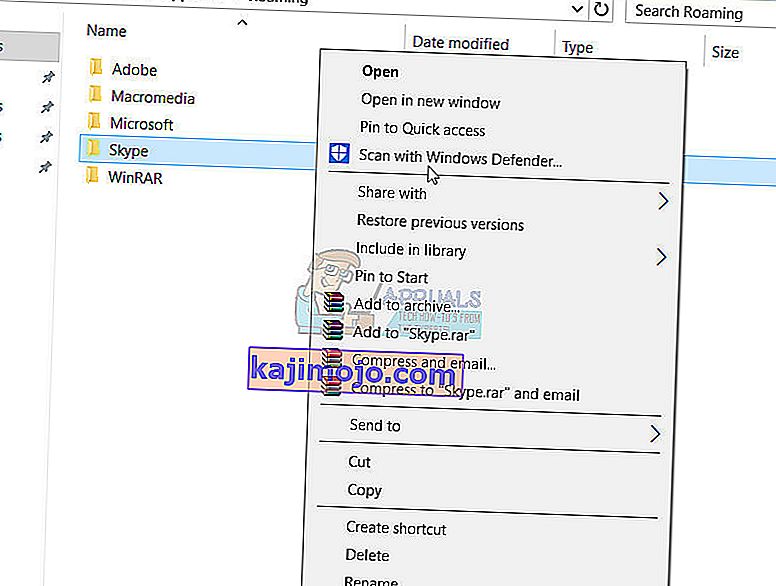
- Zárja be a File Explorer programot a Skype indításához, hogy lássa, megoldódott-e a tapasztalt probléma.
- Ismételje meg az 1. és 2. lépést , tiltsa le a Biztonságos indítás opciót, kattintson az Alkalmaz gombra, kattintson az OK gombra, majd a megjelenő felugró ablakban kattintson az Újraindítás gombra a számítógép normál módba történő újraindításához .
3. megoldás: Tiltsa le az uPnP-t
A Skype rendelkezik az uPnP néven ismert funkcióval, amely alapértelmezés szerint minden kliensen engedélyezve van. Sajnos ez a szolgáltatás bizonyos esetekben oda vezethet, hogy az ügyfél nem tud megfelelően kommunikálni a Skype szerverekkel és bejelentkezni a Skype-ba. Szerencsére az uPnP egyszerű letiltása ilyen esetekben elegendő a munka elvégzéséhez és a probléma megoldásához. Az uPnP kikapcsolásához a következőket kell tennie:
- Indítsa el a Skype-ot
- Kattintson az Eszközök elemre .
- Kattintson az Opciók gombra .
- Kattintson a Speciális elemre a bal oldali ablaktáblán.
- Kattintson a bal oldali ablaktáblán a Kapcsolat elemre .
- A jobb oldali ablaktáblán keresse meg az uPnP engedélyezése opciót, és törölje a jelölést az uPnP letiltásának lehetősége melletti jelölőnégyzetből .
- Kattintson a Mentés gombra .
- Indítsa újra a számítógépet.
- Amikor a számítógép elindul, ellenőrizze, hogy a probléma megoldódott-e.

4. megoldás: Távolítsa el, majd telepítse újra a Skype-ot
Ha a fent felsorolt és leírt egyéb megoldások egyike sem működött az Ön számára, ne féljen, mivel még mindig van egy utolsó lehetősége - a Skype teljes eltávolítását, majd a semmiből történő újratelepítését. Bár szélsőségesnek tűnhet, a Skype eltávolítása és újratelepítése biztos módja a legtöbb Skype-val kapcsolatos probléma megoldásának. A Skype eltávolításához és újratelepítéséhez a következőket kell tennie:
- Nyomja meg a Windows Logo + R billentyűt a futtatás megnyitásához
- Írja be az appwiz parancsot. cpl a Futtatás párbeszédpanelen, és nyomja meg az Enter billentyűt .
- Keresse meg a Skype -ot a számítógépére telepített programok és alkalmazások listájában, kattintson rá a jobb gombbal, majd kattintson az Eltávolítás gombra .
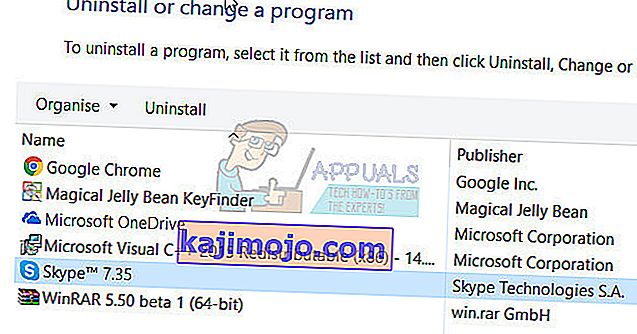
- Menjen végig az eltávolító varázslón.
- A Skype sikeres eltávolítása után indítsa újra számítógépét.
- Amikor a számítógép elindul, indítsa el a Windows áruházat, és keresse meg és töltse le a Skype alkalmazás legújabb verzióját, amely kompatibilis a Windows operációs rendszer verziójával.
- A Skype újratelepítése után indítsa el, hogy lássa, megoldódott-e a probléma.
Ha a probléma továbbra is fennáll, miután eltávolította a Skype-ot, majd a semmiből újratelepítette, egyszerűen ismételje meg a 2. megoldást a frissen telepített Skype-példányon, és nézze meg, segít-e ez megszabadulni a problémától.