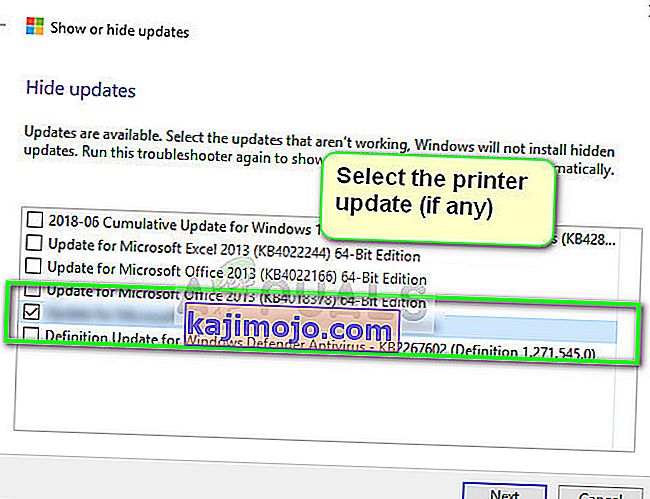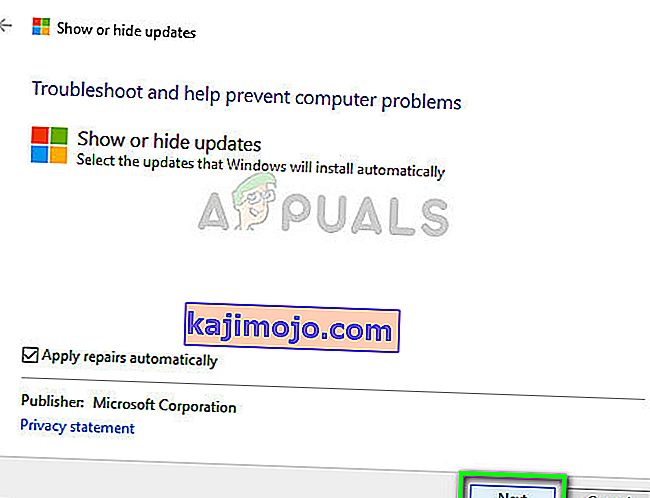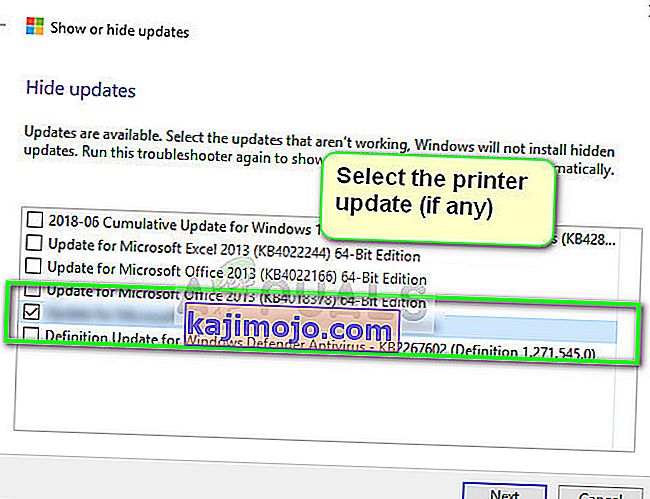A „Nyomtatóillesztő nem érhető el” hiba azt jelenti, hogy a nyomtatóhoz telepített illesztőprogram vagy nem kompatibilis, vagy elavult. Ez azt is jelentheti, hogy az illesztőprogram sérült, és a számítógép nem ismeri fel.

Ha a számítógép nem ismeri fel az illesztőprogramot vagy a vele kapcsolatos funkciókat, akkor nem férhet hozzá a nyomtatóhoz, és nem használhatja nyomtatási feladatokra. Ez a kérdés nagyon gyakori a nyomdai világban, és itt-ott néhány változtatással megoldható. Vessen egy pillantást az alább felsorolt megoldásokra.
1. megoldás: A nyomtató eltávolítása
Többnyire két fő megoldás létezik, amelyekkel elháríthatja a „A nyomtatóillesztő nem elérhető” hibát. Vagy eltávolíthatja a nyomtatót, az összes kapcsolódó szoftvert, majd telepítheti a rendszerbe. Vagy ez, vagy áttekintheti az összes elérhető illesztőprogramot, és kiválaszthatja a megfelelőt a készülékéhez.
Eltávolítjuk a nyomtatót és az összes kapcsolódó szoftvert, majd megpróbáljuk csatlakoztatni. Ez viszont telepíti az alapértelmezett illesztőprogramokat.
- Nyomja meg a Windows + R billentyűkombinációt, írja be a „ control ” szót a párbeszédpanelbe, majd nyomja meg az Enter billentyűt A vezérlőpultra kerülve ellenőrizze, hogy a Nézet: Nagy ikonok lehetőség van-e kiválasztva. Most kattintson az Eszközök és nyomtatók elemre .

- Itt az összes nyomtató fel lesz sorolva. Kattintson a jobb gombbal a problémát okozó nyomtatóra, és válassza az „ Eszköz eltávolítása ” lehetőséget.

- Most nyomja meg újra a Windows + R gombot, és írja be a „ devmgmt. msc ”. Keresse meg a „ Nyomtatási sorok ” kategóriát , kattintson a jobb gombbal a nyomtatóra, és válassza az „ Eszköz eltávolítása ” lehetőséget. Lehet, hogy ez nem fordul elő, miután eltávolította a nyomtatót a kezelőpanelről, így nincs miért aggódnia, ha nincs meg.

- Most nyomja meg a Windows + R billentyűkombinációt, írja be az „ appwiz ” parancsot. cpl ” elemet a párbeszédpanelen, és nyomja meg az Enter billentyűt. Itt az összes alkalmazás fel lesz sorolva. Kattintson a jobb gombbal az összes nyomtatóalkalmazásra, és válassza az „ Eltávolítás ” lehetőséget.
- A fenti lépések végrehajtása után válassza le a nyomtatót a számítógépéről, ha USB-kapcsolaton keresztül csatlakozik, vagy ha vezeték nélküli hálózatot használ, válassza le az útválasztóról. Állítsa le a számítógépet , a nyomtatót és az útválasztót . Csatlakoztassa mindegyik áramellátását .
- Körülbelül 10 perc várakozás után dugjon vissza mindent, és indítsa el az összes modult. Kezdetben csatlakoztassa a nyomtatót a számítógépéhez USB-kábellel. Várja meg az észlelést, és hagyja, hogy telepítse a szükséges illesztőprogramokat.

- Most lépjen vissza a kezelőpanelre, kattintson a jobb gombbal az eszközre, és válassza a „ Beállítás alapértelmezett nyomtatóként ” lehetőséget. Most próbáljon meg nyomtatni egy tesztoldalt, és ellenőrizze, hogy a probléma megoldódott-e.
2. megoldás: A legújabb illesztőprogramok manuális újratelepítése
Ha a fenti megoldás nem működik, megpróbáljuk manuálisan frissíteni a nyomtatóillesztőket. Vannak olyan esetek is, amikor a nyomtató tökéletesen működik, de a Windows frissítés miatt elromlik. Lehetséges, hogy a Windows frissített illesztőprogramjai problémásak, és nem minden rendszerben működnek. Ezt az esetet különösen a HP nyomtatóknál figyelték meg. A probléma megoldásának egyik módja a kiválasztott illesztőprogram manuális frissítése a gyártó webhelyéről történő letöltéssel, majd a Windows frissítés letiltásával az illesztőprogram frissítésében.
Mielőtt folytatná, győződjön meg arról, hogy eljutott-e a gyártó webhelyére, és letölti-e a hardver számára szánt speciális illesztőprogramokat egy elérhető helyre.
- Nyomja meg a Windows + R billentyűkombinációt a „ devmgmt.msc ” futtatási típus elindításához a párbeszédpanelen, és nyomja meg az Enter billentyűt . Ez elindítja a számítógép eszközkezelőjét.
- Navigáljon az összes hardveren, nyissa meg a „ Nyomtatási sorok ” almenüt , kattintson jobb gombbal a nyomtató hardverére, és válassza az „ Illesztőprogram frissítése ” lehetőséget.

- Most a Windows megjelenik egy párbeszédpanel, amely megkérdezi, hogy milyen módon szeretné frissíteni az illesztőprogramot. Válassza a második lehetőséget ( Tallózás a számítógépemen az illesztőprogramok keresése érdekében ), és folytassa.
Válassza ki a letöltött illesztőprogram fájlt a böngészés gombbal, amikor megjelenik, és ennek megfelelően frissítse.

Megjegyzés: Bizonyos esetekben előfordulhat, hogy a nyomtató nem látható az eszközkezelőben. Ebben a helyzetben csak futtassa a telepítőt, és az illesztőprogram automatikusan települ.
- Ellenőrizze, hogy a nyomtató megfelelően működik-e ezen a ponton. Ha igen, lépjen a Microsoft hivatalos webhelyére és töltse le a „ wushowhide.diagcab ” csomagot .

- Futtassa a csomagot, és kattintson a Tovább gombra .
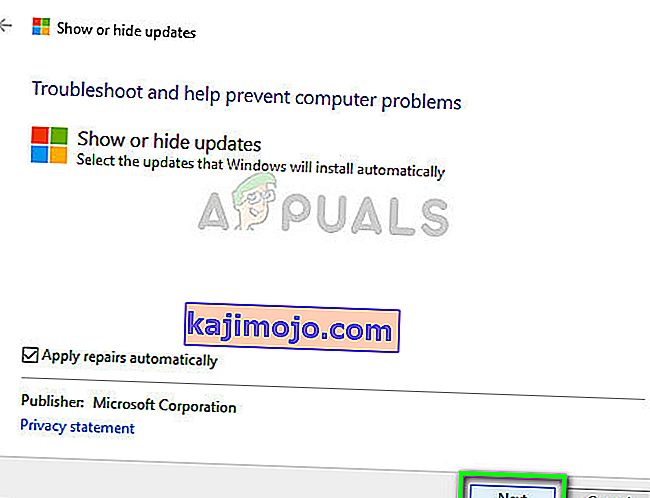
- Most válassza a Frissítések elrejtése lehetőséget a megadott lehetőség közül.

- Most válassza ki a nyomtató frissítését (ha van ilyen), és folytassa. Most a Windows frissítés nem frissíti automatikusan a nyomtató illesztőprogramjait, amíg nem mondja meg.