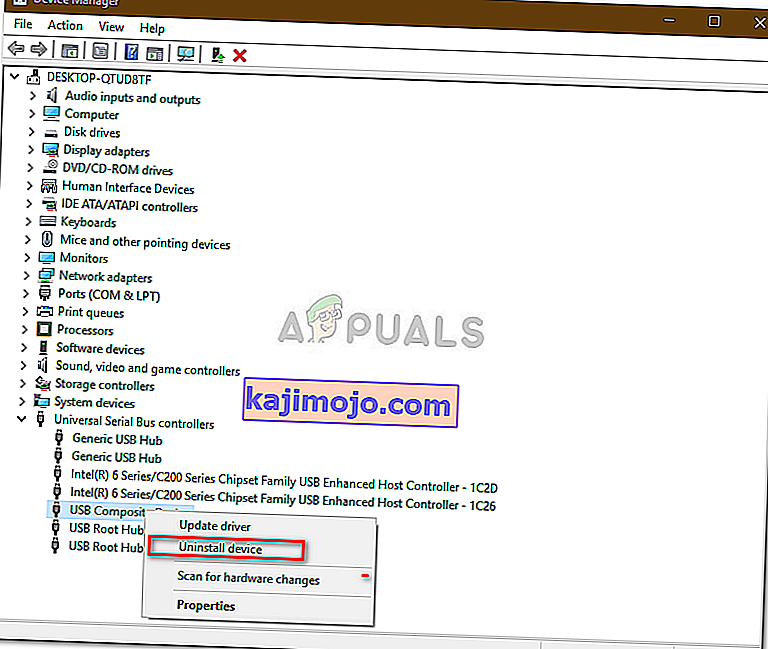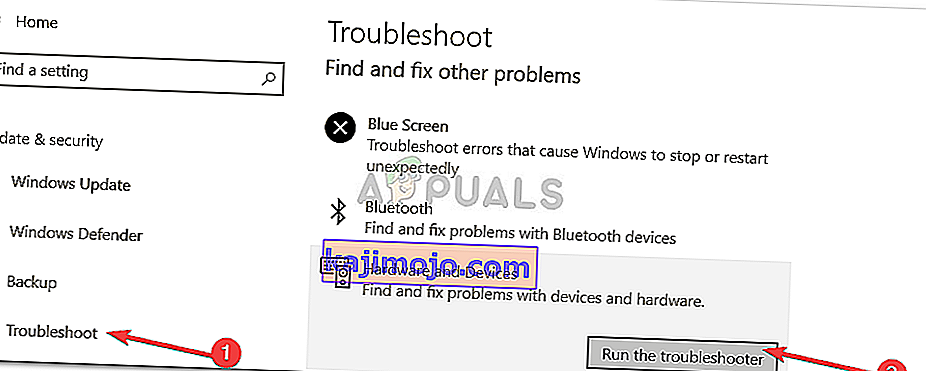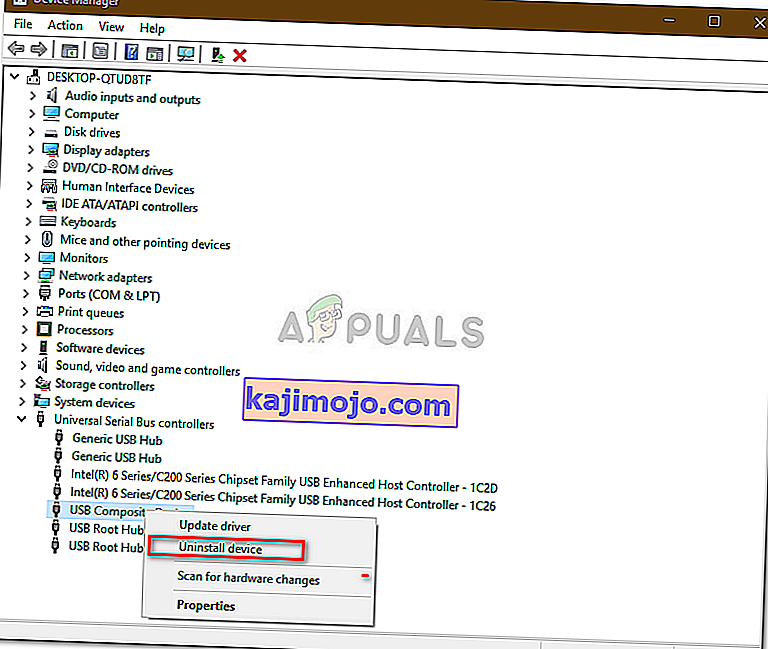Egyes felhasználók arról számoltak be, hogy nem tudják biztonságosan kiadni a külső merevlemezt, például az USB-ket stb. Ezt a problémát gyakran más folyamatok okozzák, amelyek a meghajtó vagy a Windows USB-illesztőprogramok tartalmát használják, és amelyek megakadályozzák a külső meghajtó eltávolítását. A felhasználók arról számoltak be, hogy a tálca bal alsó sarkában található " Hardver biztonságos eltávolítása és adathordozó kiadása " opcióval nem tudják kiadni a merevlemezt .
A külső hardver biztonságának és integritásának biztosítása érdekében mindig javasoljuk, hogy csak akkor távolítsa el a meghajtót, ha nincs más folyamat. A meghajtó valószínűleg megsérül vagy megsérül, ha meggondolatlanul kiadja a meghajtót. Ennek ellenére a probléma megoldásához kövesse az alábbi megoldásokat.

Mi akadályozza meg a felhasználókat abban, hogy biztonságosan kiadják a külső meghajtót a Windows 10 rendszeren?
Ha nem tudja biztonságosan kiadni a külső meghajtót, és a „Hardver biztonságos eltávolítása és adathordozó kiadása” opció szürkén jelenik meg, akkor a probléma általában a következő tényezőknek tudható be:
- A meghajtó tartalmát használják . Ha a háttérfolyamatok vagy az alkalmazások a külső meghajtón tárolt fájlokat használják, ez okozhatja a problémát.
- Windows USB illesztőprogramok . Néha a rendszer elavult vagy hibásan működő USB-illesztőprogramjai okozhatják a csuklást.
A probléma kijátszása érdekében kövesse az alábbi megoldásokat a megadott sorrendben.
1. megoldás: Indítsa újra a rendszert
A probléma megoldásának első lépése a gép újraindítása lenne. A számítógép újraindítása bezárja az összes aktuális alkalmazást és harmadik féltől származó folyamatot, és amikor a rendszer újra elindul, nem lesznek olyan alkalmazások, amelyek a külső merevlemezen tárolt fájlokat használják. Az ilyen feladatokat a Feladatkezelő használatával is befejezheti, azonban ez időigényes, és mivel az újraindítás sokkal gyorsabb és hatékonyabb, indítsa újra a rendszert ahelyett, hogy a feladatokat a Feladatkezelő használatával fejezné be. Miután a rendszer újraindult, próbálja ki a külső meghajtót.
2. megoldás: Futtassa a Windows hardver és eszközök hibaelhárítóját
A beépített hibaelhárítók okkal állnak rendelkezésre, és szükség esetén fel kell használni őket. Ebben az esetben, mivel problémái vannak a külső hardverrel, a Hardver és eszközök hibaelhárító futtatása megoldhatja a problémát. A hibaelhárító futtatásához:
- Nyomja meg a Windows Key + I gombot a Beállítások megnyitásához .
- Lépjen a Frissítés és biztonság oldalra .
- Keresse meg a Hibaelhárítás panelt.
- Görgessen lefelé, és keresse meg a „ Hardver és eszközök ” elemet .
- Jelölje ki, és kattintson a " A hibaelhárító futtatása " gombra .
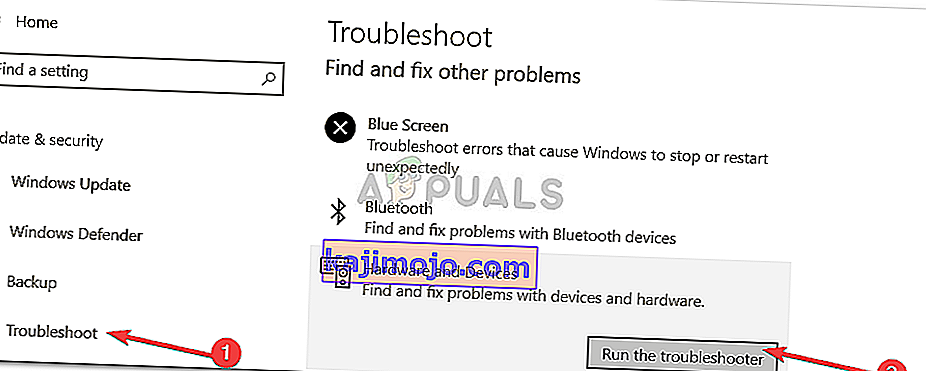
3. megoldás: Vegye ki a meghajtót a Lemezkezelés használatával
A Lemezkezelés egy Windows beépített segédprogram, amely lehetővé teszi a rendszeréhez csatlakoztatott összes lemez vagy meghajtó kezelését. Ha nem tudja kiadni a meghajtót a "Hardver biztonságos eltávolítása és adathordozó kiadása" opcióval, akkor a Lemezkezelő eszköz segítségével egyszerűen eltávolíthatja a meghajtót biztonságosan. Így teheti meg:
- Menjen a Start menübe , írja be a Lemezkezelés parancsot, és nyomja meg az Enter billentyűt .
- Keresse meg a kiadni kívánt külső merevlemezt.
- Kattintson a jobb gombbal a külső merevlemezre, és válassza az „ Eject ” lehetőséget.

Jegyzet:
Fontos megjegyezni, hogy a külső merevlemez kiürítése után offline állapotban jelenik meg . Ezért amikor legközelebb a meghajtót szeretné használni a rendszeren, győződjön meg arról, hogy a Lemezkezelésben állítsa Online állapotra .
4. megoldás: Frissítse az USB illesztőprogramokat
A probléma megoldásának utolsó lépése az USB-illesztőprogramok ellenőrzése lenne az Eszközkezelő segítségével. A probléma megoldásához meg kell néznie, hogy az illesztőprogramok megfelelően működnek-e vagy sem. Így teheti meg:
- Menjen a Start menübe, írja be az Eszközkezelőt, és nyissa meg.
- Bontsa ki az univerzális soros busz vezérlők listáját.
- Ellenőrizze, hogy van-e sárga felkiáltójellel ellátott bejegyzés . Ha van, kattintson rá a jobb gombbal, és válassza az „ Illesztőprogram frissítése ” lehetőséget.
- Ha nincs felkiáltójel, távolítsa el az illesztőprogramot, és indítsa újra a rendszert, hogy automatikusan újra telepíthető legyen.