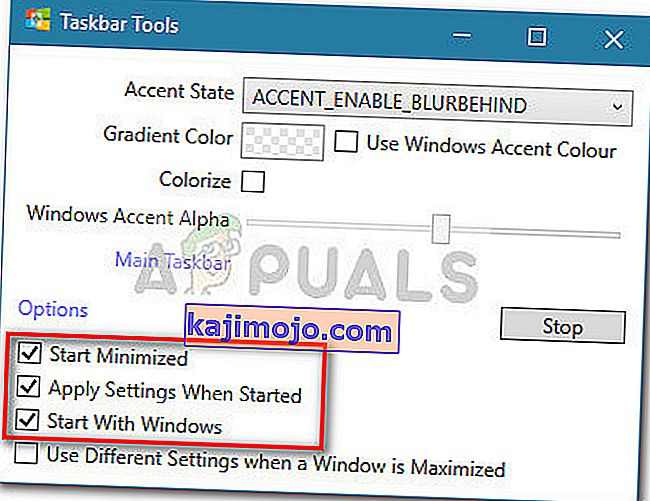Alapértelmezés szerint a Windows 10 tálcája kissé átlátszó és változik a kiválasztott színnel. Már elég simanak tűnik, de még hűvösebb hatást érhet el az átlátszóság növelésével. Sajnos nincs beépített módszer a tálca teljes átlátszóvá tételére.
Beépített módon
A Windows 10 tartalmaz lehetőséget a tálca átlátszóságának hozzáadására vagy eltávolítására, de a hatás szinte észrevehetetlen. Itt van egy rövid útmutató a tálca alapértelmezett átlátszóságának (és néhány más elemnek) letiltásához (vagy engedélyezéséhez):
- A Futtatás mező megnyitásához nyomja meg a Windows billentyűt + R. Ezután írja be vagy illessze be az „ ms-settings: personalization ” parancsot, és nyomja meg az Enter billentyűt a Personalization menü megnyitásához .
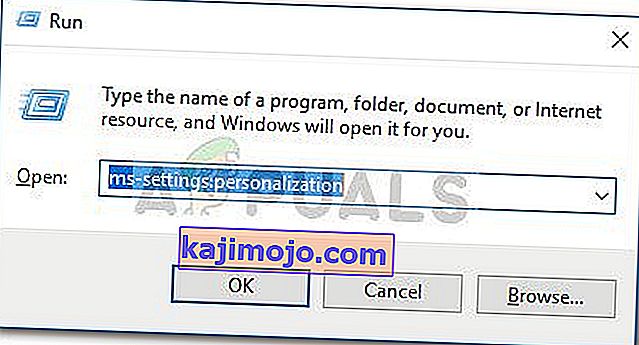
- A Testreszabás menüben válassza a Színek elemet a bal oldali menüből.
- A Színek menüben görgessen le a További lehetőségek menüig, és engedélyezze az Átlátszóság effektusokkal társított váltást .
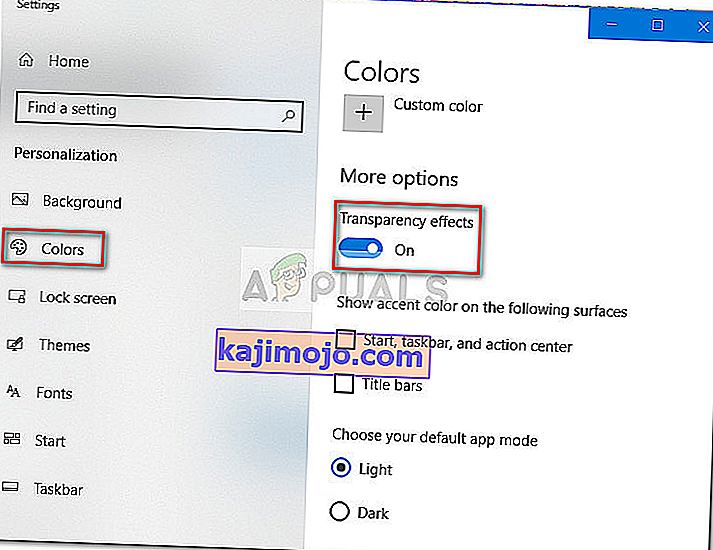
Mint láthatja, ez a beépített opció csak egy kis fokú átláthatóságot ad, ami nem szerencsés, mivel sok felhasználó marad a teljes átláthatósági effektus után. A háttérként használt képtől függően előfordulhat, hogy a különbség nem is észrevehető.

Ha arra törekszik, hogy átlátszóvá vagy áttetszővé tegye a tálcát, örömmel hallja, hogy számos harmadik féltől származó eszköz és rendszerleíró adatbázis feltörése segít elérni ezt a hatást. Persze, minden módszer magában foglal bizonyos fokú módosítást, de ez nem túl technikai.
KAPCSOLÓDÓ: Hogyan lehet megváltoztatni a tálca színét
Ne feledje, hogy bármilyen módszert alkalmaz is, fontos olyan háttérképet beállítani, amely valójában lehetővé teszi a különbségek észrevételét. A többnyire világos képekből álló képek beállítása általában jobb.
Megjegyzés: Mivel az alábbiakban bemutatott összes megoldás eltérő megközelítést alkalmaz, a vizuális hatás módszerenként eltérő lehet. Kipróbálhatja bátran mindet, vagy nézze meg az általunk készített képernyőképeket, hogy eldönthesse, melyik módszer áll közelebb a gondolatokhoz.
1. módszer: A tálca átláthatóságának növelése a rendszerleíró adatbázis-feltöréssel
Ez a módszer magában foglalja a Beállításszerkesztő használatát a UseOLEDTaskbarTransparency értékének megváltoztatásához . A tálca átlátszóságának beépített módjával szemben ez a rejtett opció sokkal nyilvánvalóbbá teszi a hatást. Ez még mindig nem teljes átláthatóság, de minden bizonnyal jobb, mint a beépített opció - ami kérdéseket vet fel, hogy miért nem valósították meg ezt az opciót a Beállítások felületen.
Itt található egy gyors útmutató a tálca átláthatóságának a rendszerleíró adatbázis-szerkesztőn keresztül történő növelésére:
- A Futtatás mező megnyitásához nyomja meg a Windows billentyűt + R. Ezután írja be a „ regedit ” parancsot, és nyomja meg az Enter billentyűt a Beállításszerkesztő megnyitásához .

- A Beállításszerkesztőben a bal oldali ablaktáblával keresse meg a HKEY_LOCAL_MACHINE \ SOFTWARE \ Microsoft \ Windows \ CurrentVersion \ Explorer \ Advanced menüt.
- A Speciális mappa kiválasztásával kattintson a jobb gombbal a jobb oldali panelre, és válassza az Új> DWORD (32 bites) érték lehetőséget, és nevezze el az újonnan létrehozott bejegyzést UseOLEDTaskbarTransparency.
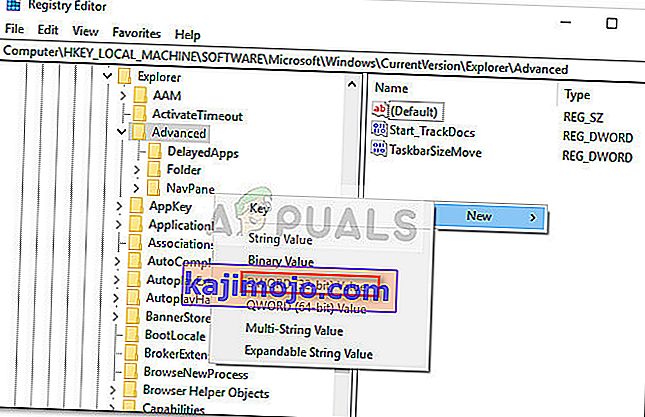
- Kattintson duplán UseOLEDTaskbarTransparency, állítsa be a Base a hexadecimális és Érték hogy 1.
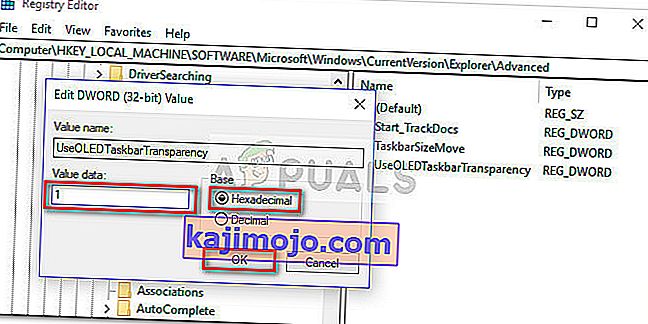
- Miután megnyomta az OK gombot , biztonságosan bezárhatja a Beállításszerkesztőt.
- A változások még nem láthatók. A folyamat befejezéséhez módosítanunk kell néhány beállítást a Testreszabás menüben. Ehhez nyissa meg a Futtatás mezőt (Windows billentyű + R), írja be az „ ms-settings: personalization ” parancsot, és nyomja meg az Enter billentyűt .
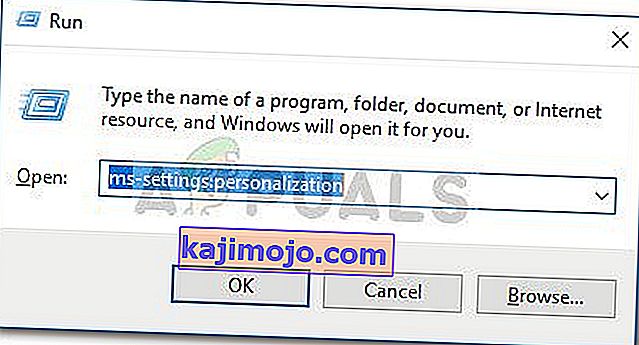
- A Testreszabás menüben válassza a Színek lehetőséget a bal oldali menüből, görgessen lefelé a További lehetőségek lehetőségig, engedélyezze az Átlátszóság effektusokat, és ellenőrizze, hogy a Start, a tálca, valamint a műveletsor és a Cím sávokhoz tartozó négyzetek is be vannak jelölve.
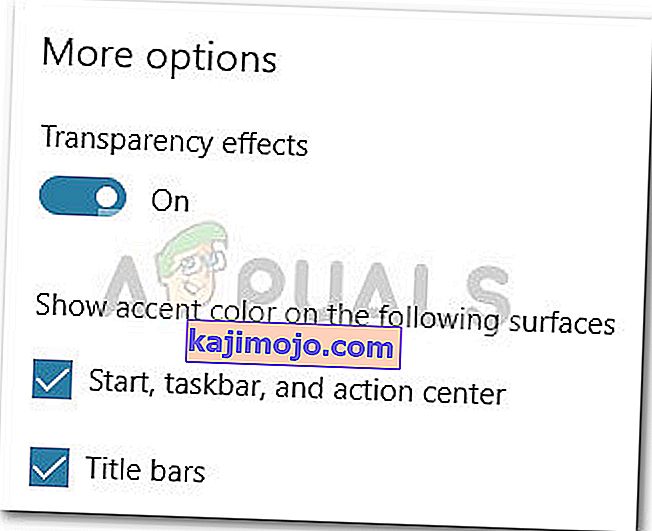 Megjegyzés: Ha az opciók már engedélyezve vannak, tiltsa le és engedélyezze újra őket.
Megjegyzés: Ha az opciók már engedélyezve vannak, tiltsa le és engedélyezze újra őket. - Végül indítsa újra az eszközt a változások megtekintéséhez. Amint láthatja, az átlátszóság kissé magasabb, de néhány ember még mindig elégtelennek tartja ezt a hatást.

Ha még nagyobb átláthatóságot szeretne, lépjen a 2. vagy a 3. módszerre.
2. módszer: A tálca teljes átlátszóvá tétele a TranslucentTB használatával
A TranslucentTB egy felhasználó által fejlesztett eszköz, amellyel átalakíthatja a tálcát egy teljesen átlátszó (vagy áttetsző) sávvá. A Windows 10 mellett ez az eszköz a Windows 8 és a Windows 7 operációs rendszerekkel is működik.
Megjegyzés: Ne feledje, hogy bár saját maga teszteltük az eszközt, és semmi problémát nem találtunk vele, az ilyen harmadik féltől származó indie eszközöket nem megfelelően tesztelték, és előfordulhat, hogy nem minden egyes buildnél működnek megfelelően.
Itt egy rövid útmutató a TranslucentTB használatához a tálca teljes átlátszóvá tételéhez:
- Látogassa meg ezt a linket ( itt ), és töltse le a TranslucentTB zip fájlt. Miután az archívum sikeresen letöltődött, használjon olyan kibontó eszközt, mint a WinZip vagy a WinRar, hogy kibontsa annak tartalmát valahova, ahová hívható.
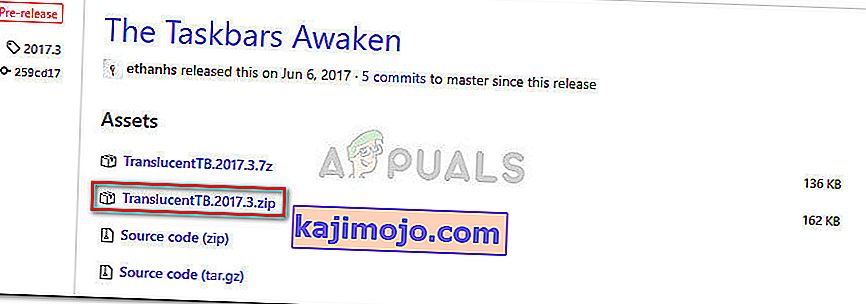
- Keresse meg azt a helyet, ahová kibontotta az archívum tartalmát, és kattintson duplán a TranslucentTB.exe fájlra . A megnyitása után azonnal észre kell vennie, hogy a tálca áttetsző állapotba került.

- Az alapértelmezett állapot áttetsző, de megváltoztathatja teljesen áttetsző állapotra úgy, hogy bemegy az értesítési tálcára, és jobb gombbal kattint a TranslucentTB ikonra. Ha törlésre állítja, akkor a tálca teljesen átlátszóvá válik.
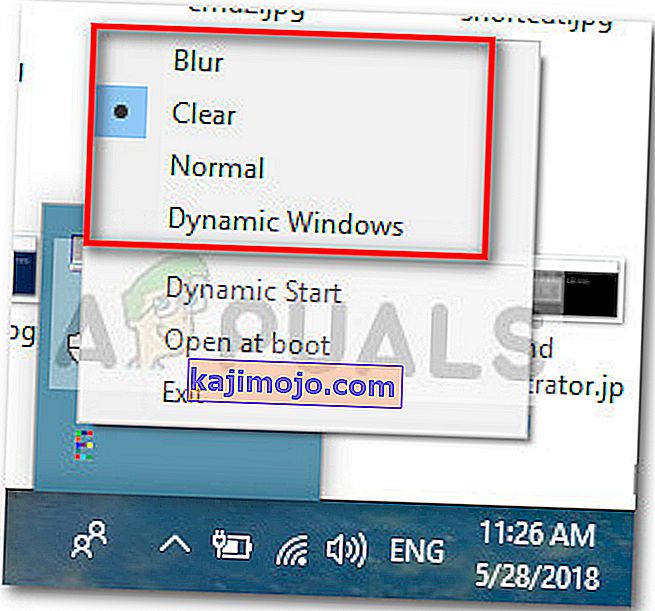 Megjegyzés: Ne feledje, hogy ha így hagyja, akkor a számítógép minden indításakor meg kell nyitnia a TranslucentTB-t, hogy átlátható vagy áttetsző hatást érjen el. Ha azt akarja, hogy az esztétikai változás állandóvá váljon, kattintson jobb gombbal az értesítési tálcán található TranslucentTB elemre, majd kattintson a Megnyitás a rendszerindításkor gombra .
Megjegyzés: Ne feledje, hogy ha így hagyja, akkor a számítógép minden indításakor meg kell nyitnia a TranslucentTB-t, hogy átlátható vagy áttetsző hatást érjen el. Ha azt akarja, hogy az esztétikai változás állandóvá váljon, kattintson jobb gombbal az értesítési tálcán található TranslucentTB elemre, majd kattintson a Megnyitás a rendszerindításkor gombra .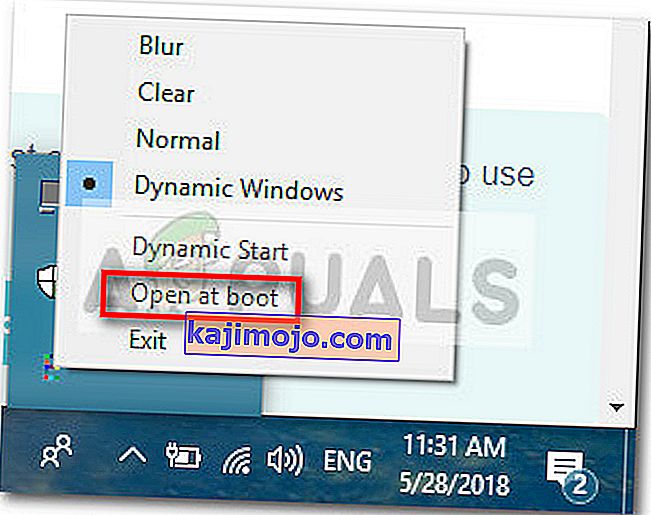
Ha más lehetőséget keres a tálca átlátszóvá vagy áttetszővé tételéhez, lépjen a 3. módszerre.
3. módszer: A tálca teljes átlátszóvá tétele a TaskbarTools segítségével
A TaskbarTools egy újabb, a felhasználók által kifejlesztett eszköz, amely a Reddit felületére került. Még akkor is, ha erősen a TranslucentTB ihlette , ez az alkalmazás C # nyelven íródott, és néhány dolgot még jobban végez.
Itt egy rövid útmutató a TaskbarTools használatához, hogy a tálca átlátszóvá vagy áttetszővé váljon:
- Látogassa meg ezt a linket ( itt ), és töltse le a legújabb kiadású ZIP-archívumot.
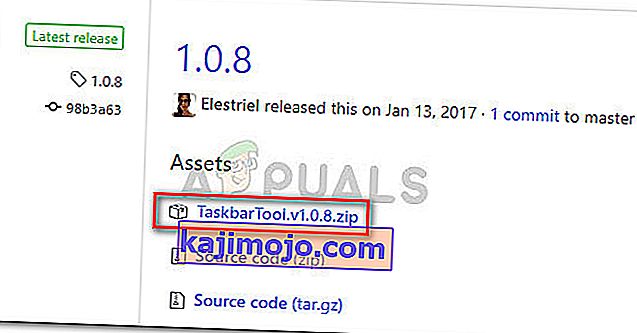
- Használja a WinZip, a WinRar vagy hasonló dekompressziós eszközt az archívum tartalmának kibontásához egy elérhető mappában.
- Keresse meg a kibontott TaskbarTool fájlok helyét, és kattintson duplán a taskbartool.exe fájlra.
- Rövid várakozási idő után meg kell jelennie a Tálca eszközeihez társított ablak előugró ablakából . Ezután elkezdheti játszani a különböző akcentusállapotokkal, és megnézheti, melyik lehetőség áll közelebb a gondolatokhoz. Kombinálhatja az Accent állapotot különböző színátmenetes színekkel , hogy nagyon érdekes effektusokat hozzon létre.
 Megjegyzés: Ha tetszik a funkcionalitás TaskbarTools és szeretné a beállításokat, hogy továbbra is menteni, nyomja meg a Beállítások gombot, és ellenőrizze, hogy a négyzeteket kapcsolódó Kezdet Minimized , Beállítások alkalmazása esetén lépések és a Start Windows engedélyezve vannak.
Megjegyzés: Ha tetszik a funkcionalitás TaskbarTools és szeretné a beállításokat, hogy továbbra is menteni, nyomja meg a Beállítások gombot, és ellenőrizze, hogy a négyzeteket kapcsolódó Kezdet Minimized , Beállítások alkalmazása esetén lépések és a Start Windows engedélyezve vannak.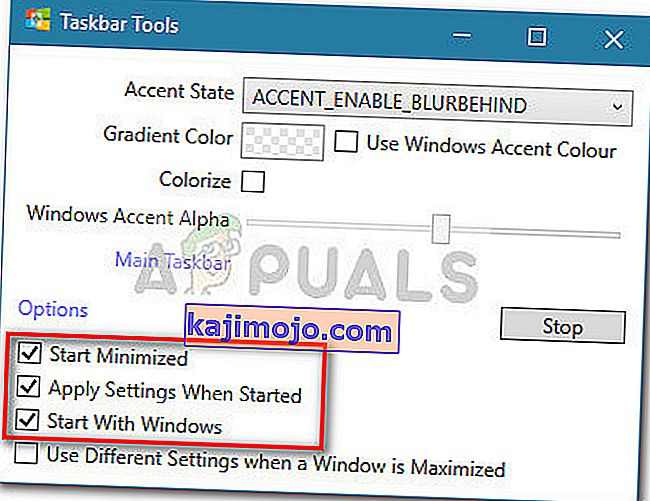

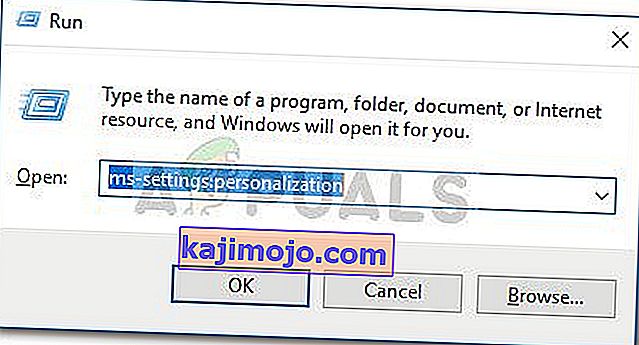
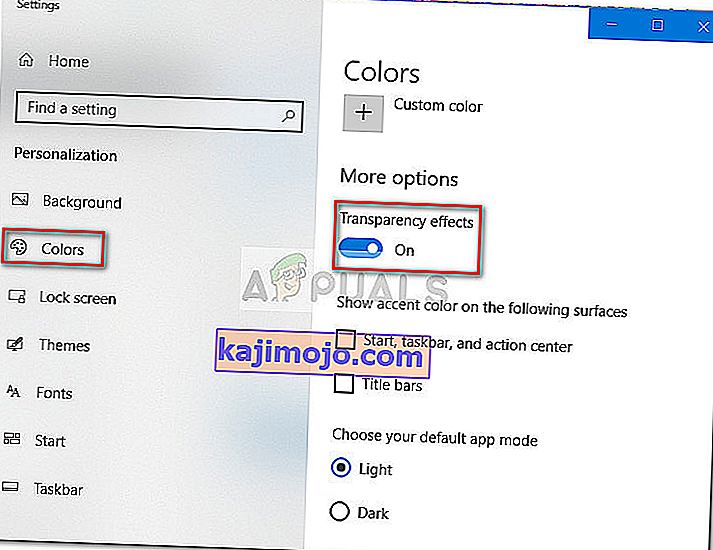

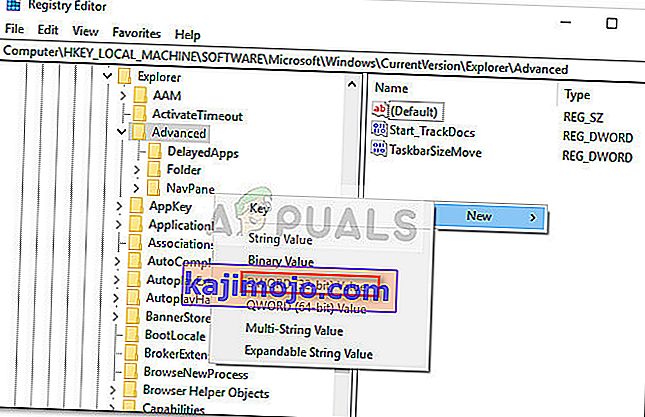
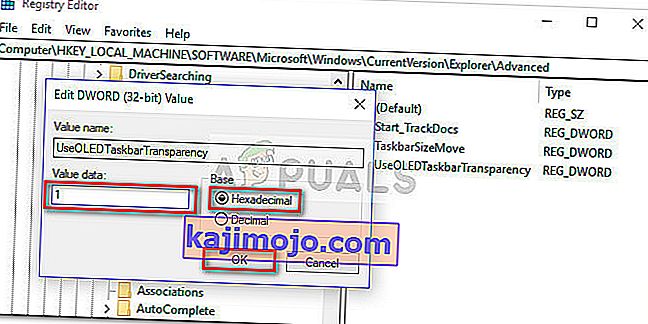
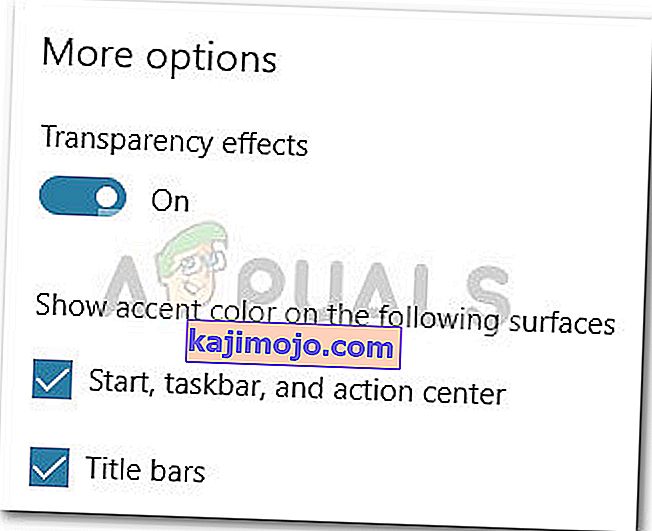 Megjegyzés: Ha az opciók már engedélyezve vannak, tiltsa le és engedélyezze újra őket.
Megjegyzés: Ha az opciók már engedélyezve vannak, tiltsa le és engedélyezze újra őket.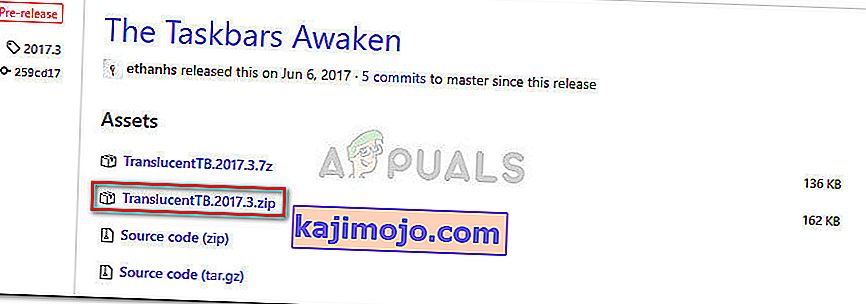

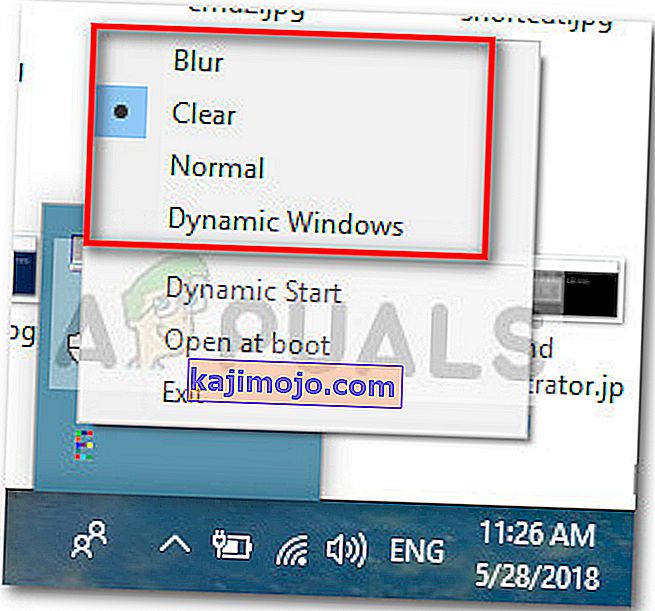 Megjegyzés: Ne feledje, hogy ha így hagyja, akkor a számítógép minden indításakor meg kell nyitnia a TranslucentTB-t, hogy átlátható vagy áttetsző hatást érjen el. Ha azt akarja, hogy az esztétikai változás állandóvá váljon, kattintson jobb gombbal az értesítési tálcán található TranslucentTB elemre, majd kattintson a Megnyitás a rendszerindításkor gombra .
Megjegyzés: Ne feledje, hogy ha így hagyja, akkor a számítógép minden indításakor meg kell nyitnia a TranslucentTB-t, hogy átlátható vagy áttetsző hatást érjen el. Ha azt akarja, hogy az esztétikai változás állandóvá váljon, kattintson jobb gombbal az értesítési tálcán található TranslucentTB elemre, majd kattintson a Megnyitás a rendszerindításkor gombra .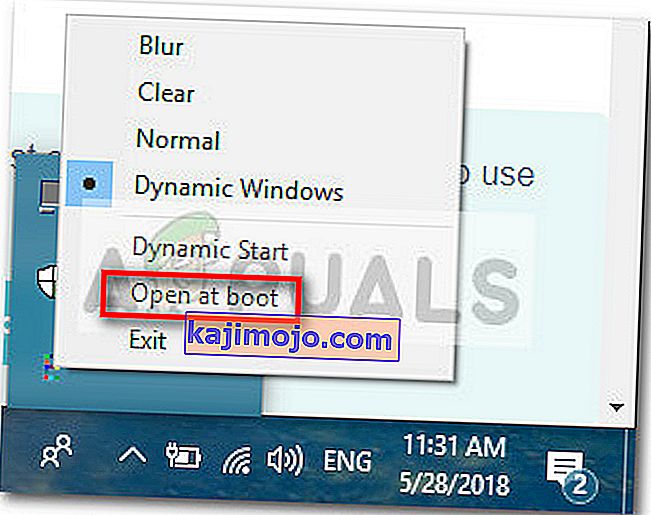
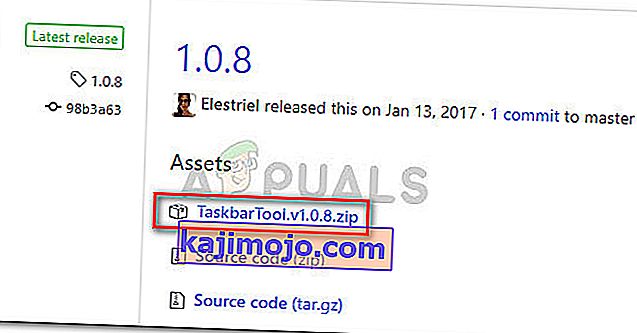
 Megjegyzés: Ha tetszik a funkcionalitás TaskbarTools és szeretné a beállításokat, hogy továbbra is menteni, nyomja meg a Beállítások gombot, és ellenőrizze, hogy a négyzeteket kapcsolódó Kezdet Minimized , Beállítások alkalmazása esetén lépések és a Start Windows engedélyezve vannak.
Megjegyzés: Ha tetszik a funkcionalitás TaskbarTools és szeretné a beállításokat, hogy továbbra is menteni, nyomja meg a Beállítások gombot, és ellenőrizze, hogy a négyzeteket kapcsolódó Kezdet Minimized , Beállítások alkalmazása esetén lépések és a Start Windows engedélyezve vannak.