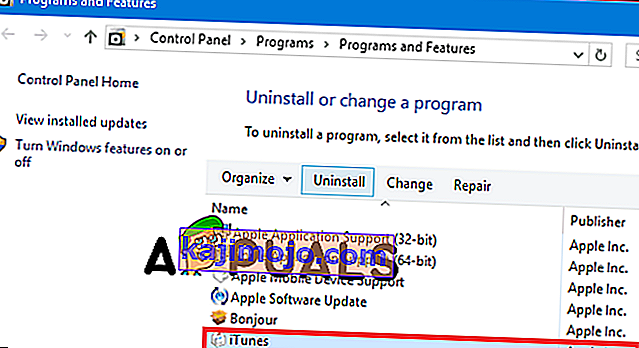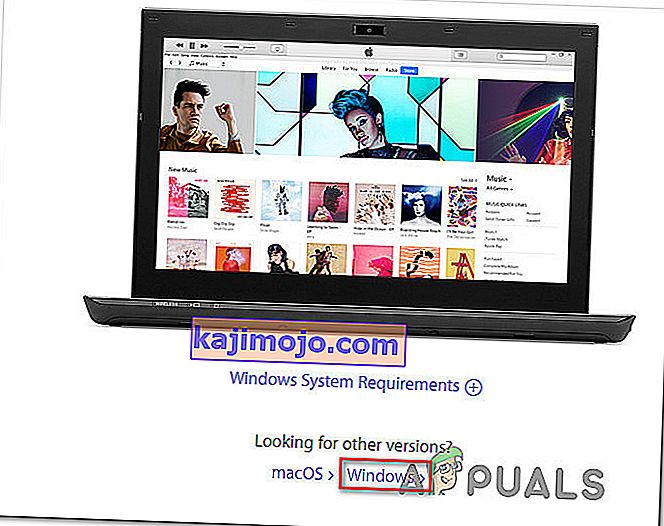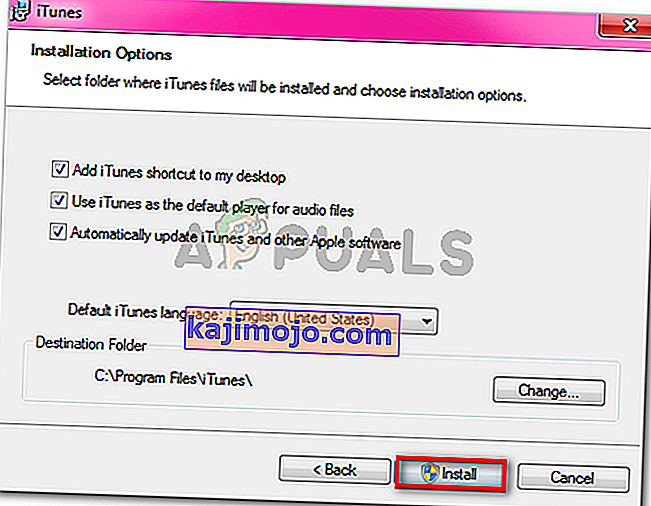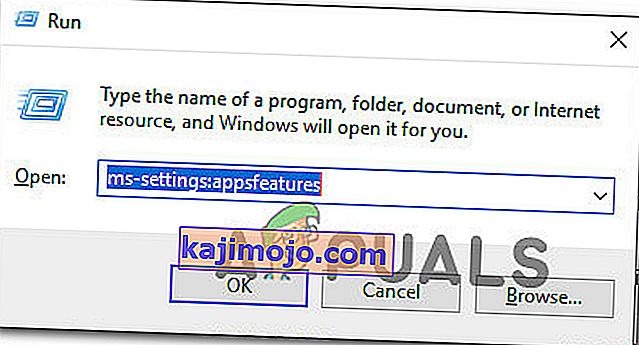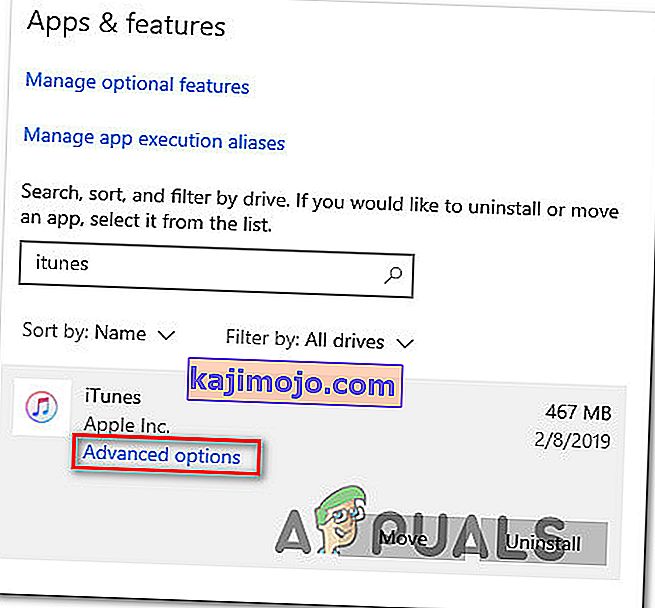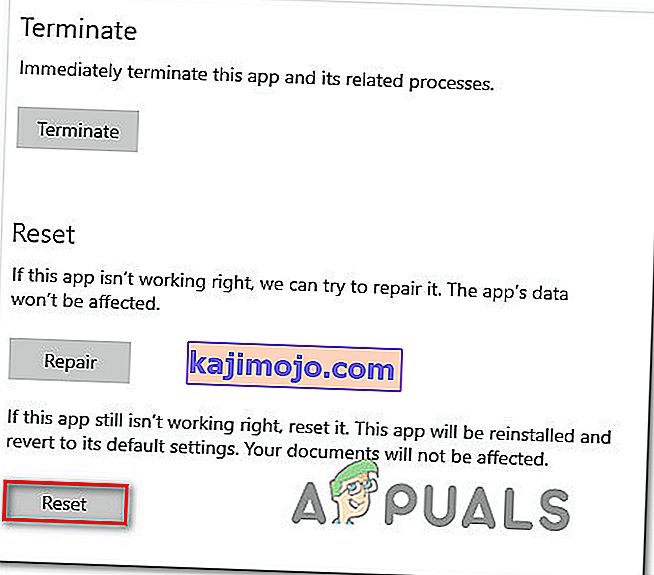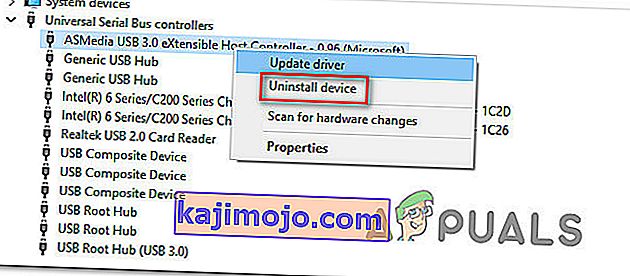Néhány Windows-felhasználó megkapja az ' iTunes nem tud csatlakozni ehhez az iPhone-hoz / iPad-hez, mert ismeretlen hiba történt (0xE8000065)'. hiba, amikor megpróbálják szinkronizálni iPhone-jukat vagy iPadjüket az iTunes-szal. Ez a probléma gyakori azoknál a felhasználóknál, akik megpróbálják szinkronizálni az iPhone 5s készülékeket.

Mivel a problémát a hosszú üresjárati periódusok által okozott általános hiba okozhatja, kezdje egyszerűen a számítógép újraindításával és a szinkronizálási eljárás megismétlésével. Ha ez nem működik, próbálja meg frissíteni az iTunes verzióját a legújabbra, és nézze meg, sikerül-e ezzel megoldani a problémát.
Ne feledje, hogy az iTunes mappában gyökerező bizonyos típusú korrupcióval is foglalkozhat. Ebben az esetben a semmiből kell újratelepítenie az iTunes-t, minden más támogató alkalmazással együtt - Ennek lépései eltérőek lesznek, ha az iTunes UWP verzióját használja.
Lehetséges azonban, hogy a problémát valójában az univerzális soros busz vezérlő problémája okozza. A vezető inkonzisztenciája is okozhatja ezt a problémát. A probléma megoldásához próbáljon meg egy másik portot (lehetőleg USB 3.0-t) használni. Ha ez nem működik, telepítse újra az összes USB-vezérlőt annak érdekében, hogy arra kényszerítse a Windows-t, hogy újból telepítse őket. Ne hagyja figyelmen kívül a korrodálódott vagy nem egybeeső rossz kábel lehetőségét sem.
Bizonyos ritka esetekben a problémát egy BIOS-hiba is okozhatja, amely bizonyos problémákat okoz az USB-vezérlővel. Ebben az esetben a legfrissebb BIOS-verzióra történő frissítésnek gondoskodnia kell a problémáról.
1. módszer: Indítsa újra a számítógépet
Mielőtt bármelyik javításhoz eljutna, kezdje el egyszerűen a rendszer újraindításával, és ismételje meg a szinkronizálási eljárást, amint a következő indítási sorrend befejeződik.
Mint kiderült, ez a probléma egy ideiglenes hiba miatt jelentkezhet, és a számítógép újraindításával törlődnek a problémát okozó adatok. Az újraindítás megkezdése előtt előnyösen távolítsa el az adatkábelt a számítógép USB-portjáról.
Ha az újraindítás nem oldotta meg a problémát, lépjen az alábbi következő módszerre.
2. módszer: Az iTunes frissítése a legújabb verzióra
Abban az esetben, ha a problémával a Windows 10 rendszeren találkozik, valószínűleg egy Windows-frissítés által elősegített problémával foglalkozik. Ebben az esetben az iTunes verziójának legfrissebb frissítésével megoldania kell a problémát. Az Apple köztudottan arról ismert, hogy napokon belül megoldotta a platformok közötti inkompatibilitásokat.
Több érintett felhasználó megerősítette, hogy iTunes verziójuk frissítése lehetővé tette számukra a 0xE8000065 javítását és az Apple mobileszközük normális szinkronizálását.
Ne feledje, hogy az iTunes-ot automatikusan be kell állítani az automatikus frissítésre. De ha korábban letiltotta ezt a funkciót, vagy egy másik, harmadik féltől származó eszköz megakadályozza a program frissítését, akkor lehet, hogy manuálisan kell tennie.
Kezdeményezni egy iTunes frissítést, nyissa meg a programot, és kattintson a Súgó a szalag tetején található. Ezután kattintson a Frissítések keresése elemre, és várja meg, amíg a vizsgálat befejeződik.
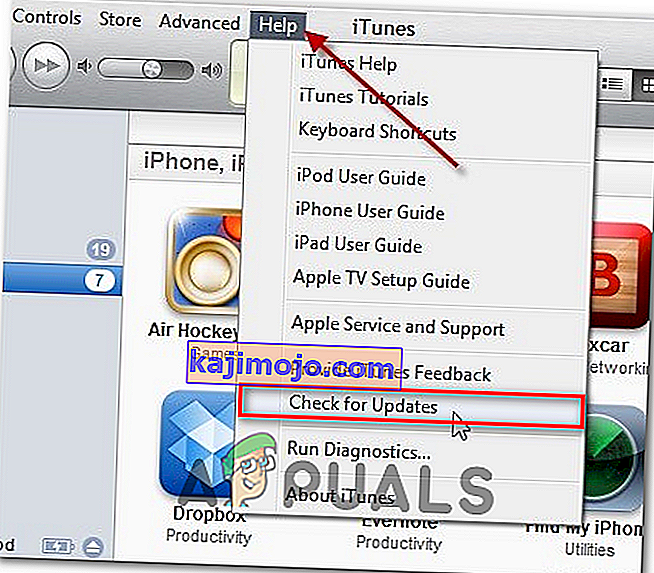
Abban az esetben, ha az iTunes új verziója elérhető, ez a folyamat automatikusan letölti és telepíti. Csak kövesse a képernyőn megjelenő utasításokat.
Abban az esetben, ha a fenti vizsgálat kiderül, hogy már rendelkezett a legújabb verzióval, lépjen az alábbi lehetséges javításra.
3. módszer: Az iTunes újratelepítése
Mint kiderült, az „ iTunes ismeretlen hiba miatt nem tudott csatlakozni ehhez az iPhone-hoz / iPadhez (0xE8000065).” A hibát az iTunes mappából származó korrupció is okozhatja. Ha ez a forgatókönyv alkalmazható, akkor az iTunes alkalmazás újratelepítésével képesnek kell lennie a probléma megoldására.
Az ehhez hasonló problémák általában akkor jelentkeznek, amikor az AV-vizsgálat karanténba helyezi az iTunes vagy a Bonjour program egyes tételeit. Számos érintett felhasználó megerősítette, hogy sikerült megoldani a problémát azáltal, hogy eltávolította az Itunes programot és a hozzá tartozó összetevőket, majd újratöltötte és telepítette a legújabb verziót.
Az iTunes eltávolításának lépései azonban eltérőek lesznek abban az esetben, ha 0xE8000065 hibával találkozik az UWP (Universal Windows Platform) verzióval.
Mindkét forgatókönyv beillesztése érdekében két útmutatót hoztunk létre, amelyek bemutatják, hogyan telepítse újra az összes érintett összetevőt.
Az iTunes asztali verziójának újratelepítése
- Nyissa meg a Futtatás párbeszédpanelt a Windows billentyű + R megnyomásával . Ezután írja be az 'appwiz.cpl' szöveget a szövegmezőbe, majd nyomja meg az Enter billentyűt a Programok és szolgáltatások ablak megnyitásához .

- Miután belépett a Programok és szolgáltatások képernyőn, görgessen lefelé az alkalmazások listájában, majd kattintson a jobb gombbal az iTunes alkalmazásra, majd kattintson az Eltávolítás gombra . Ezután kövesse a képernyőn megjelenő utasításokat a művelet befejezéséhez.
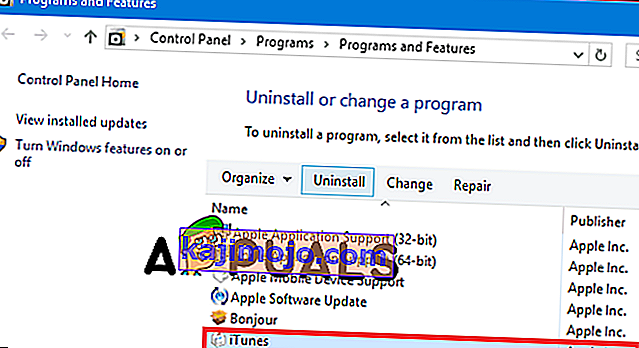
- A fő iTunes alkalmazás eltávolítása után ideje eltávolítani az Apple többi támogató szoftverét. Megkönnyítheti saját maga megtekintését, ha a Publisher segítségével szűri a telepített programok listáját . Ha a megfelelő sorrendben látja őket, folytassa, és távolítsa el az Apple Inc. által aláírt mindent .
- Amint befejezte az iTunes minden releváns eltávolítását, indítsa újra a gépet.
- Miután a számítógép újraindult, nyissa meg ezt a linket ( itt ) a böngészőjéből, lépjen a Más verziók keresése szakaszba, és kattintson a Windows gombra az iTunes legújabb asztali verziójának letöltéséhez.
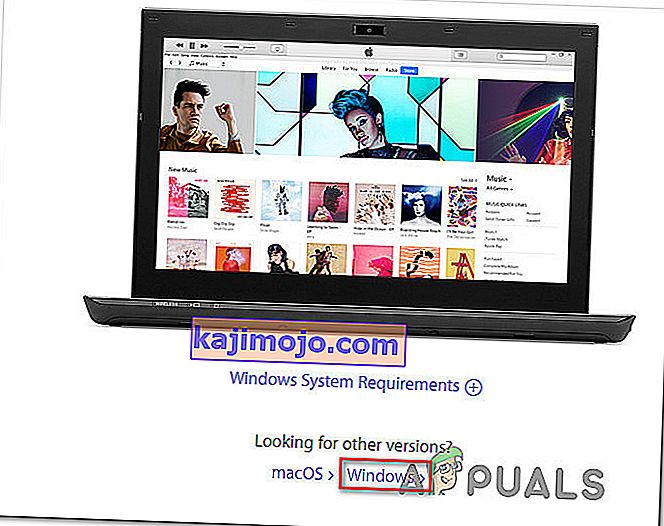
- Miután a telepítő futtatható fájl letöltődött, nyissa meg és kövesse a képernyőn megjelenő utasításokat az iTunes legújabb verziójának telepítéséhez a számítógépére.
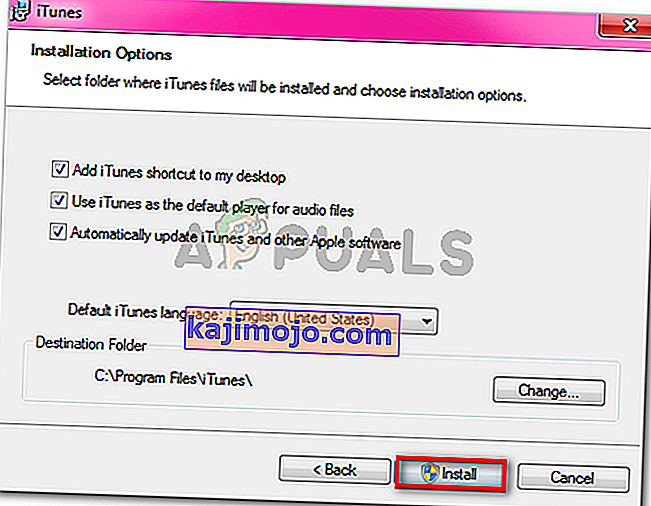
- A telepítés befejezése után indítsa újra a számítógépet, és ellenőrizze, hogy képes-e szinkronizálni az iTunes könyvtárat, miután a következő indítás befejeződött.
Az iTunes UWP verziójának újratelepítése
- A Futtatás párbeszédpanel megnyitásához nyomja meg a Windows billentyűt + R. Ezután írja be az „ ms-settings: appsfeatures” parancsot, és nyomja meg az Enter billentyűt a Beállítások alkalmazás Alkalmazások és szolgáltatások lapjának megnyitásához .
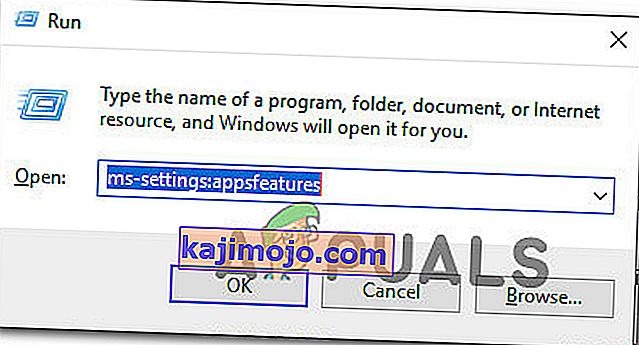
- Miután belépett az Alkalmazások és szolgáltatások menübe, használja a keresési funkciót az „iTunes” keresésére. Ezután kattintson az iTunes gombra az eredmények listáján, majd kattintson a Speciális opciókra .
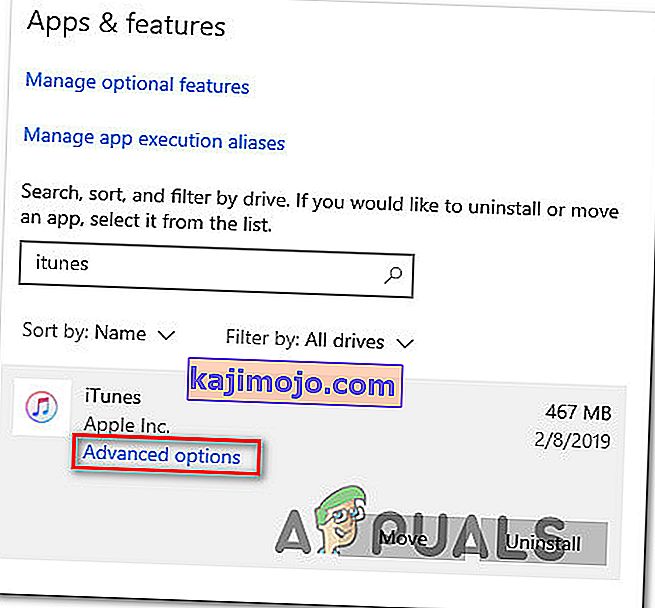
- Az Advanced Options menü az iTunes, lapozzunk egészen le a reset lapra, és kattintson a Törlés gombra.
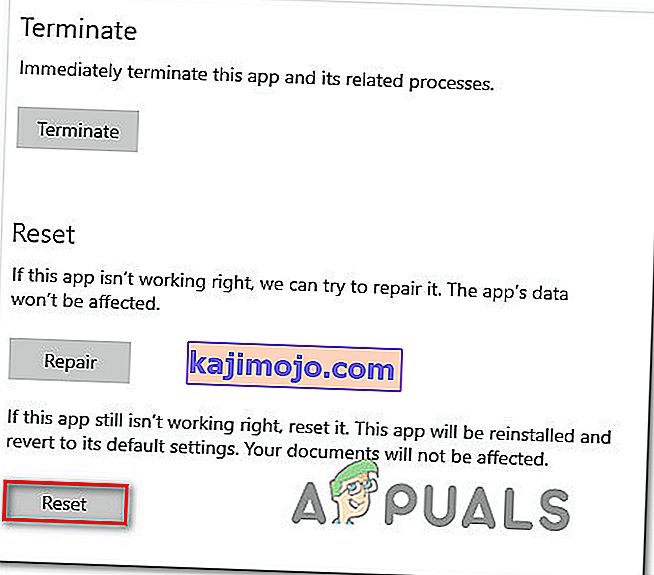
- Az utolsó megerősítési kérdésnél kattintson még egyszer a Visszaállítás gombra , majd várja meg, amíg a folyamat befejeződik. Ezen eljárás során az iTunes visszaáll az alapértelmezett állapotba, és minden összetevőt újratelepít.
Megjegyzés: Ne aggódjon, ez az eljárás nem érinti az iTunes médiatárát.
- Az eljárás befejezése után nyissa meg az iTunes alkalmazást, és kövesse a képernyőn megjelenő utasításokat a legújabb frissítések telepítéséhez.
- Miután a legújabb verziót használta, próbálja meg újra a szinkronizálást, és nézze meg, hogy a probléma megoldódott-e.
4. módszer: Más USB-port használata
Mint kiderült, ez a bizonyos probléma egy meghibásodott USB-port miatt is felmerülhet. Számos érintett felhasználó, aki szintén találkozott ezzel a problémával, arról számolt be, hogy sikerült megoldani a problémát azáltal, hogy az iPhone / iPad készüléket egy másik USB-porttal csatlakoztatta.
Ha lehetséges, használjon USB 3.0 portot, mivel sok fájlátviteli inkonzisztencia megoldódott.

Abban az esetben, ha ugyanaz a probléma fordul elő minden használt portnál, próbálja meg újratelepíteni az Universal Serial Bus (USB) vezérlőt.
Itt van egy rövid útmutató, hogyan kell ezt megtenni a Windows legújabb verzióin:
- A Futtatás párbeszédpanel megnyitásához nyomja meg a Windows billentyűt + R. Ezután írja be a „devmgmt.msc” szöveget a szövegmezőbe, majd nyomja meg az Enter billentyűt az Eszközkezelő megnyitásához .

- Miután belépett az Eszközkezelőbe, görgessen lefelé az eszközök listáján, és bontsa ki az univerzális soros buszvezérlőhöz társított legördülő menüt .
- Ezután szisztematikusan kattintson jobb gombbal minden gazdagépre, majd kattintson az Eszköz eltávolítása elemre . Tegye ezt minden univerzális soros buszvezérlő alatt álló állomásvezérlő esetében .
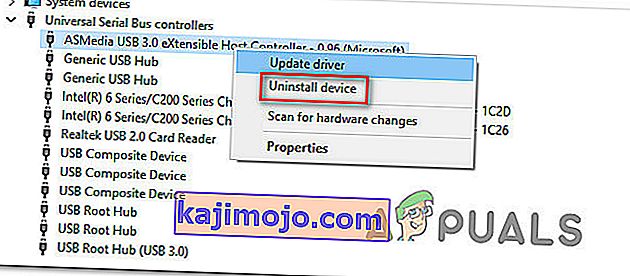
- Miután minden univerzális soros buszvezérlőt eltávolított, indítsa újra a számítógépet. A következő indításkor az operációs rendszere észleli, hogy nincsenek kötelező USB-vezérlő-illesztőprogramjai, és automatikusan telepíti őket.
- Miután az indítás befejeződött, próbálja meg befejezni a szinkronizálási eljárást az iTunes alkalmazással, hogy lássa, megoldódott- e a 0xe8000065 .
Abban az esetben, ha ugyanaz a probléma továbbra is fennáll, lépjen az alábbi következő lehetséges javításra.
5. módszer: A kábel cseréje
Néhány érintett felhasználó szerint ezt a problémát a hibás mikro-USB kábel is okozhatja. Ha a kábel régi, korrodált vagy nem egyeztetett, akkor különböző szinkronizálási problémák merülhetnek fel, ideértve azt is, hogy „ ismeretlen hiba miatt nem sikerült az iTunes csatlakozni ehhez az iPhone-hoz / iPad-hez (0xE8000065)”. hiba.

Ha valamilyen bizonyítékot lát a hibás kábelről, valószínűleg ki kell cserélnie a probléma megoldása érdekében.
Abban az esetben, ha megállapította, hogy a problémát nem egy rossz kábel okozza, lépjen az alábbi következő lehetséges javításra.
6. módszer: A BIOS verziójának frissítése
Bármennyire is valószínűtlennek tűnik, a 0xe8000065 oka lehet egy instabil BIOS-verzió is, amely végül zavarja az USB-vezérlőt. Néhány felhasználó számára a javítás a BIOS-verzió legújabb verzióra való frissítéséből állt. A legtöbb esetben ez a módszer hatékonynak bizonyult az Intel DP55WP alaplapot használók számára.
Ne feledje azonban, hogy a BIOS verziójának frissítési eljárása az alaplap gyártójától függően eltérő lesz.

FONTOS: Ezt a műveletet nem szabad megkísérelni, ha még nem tette meg korábban. A lépések helytelen végrehajtása a tégla téglájához vezethet, ezért folytassa saját felelősségére.
Manapság minden nagy gyártó kifejlesztette saját, BIOS-t villogó segédprogramját, megkönnyítve ezzel a frissítés folyamatát a végfelhasználó számára. Mindazonáltal minden alaplapgyártónak megvannak a saját lépései a BIOS frissítésével kapcsolatban.
Itt található a nagy gyártók hivatalos dokumentációja, amely bemutatja a BIOS frissítését:
- Dell
- ASUS
- Acer
- Lenovo
- Sony Vayo