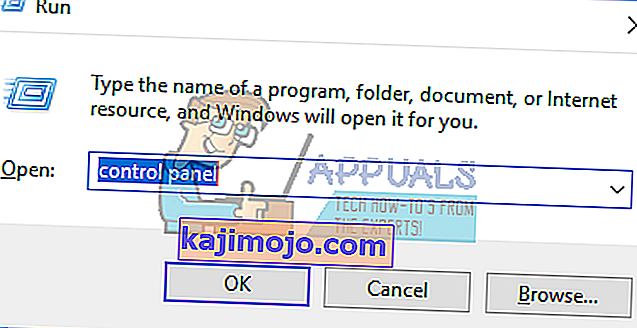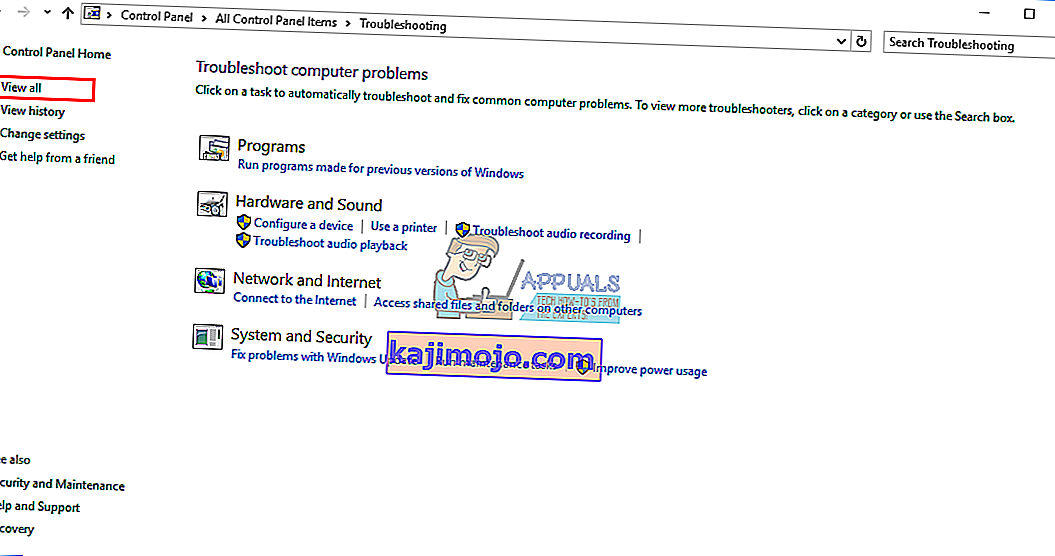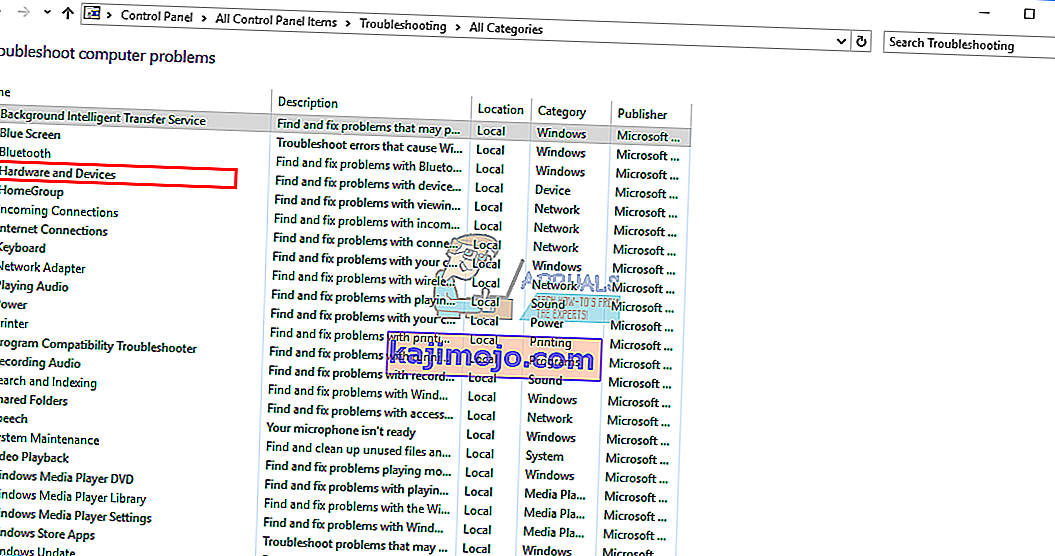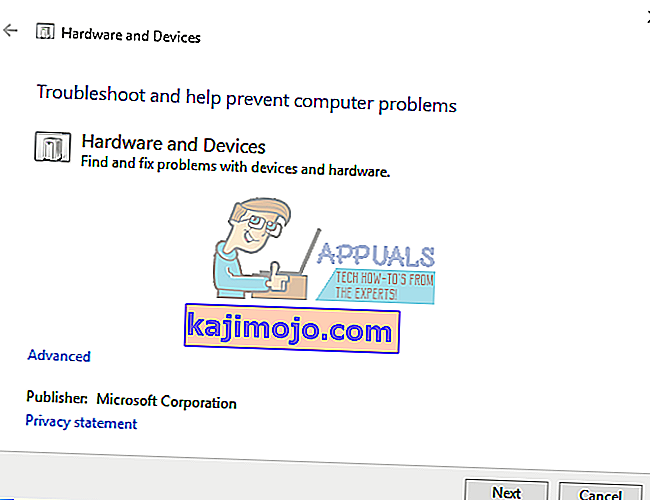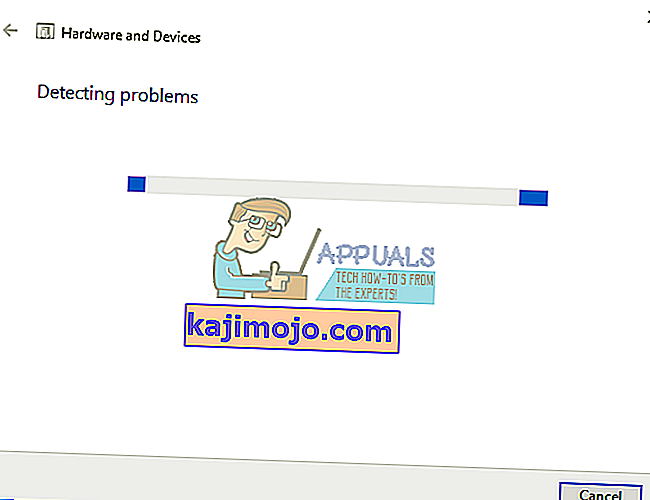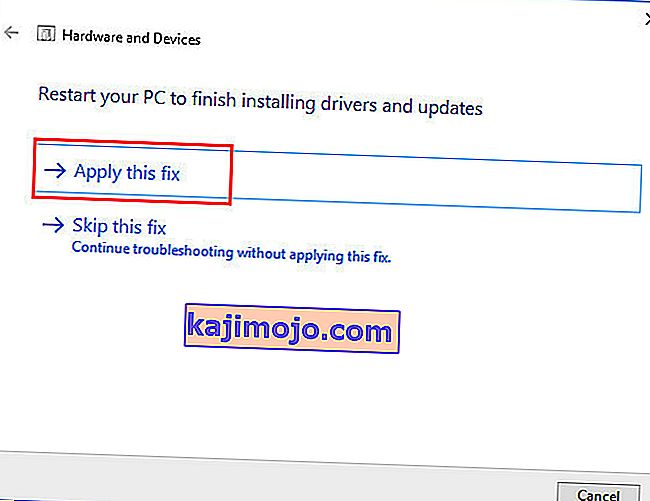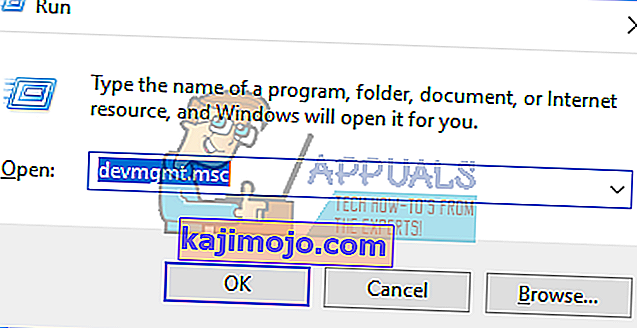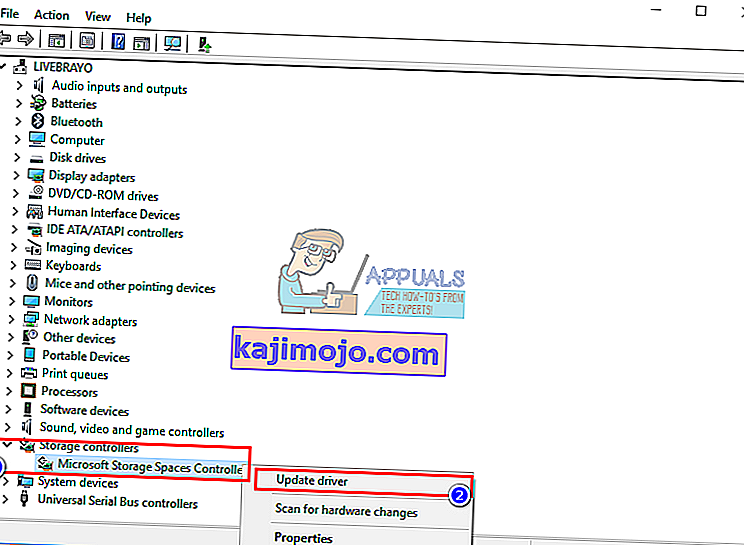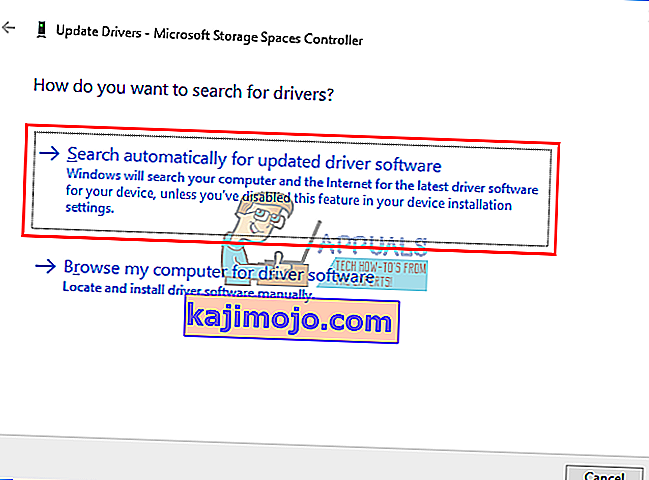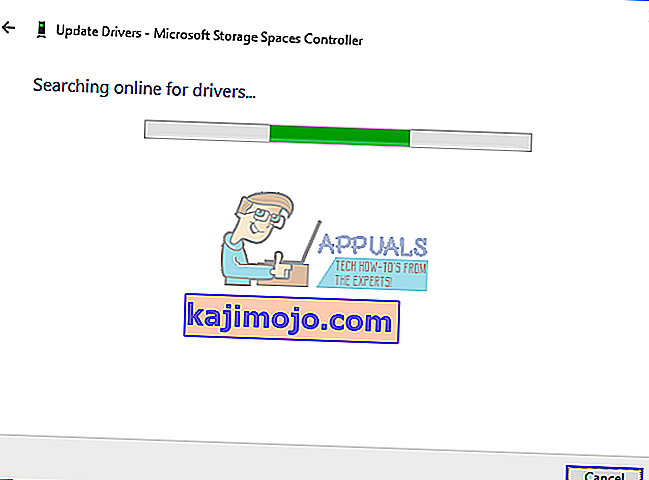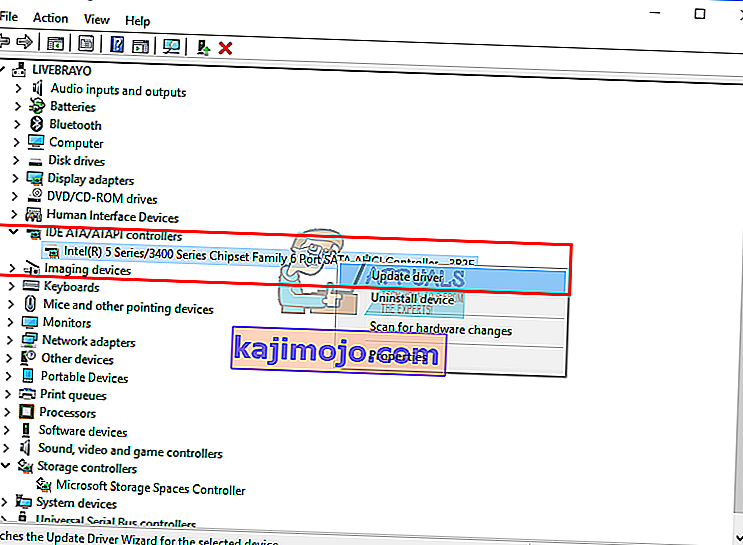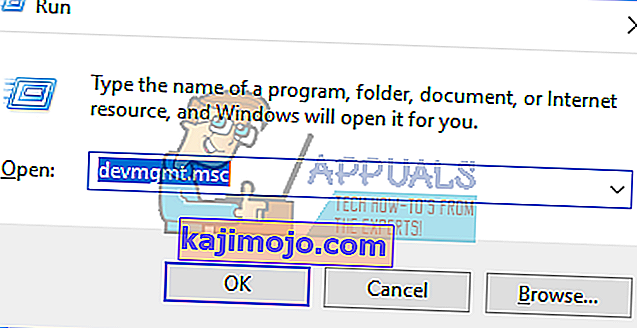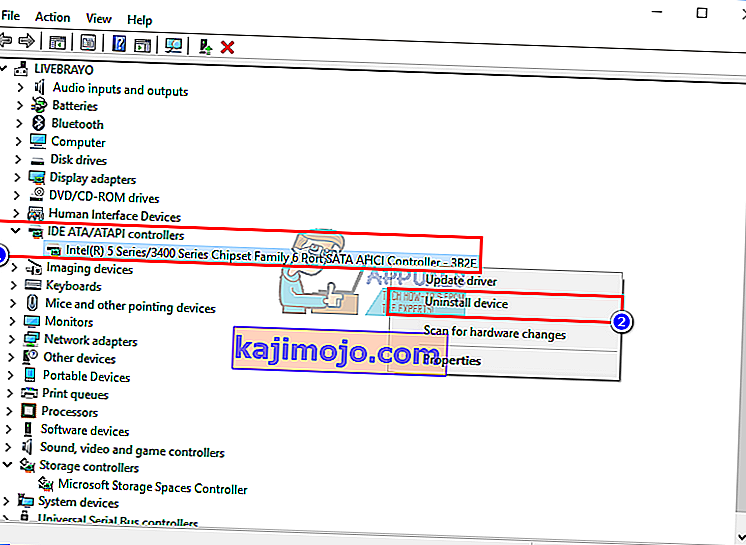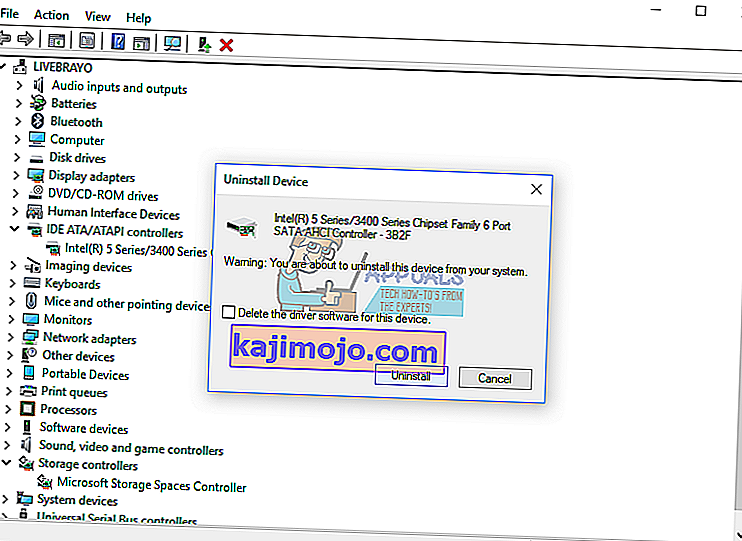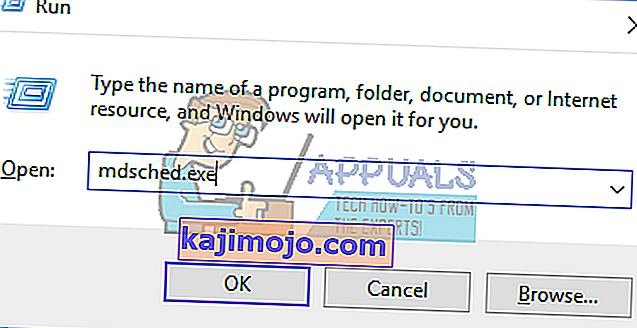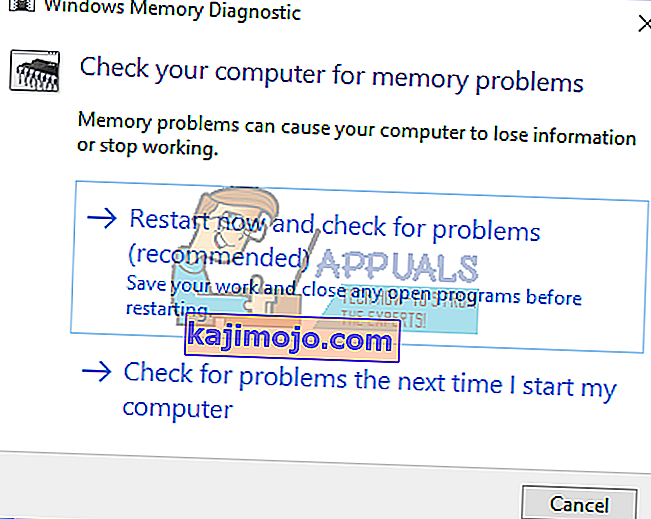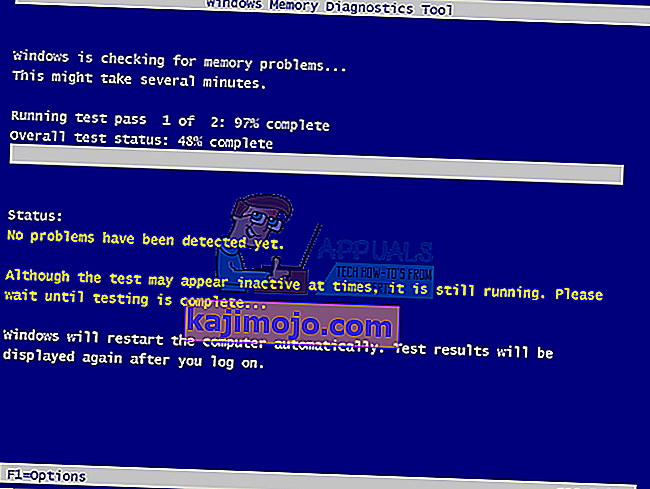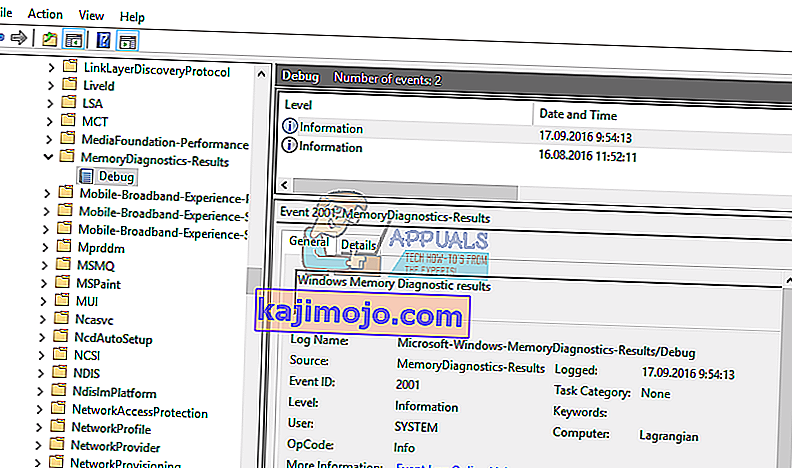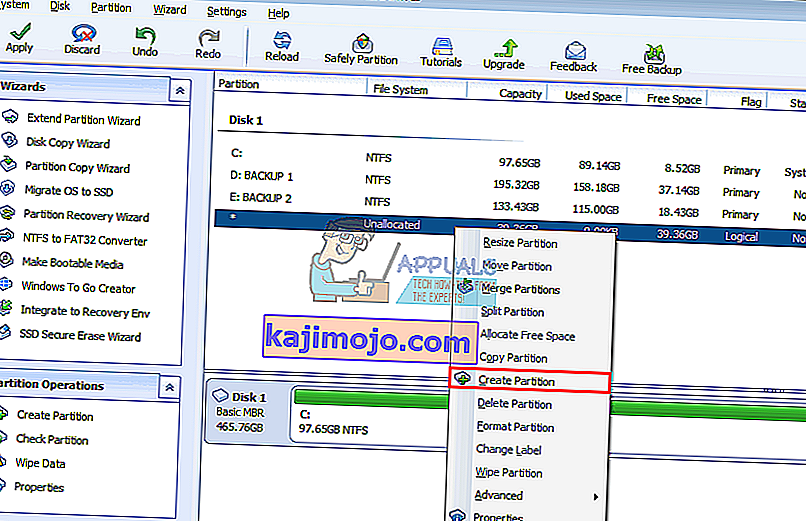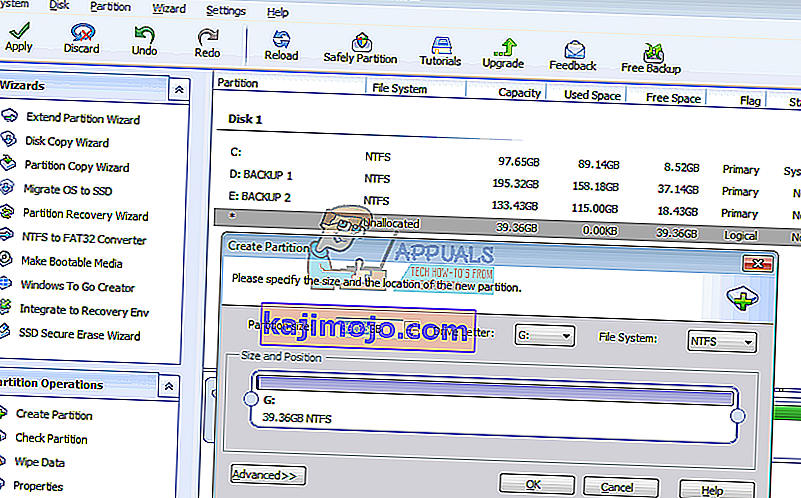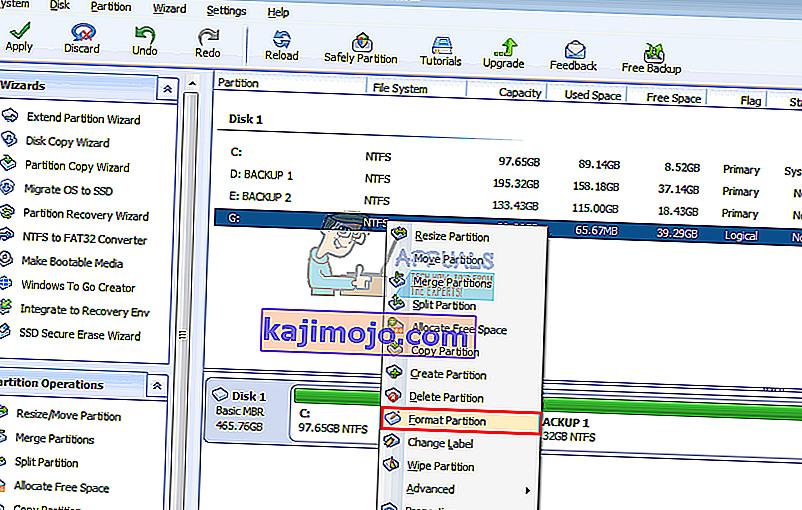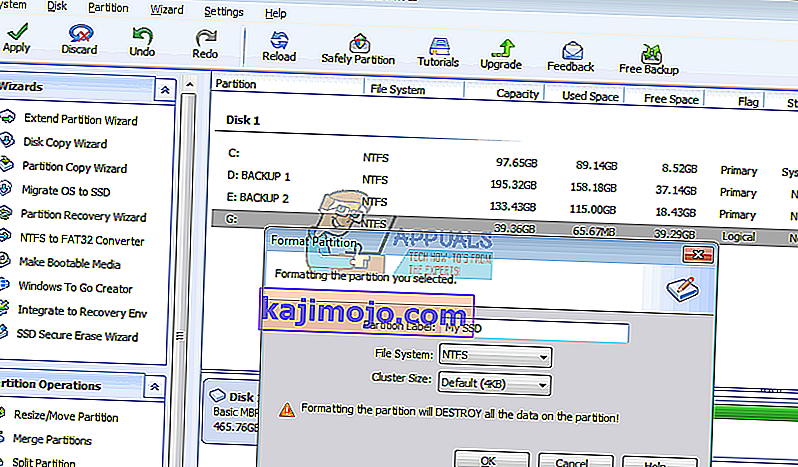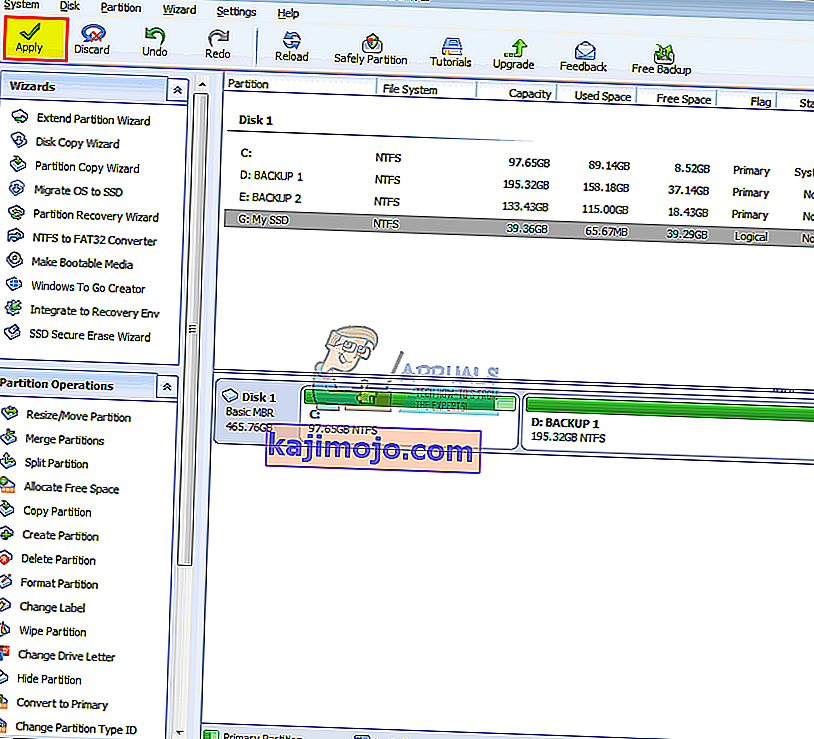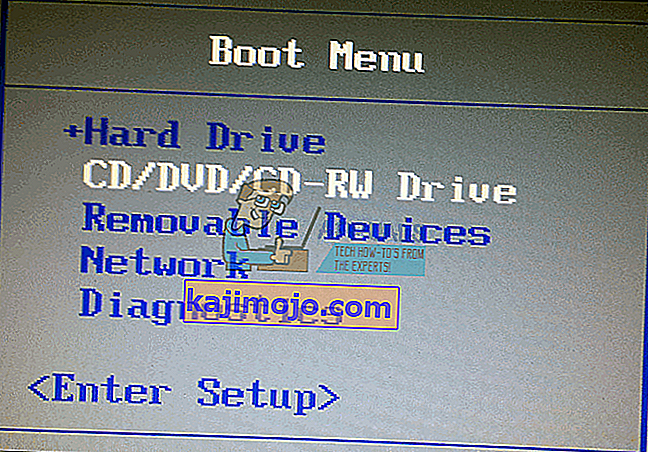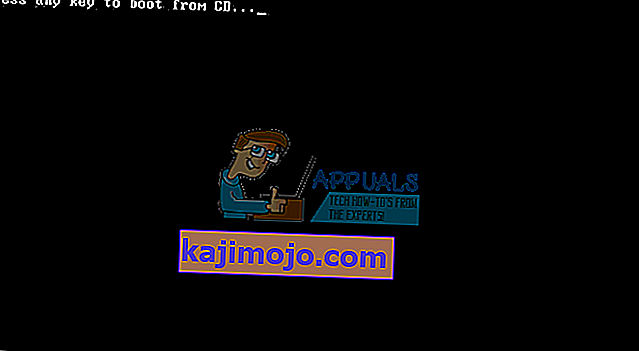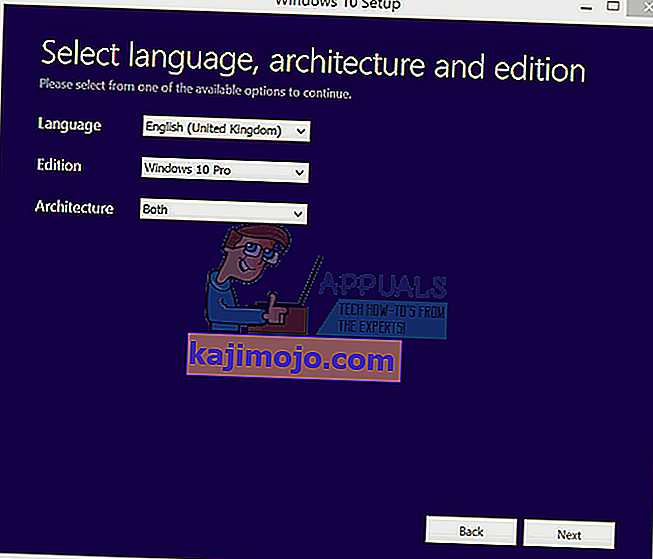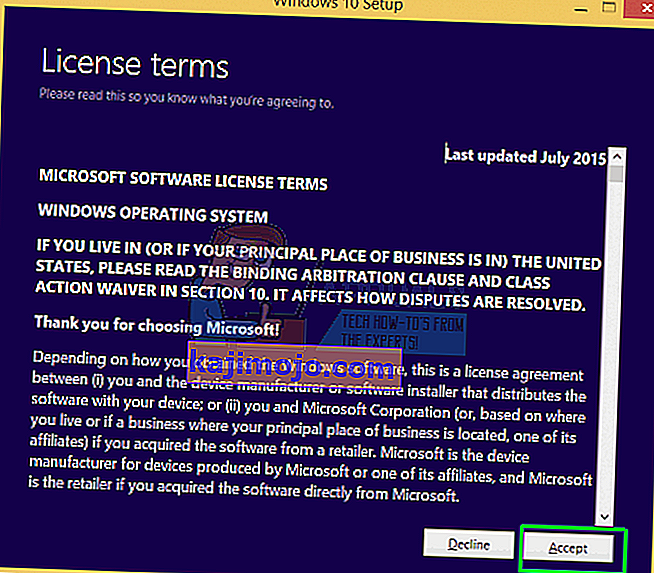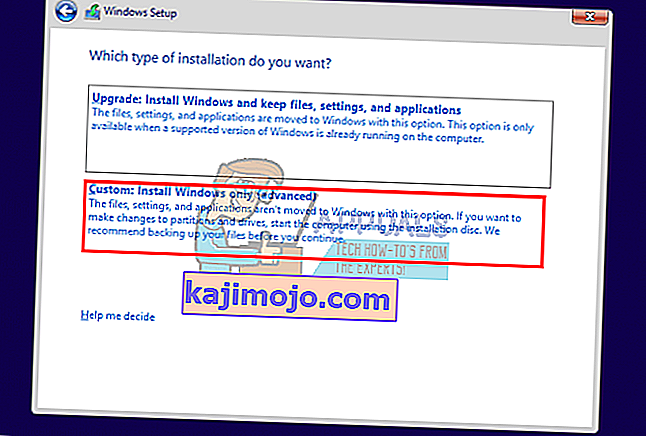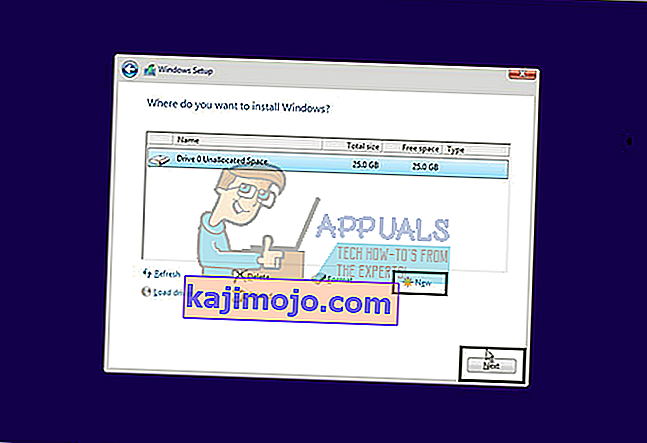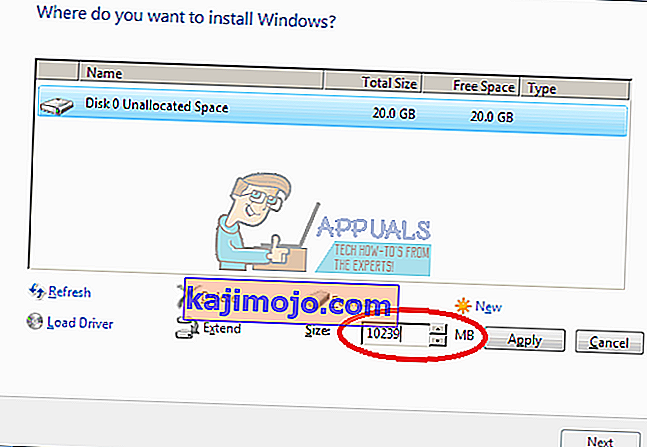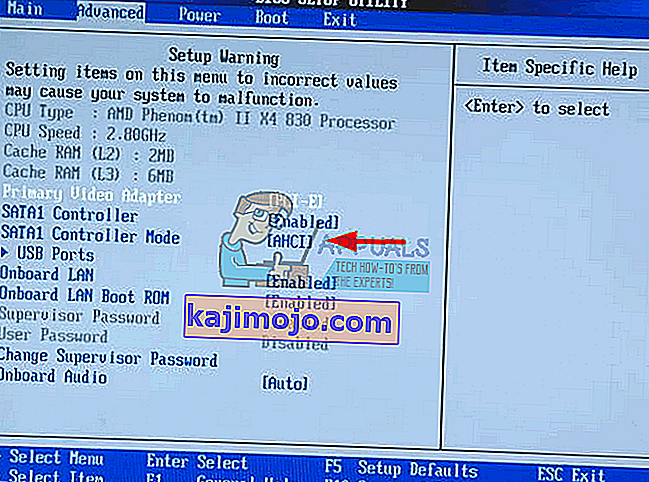A szilárdtestalapú meghajtók (SSD) kiemelkedő sebességükkel, alacsony energiafogyasztásukkal és alacsonyabb hőmérsékletükkel veszik át az irányítást. A Crucial, a Samsung és a Scandisk gyártja az elérhető SSD-k egy részét, de mivel alacsony a tárolókapacitásuk, második lemezként vagy elsődleges lemezként használják őket egy nagy kapacitású HDD-vel együtt. Az asztali számítógép és néhány laptop külön SATA kapcsolatot biztosít erre a célra. Új SATA SSD telepítése után meg kell formáznia a Windows lemezkezelő segédprogramból. Bizonyos esetekben azonban az SSD nem jelenik meg a lemezkezelésben. A további vizsgálatok azt mutatják, hogy az SSD a BIOS-ban vagy az eszközkezelőben található, de a lemezkezelésben vagy a „lemezrészben” nem, ezért nincs mód a formázásra. Ez a cikk elmagyarázza, miért történik ez, és hogyan lehet megoldani.
Miért nem jelenik meg az SSD a lemezkezelésben?
Számos oka lehet annak, hogy az SSD nem jelenik meg a lemezkezelésben, de a BIOS-ban. Az egyik az, hogy a tárolóvezérlő illesztőprogramjai nem biztos, hogy kompatibilisek. Az SSD-k nemrégiben történt áttörés; A legtöbb alaplapnál újabb, ezért előfordulhat, hogy az alaplap tárolóvezérlő-illesztőprogramjai nem kompatibilisek, és frissíteni kell őket. Egy másik hasonló ok az, hogy lehet, hogy rossz SATA tárolóvezérlő módot / protokollt (IDE, AHCI, ATA, RAID stb.) Állított be az SSD-hez, vagy HDD-ként telepítette az SSD-t a BIOS-ba.
Van egy ismert probléma a Windows 10 és 8 rendszerben a lemezkezelő segédprogrammal kapcsolatban. Problémája van az UDF (univerzális lemezformátum), egy olyan fájlformátum olvasásával, amelyet az új SSD-k tartalmaznak, így megkönnyíti a formázást bármely operációs rendszerben. Egy harmadik féltől származó lemezkezelő szoftver használata megoldhatja ezt a problémát. Használja az alábbi módszereket a probléma megszabadításához.
1. módszer: A hardver és az eszközök hibaelhárítása
A hardver hibaelhárítása kijavíthatja a konfigurációt és az illesztőprogram problémáit. A hardverprobléma automatikus beolvasása és megoldása:
- Nyomja meg a Windows Key + R gombot a Futtatás megnyitásához
- Írja be a „control panel” parancsot, és nyomja meg az Enter billentyűt a kezelőpanel megnyitásához
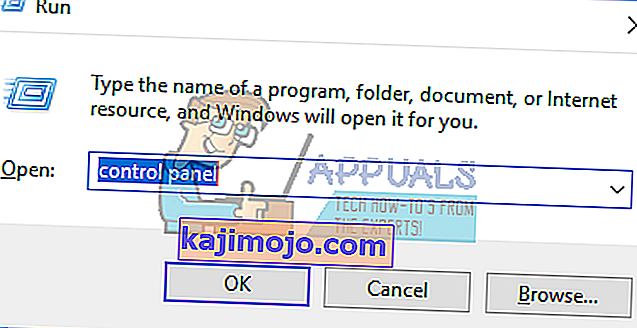
- Az ablak jobb felső részébe írja be a „Hibaelhárítás” kifejezést a keresősávba (idézőjelek nélkül), és kattintson a Hibaelhárítás elemre az eredmények között.

- Most kattintson az Összes megtekintése gombra a képernyő bal paneljén.
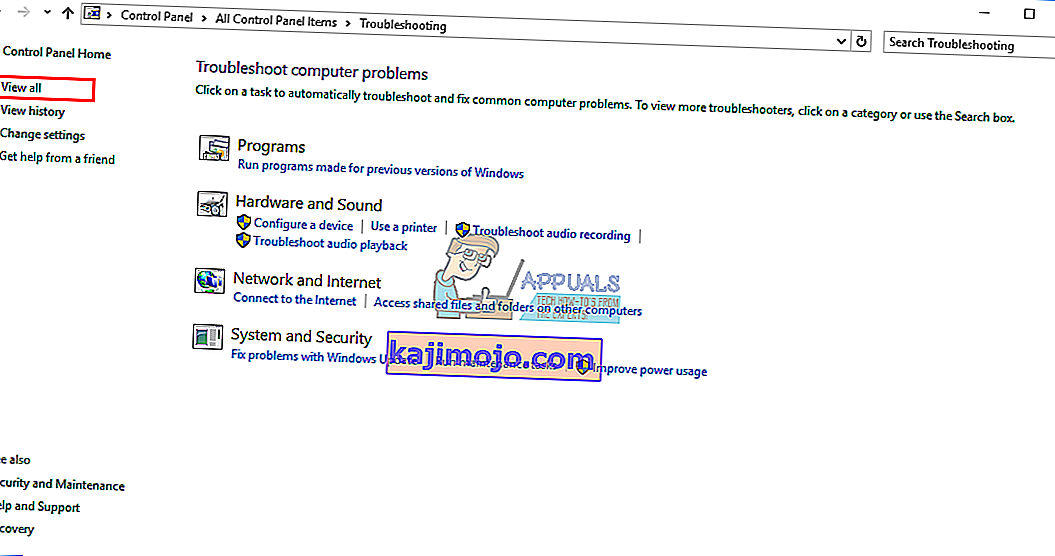
- Kattintson a Hardver és eszközök elemre.
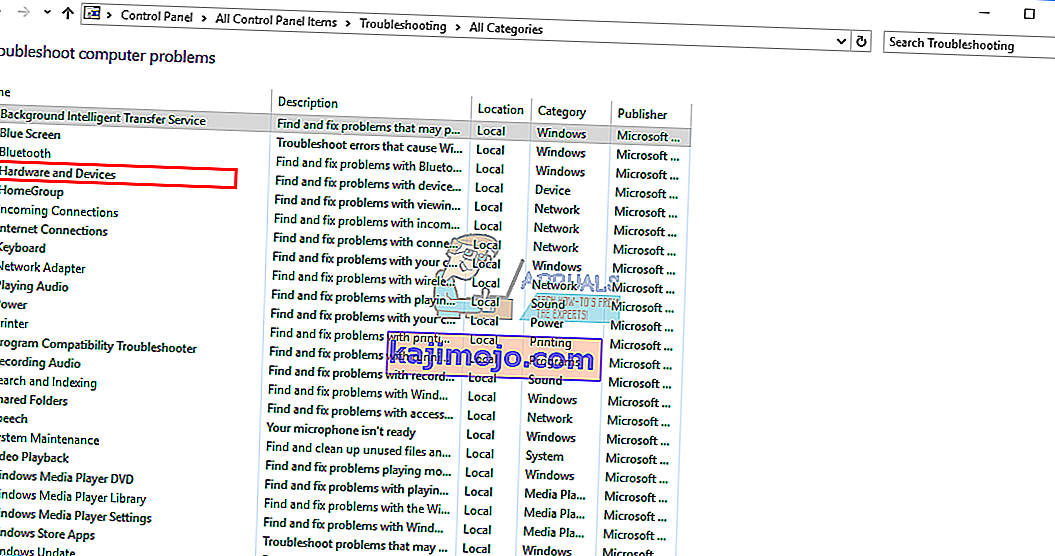
- Kattintson a felugró ablakban a Tovább gombra, és kövesse az utasításokat. A hibaelhárító problémákat keres.
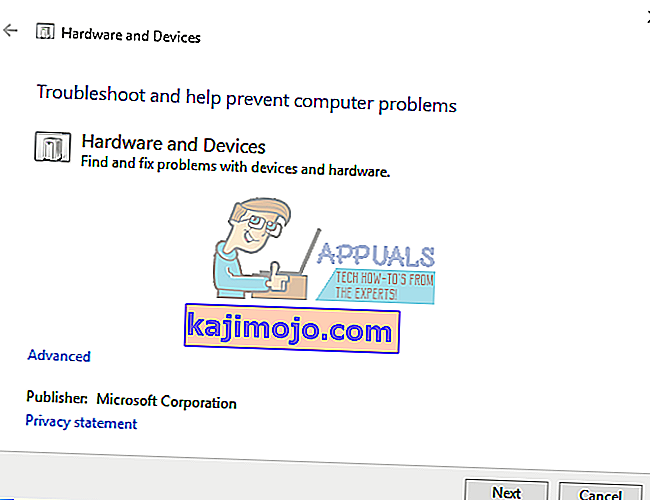
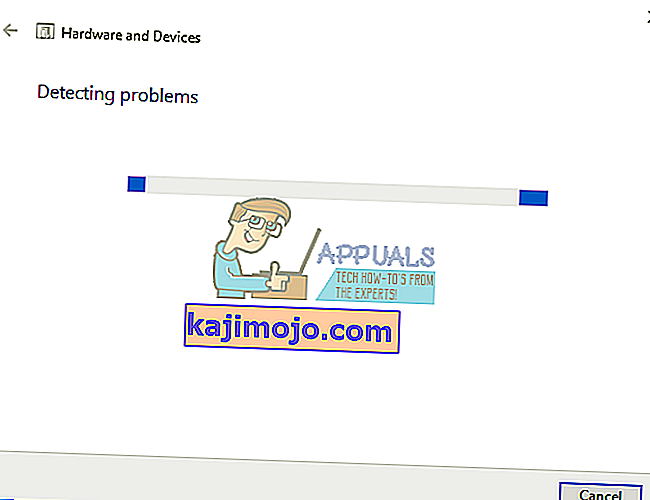
- A vizsgálat befejezése után kattintson a „Javítás alkalmazása” gombra a probléma megoldásához.
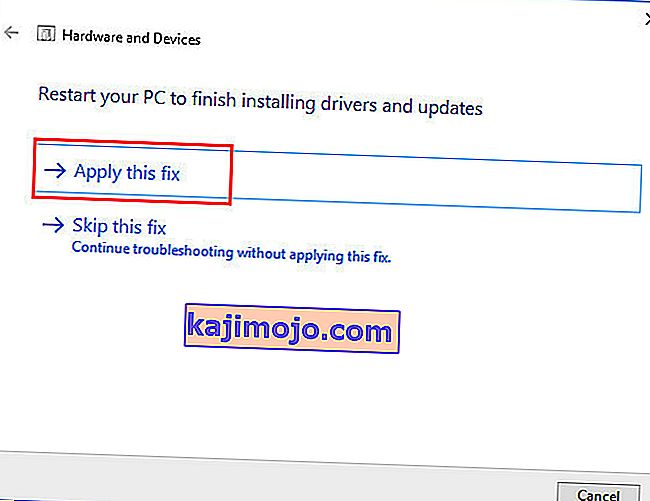
- Indítsa újra a számítógépet, és ellenőrizze, hogy a probléma megoldódott-e.
2. módszer: Frissítse az alaplapi tárolóvezérlőt és az IDE ATA vezérlőket
Ez megoldhatja a problémát, ha a tárolóvezérlő a probléma. A jobb eredmények érdekében ellenőrizze, hogy van-e internetkapcsolata.
- Nyomja meg a Windows billentyűt + R a Futtatás megnyitásához
- Írja be a devmgmt.msc parancsot, és nyomja meg az Enter billentyűt az eszközkezelő megnyitásához
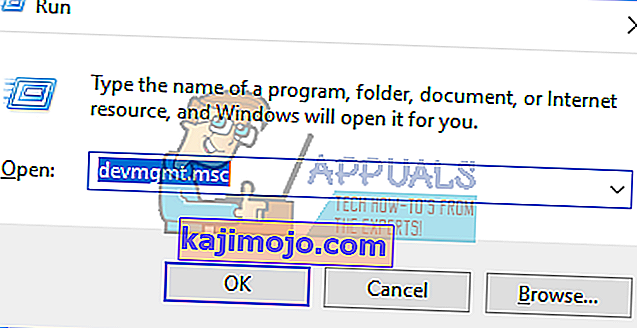
- Bontsa ki a „Tárolóvezérlők” szakaszt
- Kattintson a jobb gombbal a vezérlőre, és válassza az „Illesztőprogram frissítése” lehetőséget.
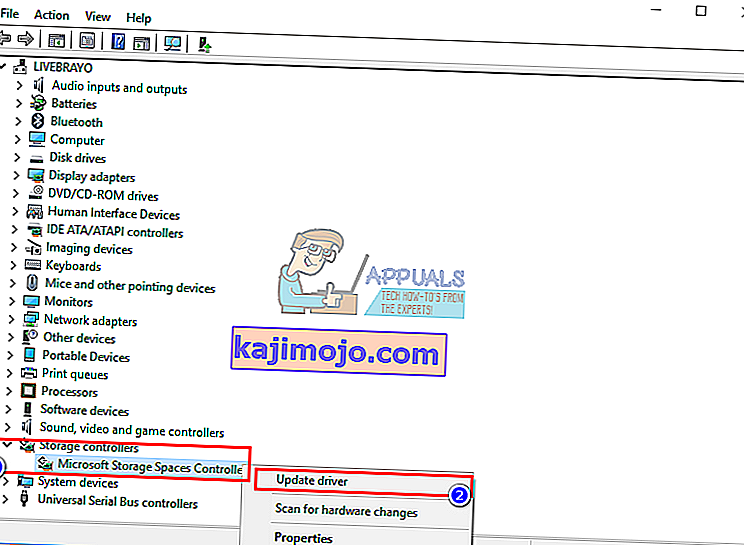
- A következő ablakban kattintson a „Frissített illesztőprogramok automatikus keresése” elemre.
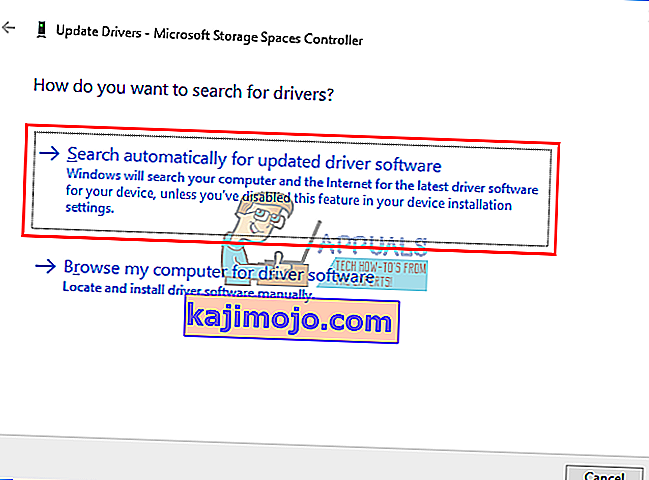
- Az Eszközkezelő online keresi az illesztőprogramokat és telepíti őket.
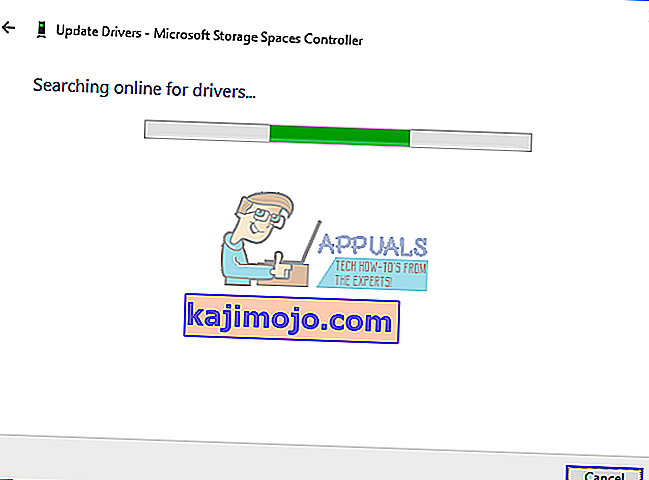
- Tegye ugyanezt az „IDE ATA / ATAPI vezérlők” szakasznál is
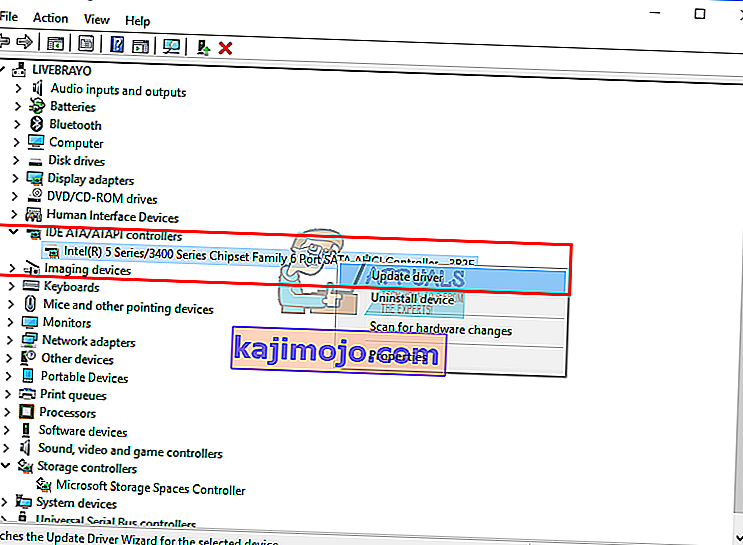
- Indítsa újra a számítógépet a hatás elérése érdekében
Az alaplap gyártójától letöltheti a megfelelő illesztőprogramokat, és telepítheti azokat.
3. módszer: Távolítsa el és telepítse újra az IDE ATA tárolóvezérlő illesztőprogramjait
A tárolóvezérlő eltávolítása és a Windows automatikus telepítésének engedélyezése szintén megoldhatja a tárolóvezérlő illesztőprogramjaival kapcsolatos problémákat.
- Nyomja meg a Windows billentyűt + R a Futtatás megnyitásához
- Írja be a devmgmt.msc parancsot, és nyomja meg az Enter billentyűt az eszközkezelő megnyitásához
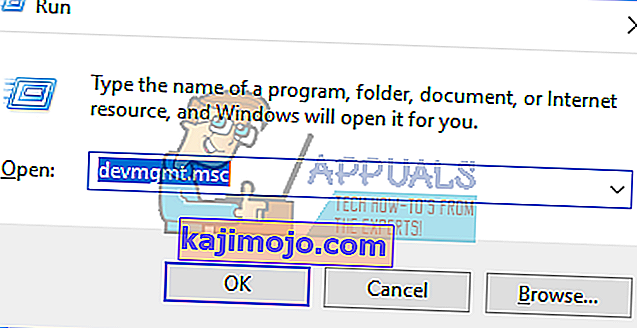
- Bontsa ki az „IDE ATA / ATAPI vezérlők” szakaszt
- Kattintson a jobb gombbal a vezérlőre, és válassza az „Eszköz eltávolítása” lehetőséget.
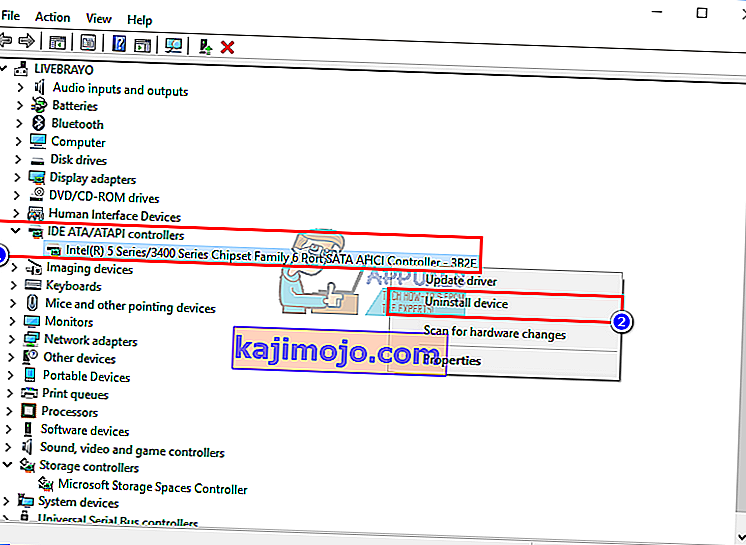
- A figyelmeztetésben az „Eltávolítás” gombra kattintva erősítse meg az illesztőprogramok eltávolítását
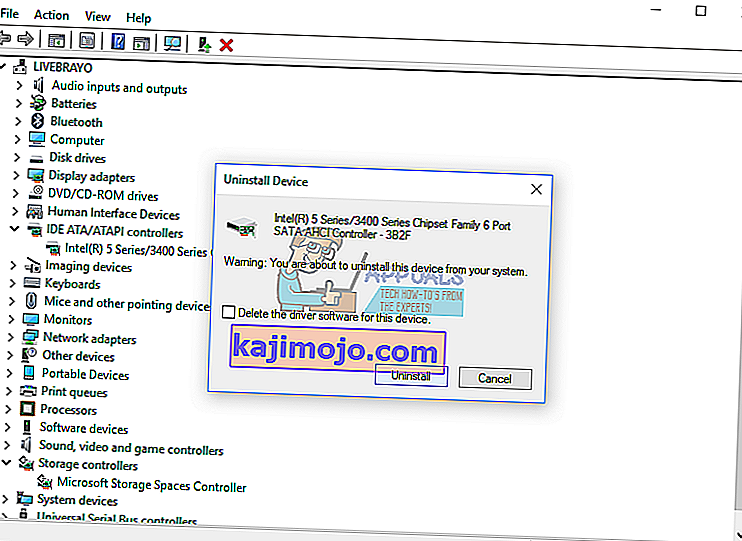
- Várja meg az eltávolítás befejezését, és indítsa újra a számítógépet. A Windows automatikusan telepíti a megfelelő tárolóvezérlő illesztőprogramokat.
4. módszer: Futtassa a memória diagnosztikai eszközt
A memória diagnosztika megpróbálja elérni az SSD-t és ellenőrizni a hibákat. Ez kikényszerítheti a helyes konfigurációs és hozzáférési protokollt, és megoldhatja ezt a problémát. Ha azt gyanítja, hogy a számítógép memóriaproblémákat észlel, amelyeket nem észlel automatikusan, a következő lépések végrehajtásával futtathatja a Windows Memória diagnosztika segédprogramot:
- Nyomja meg a Windows billentyűt + R a Futtatás megnyitásához
- Írja be az mdsched.exe fájlt, és nyomja meg az Enter billentyűt a Windows memória diagnosztikájának megnyitásához
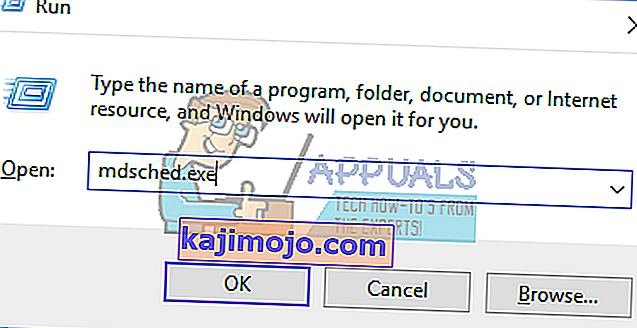
- Válassza ki, hogy újraindítja-e a számítógépet, és azonnal futtatja-e az eszközt, vagy ütemezi az eszköz futtatását a következő újraindításkor. Az első lehetőséget ajánljuk, hacsak nem dolgozik valamin.
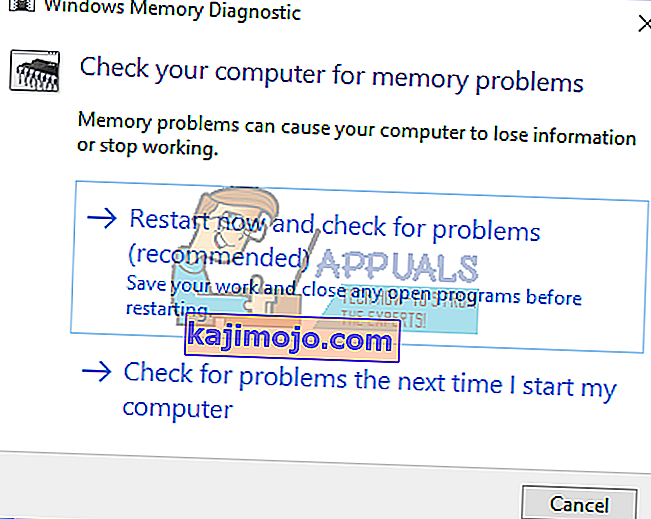
- A Windows Memory Diagnostics automatikusan elindul a számítógép újraindulása után, és automatikusan elvégzi a szokásos memóriatesztet. Ha kevesebb vagy több tesztet szeretne végrehajtani, nyomja meg az F1 billentyűt, a Fel és Le nyílgombokkal állítsa be a Tesztkeveréket Alap-, Normál vagy Kiterjesztett értékre, majd nyomja meg az F10 billentyűt a kívánt beállítások alkalmazásához és a tesztelés folytatásához.
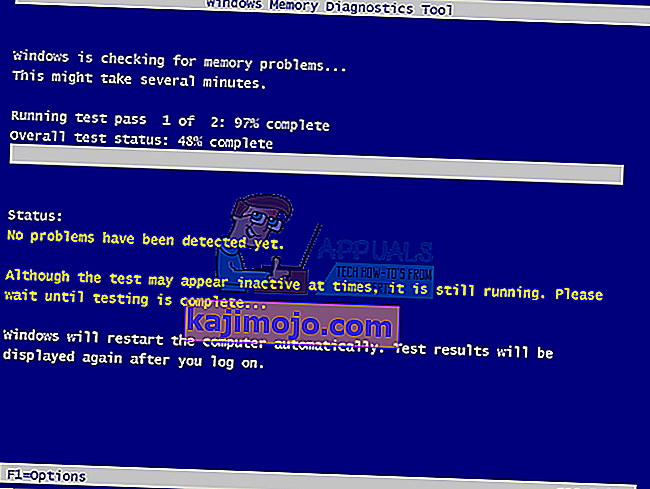
- A teszt befejezése után a számítógép automatikusan újraindul. A bejelentkezéskor az eseménynézőben megjelenik a teszt eredménye.
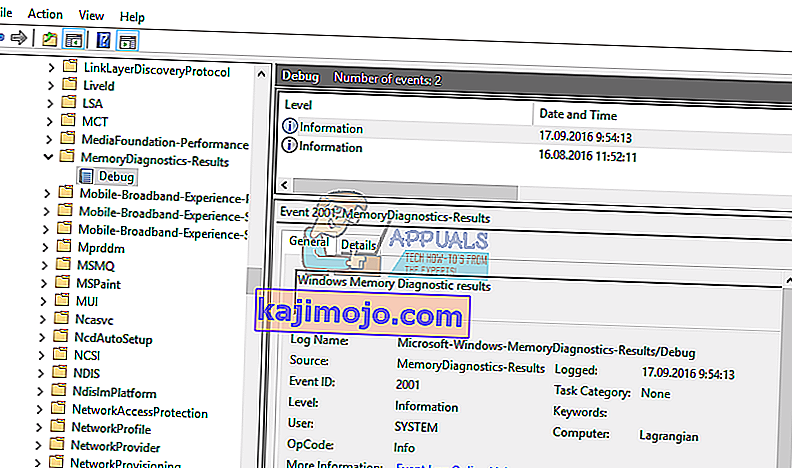
Alternatív megoldásként elérheti a memória diagnosztikai eszközt a BIOS-ból az F2 vagy F10 megnyomásával az indítás során, vagy a Windows telepítőlemezének javítási ablakából.
5. módszer: Használjon harmadik féltől származó lemezkezelő eszközt az SSD létrehozásához és formázásához
A Windows 8 és 10 lemezkezelő segédprogramoknak jelentett és elismert problémája van az új meghajtók olvasásakor. Harmadik féltől származó alkalmazás, például az Ease US partition master, az AOMEI partíciós asszisztens vagy a Mini tool Partition Magic Pro használata elolvassa a lemezt, és lehetővé teszi a formázását.
- Töltse le innen az AOMEI partíciós asszisztenst, telepítse és futtassa. Innen letöltheti az Ease US partition master-t is.
- Futtassa az AOMEI-t, és várja meg, amíg beolvassa és megtalálja a meghajtókat
- Ha SSD-je nem kiosztott partícióként jelenik meg (folytassa az 5. lépéssel, ha nem), kattintson jobb gombbal az SSD-meghajtóra, és válassza a „Partíció létrehozása” lehetőséget
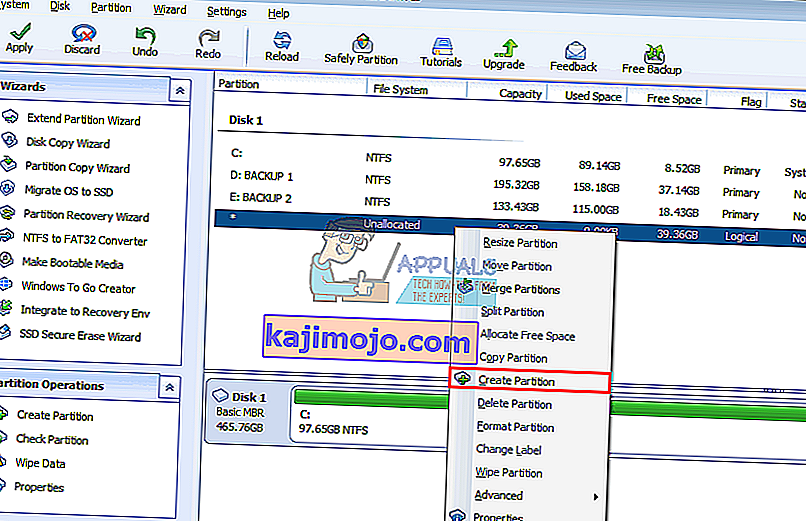
- Válassza ki a maximális méretet és nyomja meg az „OK” gombot (ezzel létrehozza és formázza a partíciót: a folyamat befejezéséhez folytassa a 7. lépéssel)
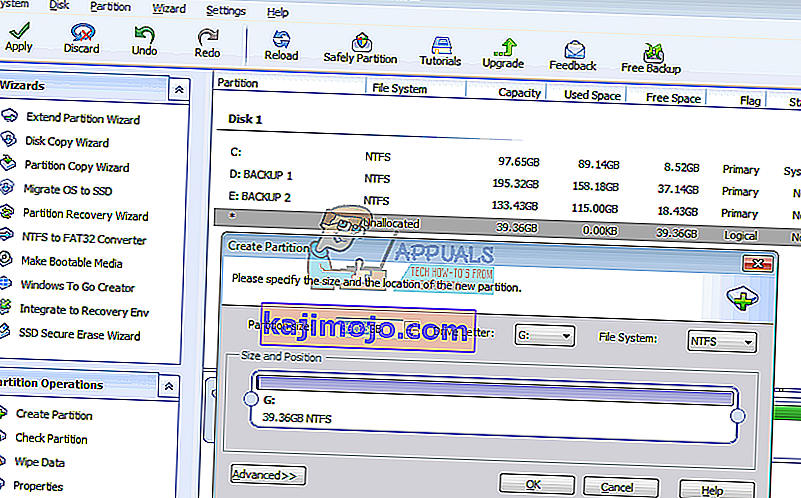
- Ha SSD-je NTFS vagy UDF partícióként jelenik meg, kattintson jobb gombbal az SSD meghajtóra, és válassza a „Partíció formázása” lehetőséget. (Ha nem működik, akkor elindíthatja a partíció törlésével, majd a 3. lépés szerinti partíció létrehozásával.)
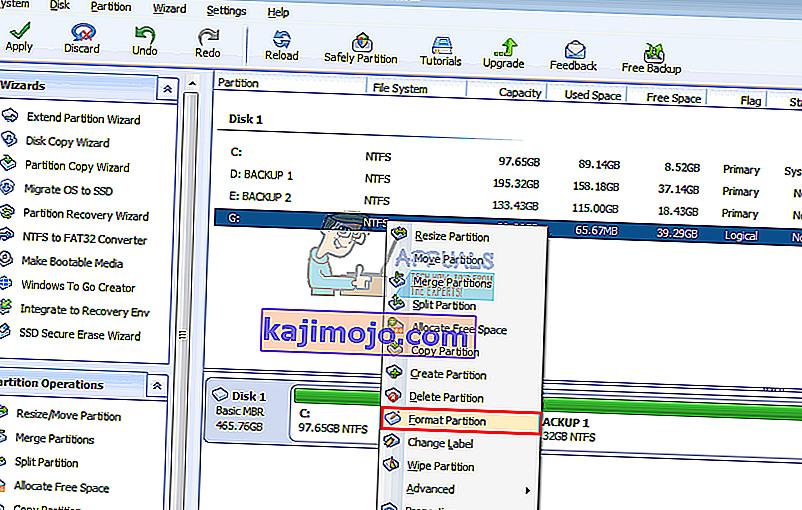
- Válassza az „NTFS” fájlformátumot, írja be a partíció nevét / címkét, majd kattintson az OK gombra.
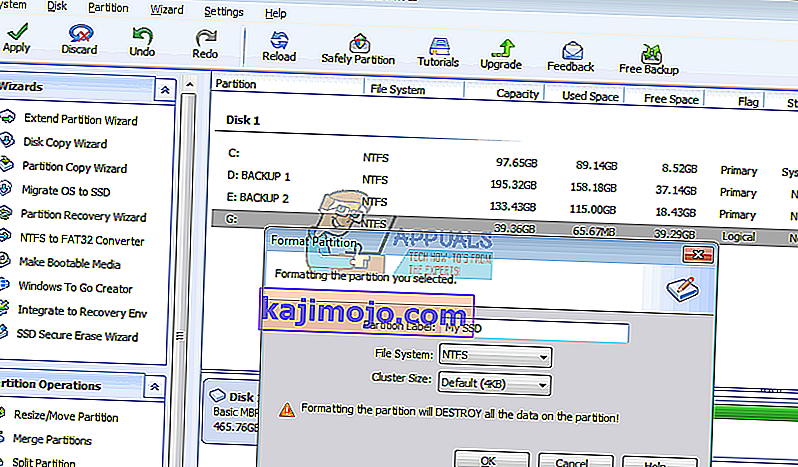
- A módosítások elfogadásához és megerősítéséhez kattintson az eszköztár „Alkalmaz” elemére
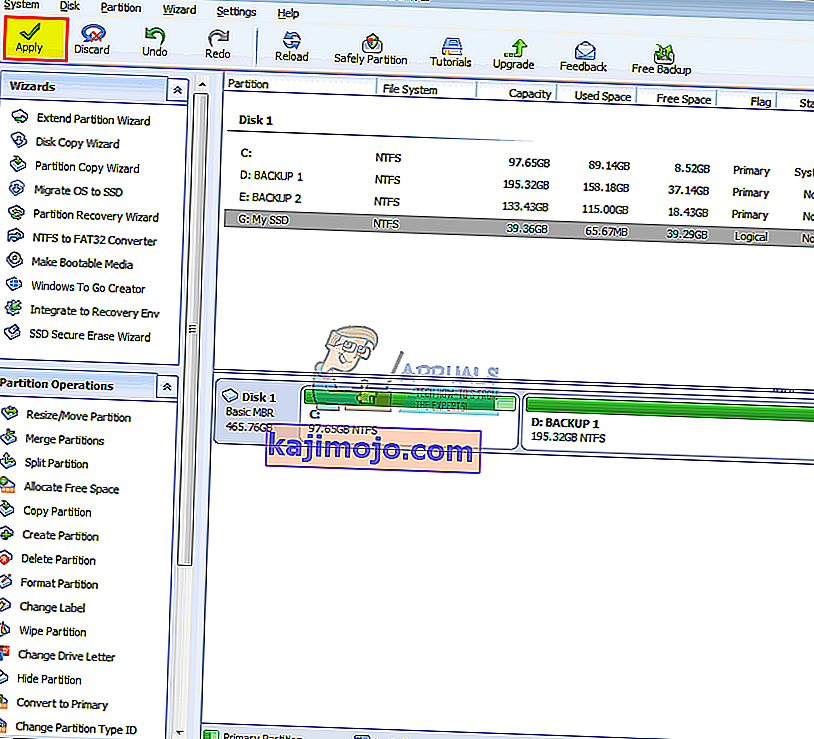
- Hagyja az AOMEI-t befejezni a partíció létrehozását és formázását. Az SSD mostantól a lemezkezelésben és a Sajátgépben is látható lesz, és használatra kész.
6. módszer: Használjon Windows telepítőlemezt a meghajtó formázásához
Mivel a lemez megjelenik a BIOS-ban, valószínűleg a Windows telepítésekor is megjelenik. Ehhez szüksége lesz egy indítható Windows-telepítőre, de nem feltétlenül a Windows 10-re. Itt található útmutatónk a Windows 10 telepítőlemez létrehozásáról.
- Helyezze be a Windows telepítőlemezét
- Állítsa le a számítógépet
- Távolítson el minden meghajtót az SSD kivételével
- Indítsa el a számítógépet
- Azonnal nyomja meg az F12 billentyűt a rendszerindító eszköz opcióinak megjelenítéséhez, és válassza az USB vagy DVD / RW lemezt (amelyik rendelkezik a Windows beállításával)
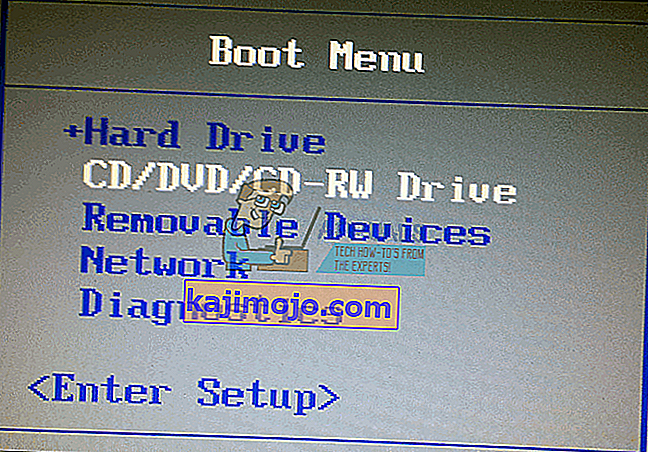
- Ekkor megjelenik egy képernyő, amelyben bármelyik gombot megnyomva indíthat DVD / RW vagy USB-ről. Bármelyik gomb megnyomásával töltse le a Windows telepítését.
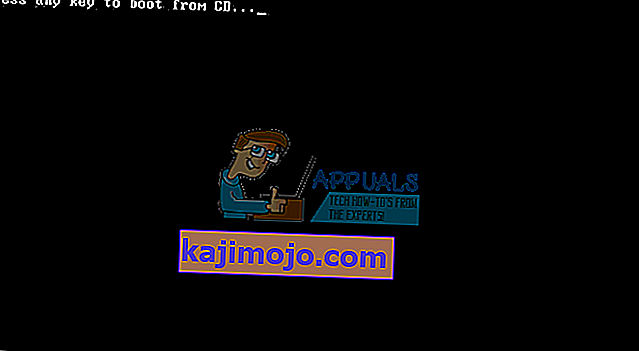
- Amikor megjelenik az üdvözlő képernyő a Windows telepítőjén, kattintson az „Install” gombra, majd válassza ki a nyelvet, majd kattintson a tovább gombra
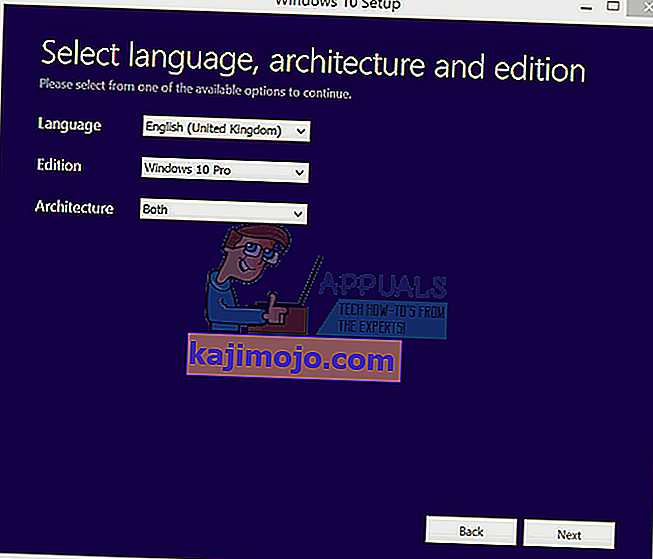
- Fogadja el a licencet és a feltételeket, majd kattintson a tovább gombra
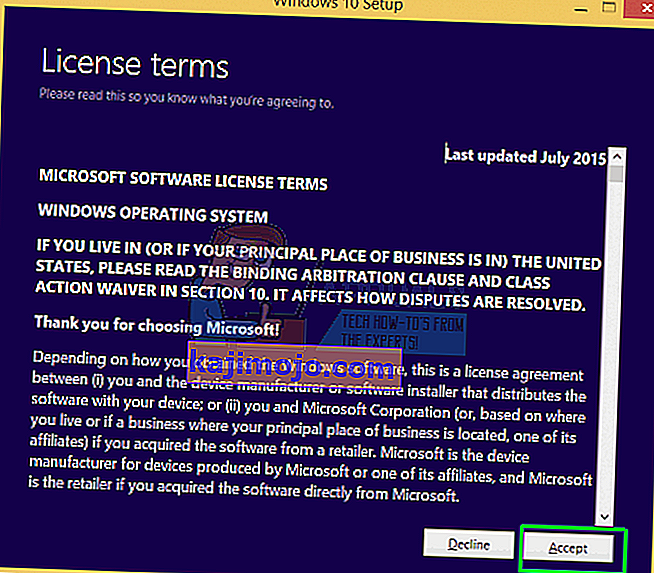
- Válassza az Egyéni (speciális) telepítést
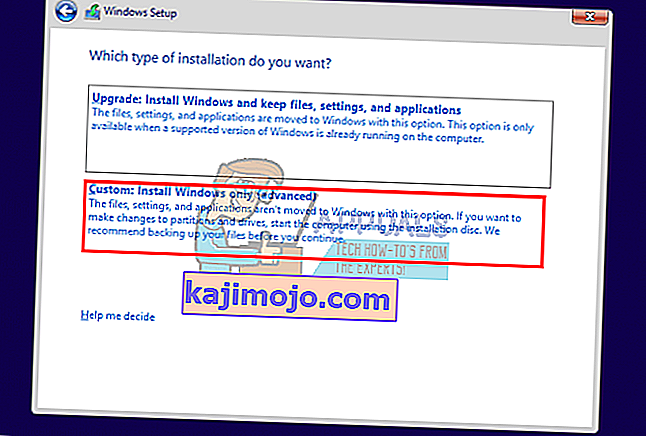
- A Windows megkérdezi, hová szeretné telepíteni az operációs rendszert, de a listában nem lesz semmi.
- Kattintson az SSD meghajtóra a kiválasztásához
- Az ablak alján kattintson az „Új” gombra. Ha nem látja ezt a lehetőséget, kattintson a „Meghajtóbeállítások (speciális)” elemre.
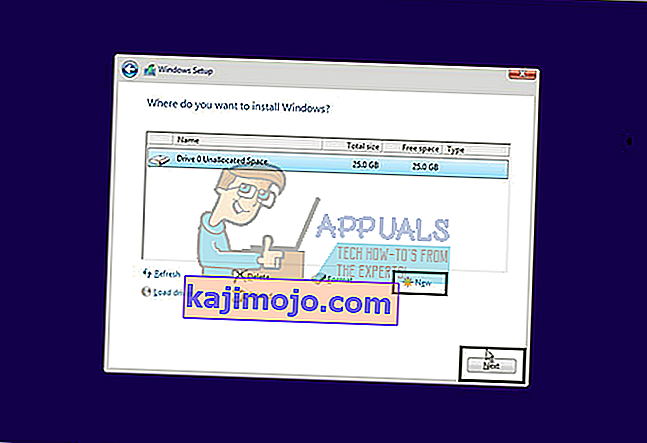
- Válassza ki a partíciót, majd kattintson a „format” gombra. Válasszon egy gyors formátumot, és kattintson az OK gombra.
- Válassza ki a megengedett maximális MB-ot, és kattintson az „Apply” gombra
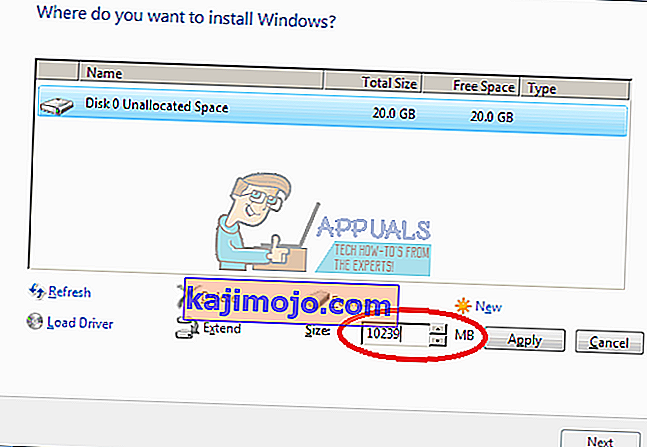
- Lehet, hogy formáznia kell a létrehozott kis (100 MB) rendszerterületet is.
- Kattintson a bezárás gombra (X) a telepítés megszakításához és a számítógép leállításához.
- Helyezze be az összes lemezt, és indítsa újra a számítógépet. Az SSD-nek most meg kell jelennie.
7. módszer: Módosítsa a SATA vezérlő módját
A nem megfelelő tárolóvezérlő mód / protokoll használata ütközik a meghajtóval. Próbáljon meg váltani az AHCI, RAID stb. Között annak a SATA-meghajtónak, amelyhez SSD-je csatlakozik.
- Kapcsolja ki és indítsa újra a számítógépet
- Gyorsan nyomja meg az F2 vagy F10 billentyűt a BIOS-ba történő indításhoz
- Lépjen az „Advanced” fülre, és görgessen le a „SATA Controller Mode” lehetőségig.
- Válassza ki azt a SATA portot, amelyhez SSD-je csatlakozik (általában a SATA1; a SATA0-ot az elsődleges HDD foglalja el). Nyomja meg az Enter billentyűt, és válasszon egy módot, pl. AHCI.
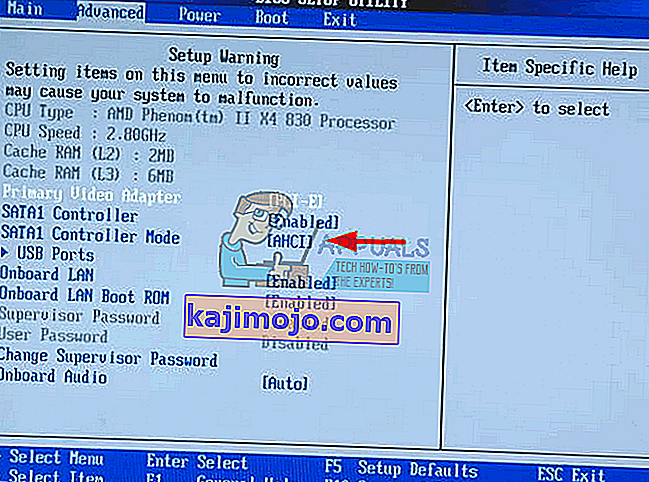
- Ugrás a kilépéshez és a kilépéshez a változtatások mentése után. Indítsa újra és ellenőrizze, hogy az SSD-t most felismerte-e a BIOS. Addig tegye ezt, amíg észleli, vagy a lehetőségei ki nem merülnek.
Győződjön meg arról is, hogy a SATA vagy a tápkábel megfelelően van-e csatlakoztatva (nem laza). Próbáljon meg váltani a SATA portok és a SATA kábel között, és győződjön meg arról, hogy az SSD-t nem észleli HDD-ként a BIOS.