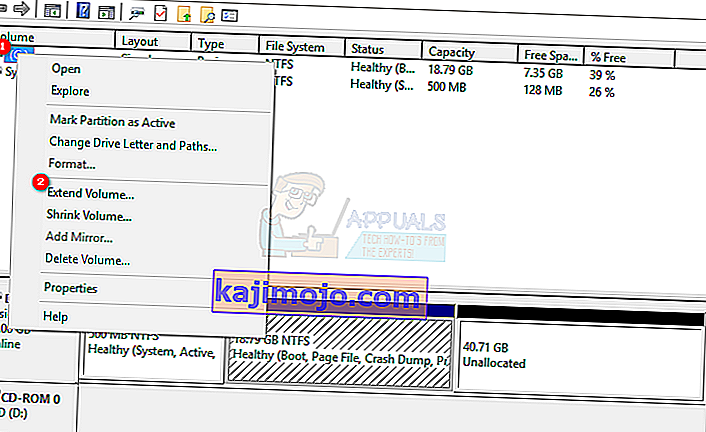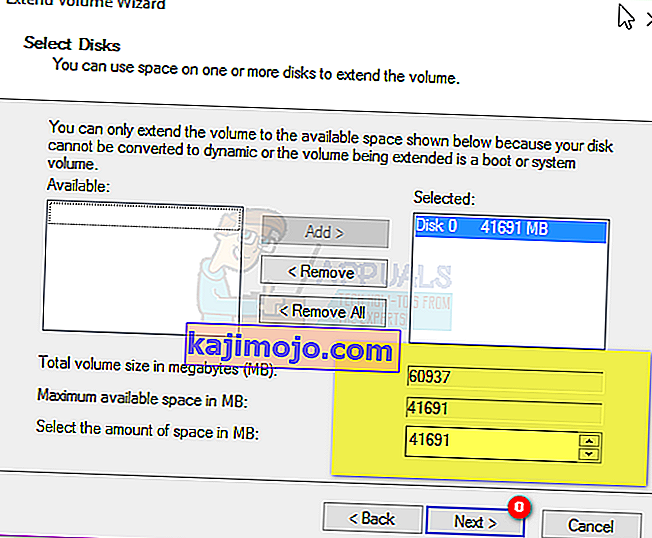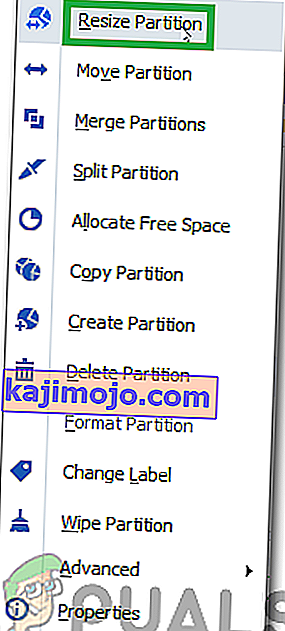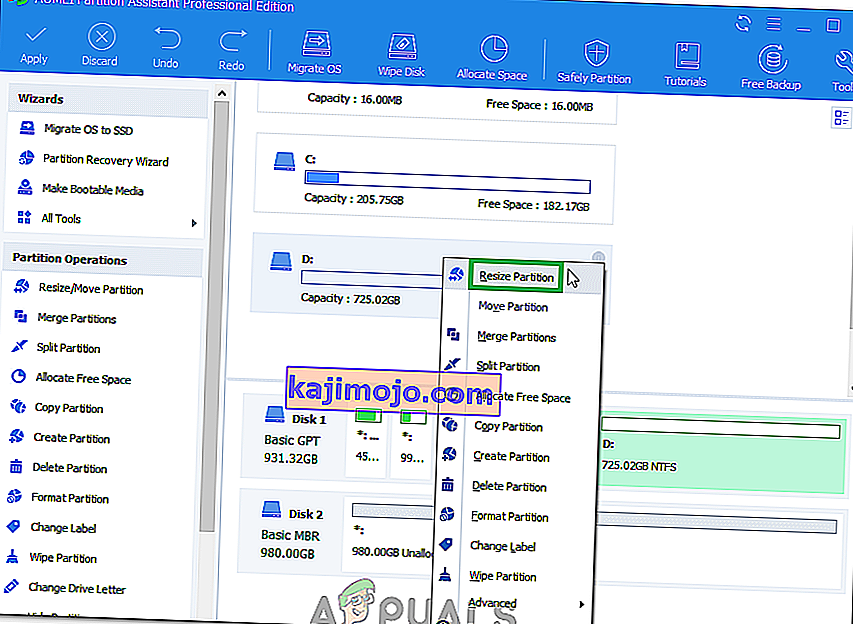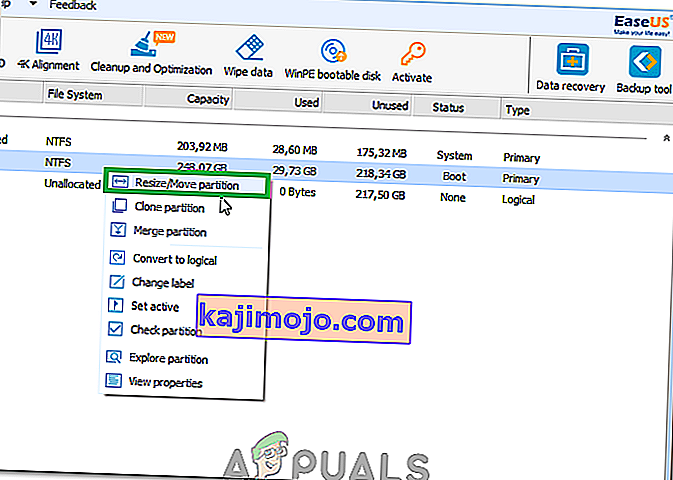Az adatok biztonsági mentése és biztonsági okokból mindig javasoljuk, hogy ossza meg a merevlemezt. Ezek a meghajtók ezután egymástól függetlenül fognak működni. Így, ha az egyik meghajtó megsérül, a másik partíció továbbra is teljesen rendben van, és felbecsülhetetlen adatokat takarít meg, hacsak az egész merevlemez nem működik.
Ez azonban korlátozza a C meghajtót: Ha nem jól kezeli a helyét, hamarosan vagy később elkezd üzeneteket kapni arról, hogy a C meghajtó majdnem megtelt. Amikor a meghajtó végül megtelt, a rendszere fájdalmasan lassúvá válik. A legtöbb program ideiglenes fájlok létrehozásával fut a rendszerben, és ha nem találnak szabad helyet, a számítógép lefagy vagy lelassul. A megoldás az, hogy felszabadítunk helyet, vagy újraparticionáljuk a C meghajtót: több helyet rendelünk hozzá.
Ha van kiosztatlan területe (ez a meghajtó törlésével hozható létre a lemezkezelő eszközben), könnyen hozzáadhatja a rendszerpartícióhoz. Ehhez elkészítettük a legjobb módszereket. Kiosztatlan helyet létrehozhat kötet csökkentésével vagy kötet (partíció) törlésével. Ha az 1. módszer nem működik az Ön számára, válassza a fennmaradó módszerek egyikét.

1. módszer: Használja a beépített lemezkezelő eszközt
A Windows rendelkezik egy lemezkezelővel, amellyel kibővítheti a rendszer kötetét a hozzá nem rendelt hely hozzáadásával. A beépített particionáló segédprogramnak azonban vannak korlátai; csak akkor bővülhet, ha a fel nem használt terület közvetlenül a C: partícióval szomszédos (általában jobbra), különben a kiterjesztés opció nem lesz elérhető.
- Nyomja meg a Windows Key + R gombot a futtatás megnyitásához
- Írja be a „ diskmgmt.MSC ” szót, és nyomja meg az Enter billentyűt a lemezkezelő segédprogram megnyitásához
- Kattintson a jobb gombbal arra a partícióra (C: \) , amelyet kiterjeszteni kíván a most fel nem osztott partícióra, majd kattintson a " Kötet kiterjesztése " gombra .
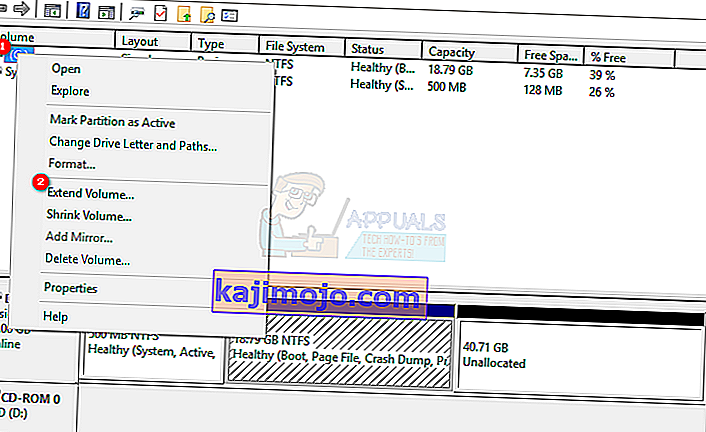
- Kattintson a Tovább gombra; ez megnyit egy ablakot, amelynek címe: „ Üdvözöljük a Kötet kiterjesztése varázsló ablakában ” címet.
- Válassza ki a ki nem osztott partícióból használni kívánt MB-os helyet a meghajtó C: partíciójának meghosszabbításához.
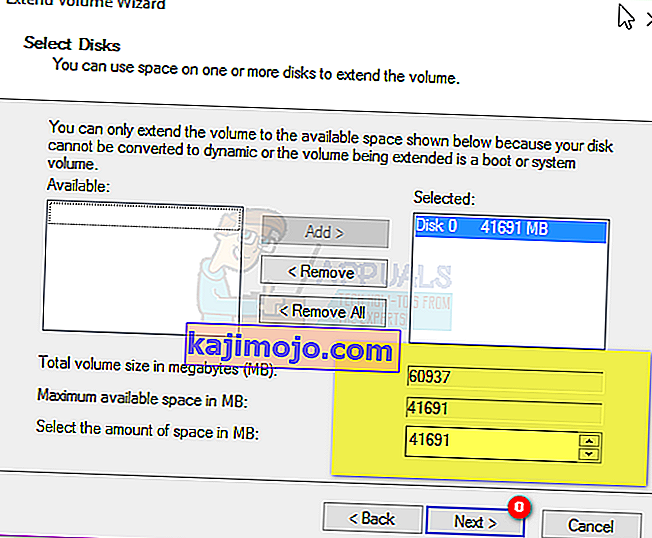
- Ha újra egy partícióvá akarja tenni őket, válassza ki az összes rendelkezésre álló helyet a nem kiosztott lemez számára. Ha más meghajtók lennének szabad, fel nem osztott területtel, akkor a rendelkezésre álló választási lehetőség alatt jelennek meg.

Megjegyzés: Javasoljuk, hogy az egyik lemezen lévő kötetet ne terjessze ki úgy, hogy egy másik lemezen legyen szabad hely. Ha az egyik meghajtón hardverhiba van, akkor a partíció (kötet) összes adata törlődik.
- Kattintson a Tovább gombra, majd a Befejezés gombra a 'Kiterjesztés befejezése ablakban'. Most megjelenik a Lemezkezelő konzol, amelyen az új kiterjesztett partíciós kötet használatra kész.
- Zárja be a Számítógép-kezelés elemet. Nyissa meg a Windows / File Explorer alkalmazást az új kiterjesztett partíció kötetének megtekintéséhez. Most több helyed kellene.
2. módszer: Használja az AOMEI Partition Assistant alkalmazást
A beépített lemezkezelő korlátozásainak elkerülése érdekében használhat egy harmadik féltől származó alkalmazást, például az AOMEI particionáló eszközt. Az AOMEI Partition Assistant lehetővé teszi, hogy a nem kiosztott helyet úgy mozgassa, hogy az a C meghajtóval szomszédos legyen: Ezt követően hozzáadhatja a kiosztatlan helyet a C meghajtóhoz:
- Töltse le az AOMEI Partition Assistant Standard Edition verziót, vagy ha további funkciókra van szüksége, töltse le itt az AOMEI Partition Assistant Professional (PA Pro) alkalmazást.
- Telepítse és indítsa el az AOMEI Partition Assistant Professional alkalmazást
- Az eszköz betöltése után kattintson a jobb gombbal azon a meghajtón, amely közvetlenül a fel nem osztott terület előtt van, pl.
- Válassza a „ Partíció áthelyezése ” lehetőséget.
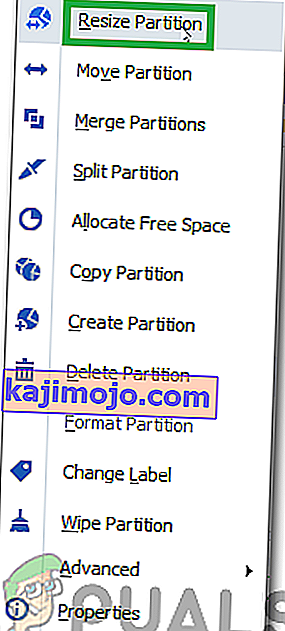
- Az előugró ablakban kattintson és húzza jobbra a D: partíciót. Kattintson az „OK” gombra.
- Meg fogja találni, hogy a fel nem osztott helyet áthelyezték a C meghajtó partíció után. Ha egynél több meghajtó van a C: és a nem kiosztott meghajtók között, ismételje meg a 3–5. Lépéseket, amíg a kiosztatlan hely meg nem jelenik a C meghajtó után:
- Kattintson a jobb gombbal a C rendszerpartícióra: és válassza a „ Partíció átméretezése ” lehetőséget
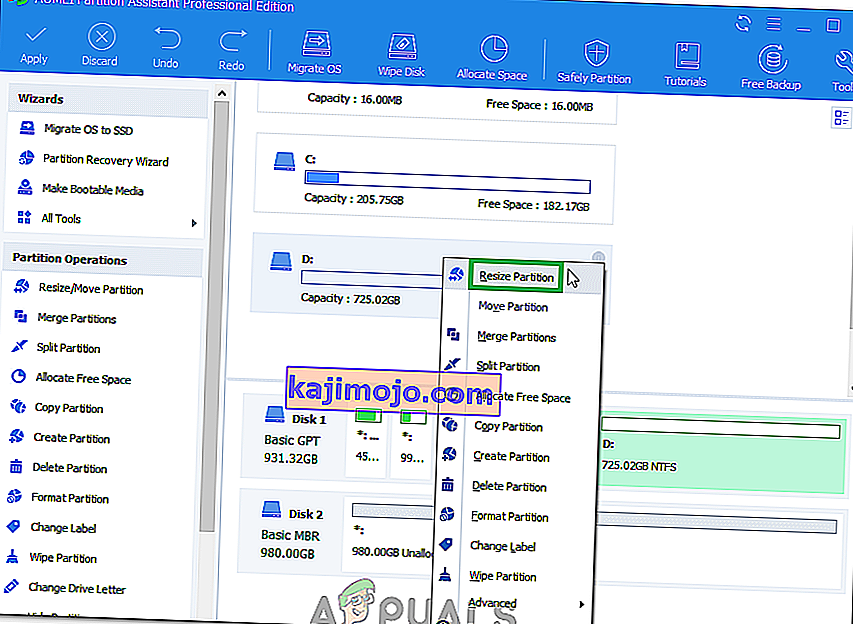
- Az előugró ablakban mutasson az egérrel a meghajtó C jobb végére: amíg két, egymással ellentétes irányba mutató nyíl meg nem jelenik. Húzza jobbra a C: partíció jobb fogantyúját, hogy fel nem osztott helyet adjon a partícióhoz.
- A változtatások előnézetéhez kattintson az „OK” gombra . A módosítások mentéséhez kattintson az eszköztáron az „Alkalmaz” gombra . Más gombokat, a „Visszavonás”, „Újra” vagy „Elvetés” gombokat használunk a javításhoz.
- Néhány perc múlva észreveheti, hogy a rendszer partíciójához hozzá nem rendelt terület tartozik.
- Indítsa újra a számítógépet, ha a rendszer kéri
- Nyissa meg a Windows / File Explorer alkalmazást az új kiterjesztett partíció kötetének megtekintéséhez. Most több helyed kellene.
3. módszer: Használja az EaseUS Partition Manager alkalmazást
Az EaseUS a partíció kiterjesztésének legegyszerűbb módját kínálja. Nem kell áthelyeznie egyetlen partíciót sem. Csak ki kell választania a meghosszabbítandó partíciót, és a szoftver automatikusan megtalálja a fel nem osztott helyet, amelyet felhasználhat a meghajtó meghosszabbításához. Az egyesítés eszközzel két meghajtót is összekapcsolhat.
- Töltse le az EaseUS partíciós eszközt innen
- Telepítse és indítsa el. Kattintson a jobb gombbal a C rendszerpartícióra, és válassza a „Partíció átméretezése / áthelyezése” lehetőséget
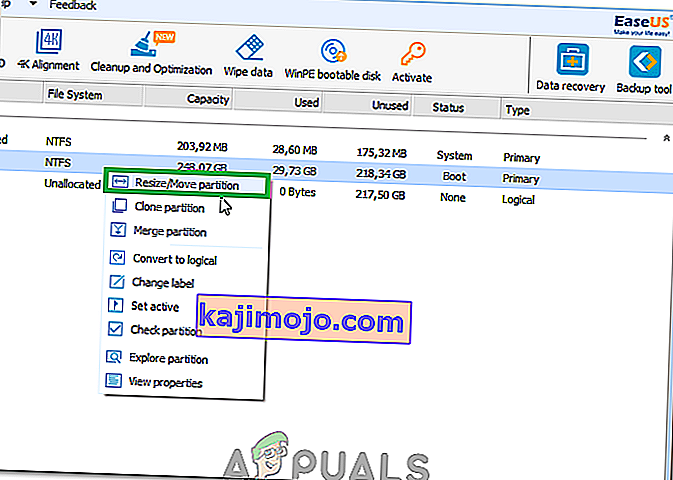
- A megjelenő előugró ablakban húzza jobbra a C: meghajtó jobb oldalát, hogy a fel nem osztott helyet hozzáadja a C meghajtóhoz. Az egyesítéshez húzza teljesen jobbra. Előfordulhat, hogy a fel nem osztott hely a C meghajtó bal oldalán található: ebben az esetben az átméretező sávot balra kell húznia.
- Kattintson az OK gombra a változtatások előnézetéhez. A „Visszavonás” és a „Frissítés” gombokkal visszavonhatja a módosításokat
- Kattintson az 'Apply' gombra, és várja meg, amíg a nem kiosztott hely hozzáadódik a C meghajtóhoz: Ha ez megtörtént, frissítheti, hogy megbizonyosodjon arról, hogy a C meghajtóhoz nem osztottak fel helyet:
- Indítsa újra a számítógépet, ha a rendszer kéri
- Nyissa meg a Windows / File Explorer alkalmazást az új kiterjesztett partíció kötetének megtekintéséhez. Most több helyed kellene.
Mindig azt tanácsoljuk, hogy a merevlemezen történő változtatások megkezdése előtt vegye le a számítógép rendszer-visszaállítási pontját. Lehet, hogy nem kapja vissza az adat- és partíciókonfigurációt, de az operációs rendszer visszaállítható, ha a rendszeren bármilyen változtatás történik.