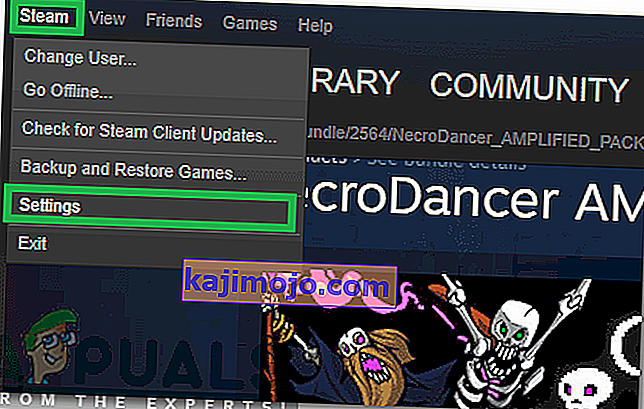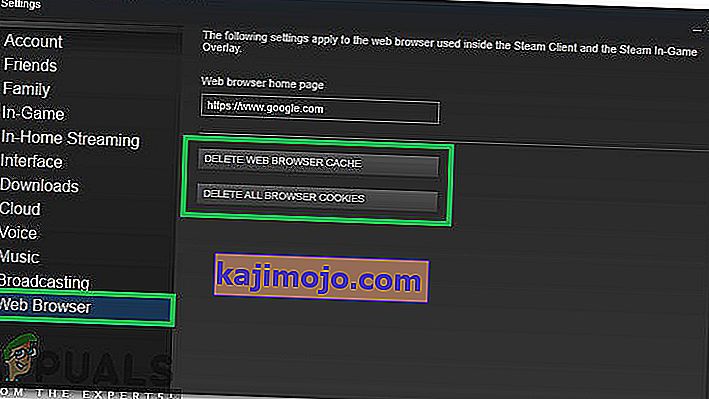A Steam frissítése után a felhasználók tapasztalhatják, hogy a Steam játékon belüli böngészője vagy tárolója nem működik megfelelően, vagy hiányoznak az alapvető elemek. Ennek számos oka lehet, például lassú internetkapcsolat vagy probléma lehet a HTML-gyorsítótárral. Az egyik hatékony módszer a Steam törlése és újratelepítése. Mielőtt azonban technikai és unalmas módszereket alkalmaznánk, megpróbáljuk elhárítani a kisebb problémákat.
Javítsa meg a sérült rendszerfájlokat
Töltse le és futtassa a Restorót a sérült fájlok kereséséhez innen , ha a fájlok sérültnek bizonyulnak, és hiányoznak a javítások, majd ellenőrizze, hogy megoldja-e a problémát, ha nem, folytassa az alább felsorolt megoldásokkal.
1. megoldás: A HTML gyorsítótár törlése
A játék közbeni böngésző leggyakoribb oka a HTML gyorsítótár. Elvileg kéthetente kéne törölnie, hogy ne ütközzen a böngészőjébe.
- Lépjen ki a Steam kliensből.
- Nyomja meg a ⊞ Win + R gombot. Ennek fel kell ugrania a Run-ra
- Írja be a párbeszédpanelbe, írja be a „ vezérlés ” szót Ennek elő kell hoznia a kezelőpanelt maga előtt.
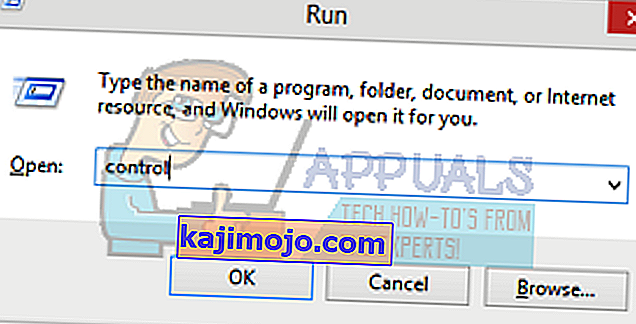
- A jobb felső sarokban található párbeszédpanelen keresse meg a „ Folder Options ” elemet a kezelőpanelen .
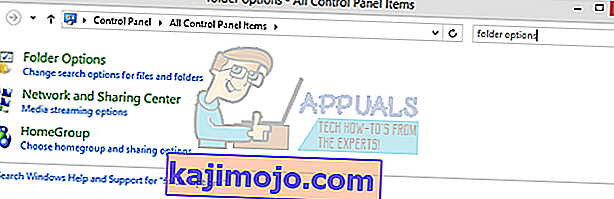
- Kattintson a „ Mappa beállításai ” elemre, amely visszatért a keresésbe. Ezután kattintson a „ Nézet ” fülre, és itt ellenőrizheti a „ Rejtett fájlok, mappák és meghajtók megjelenítése ” sort . Jelölje be, alkalmazza a módosításokat és csukja be az ablakot.
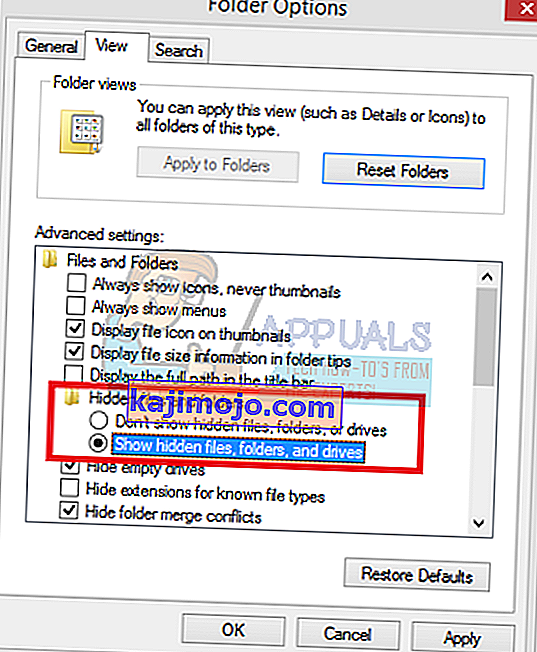
- Ismét nyomja meg a ⊞ Win + R gombot. Ennek fel kell ugrania a Run alkalmazásra.
- A párbeszédpanelbe írja be: „ C: \ Users \\ AppData \ Local \ Steam \ htmlcache ”. Itt van a Windows-fiókjának felhasználóneve.
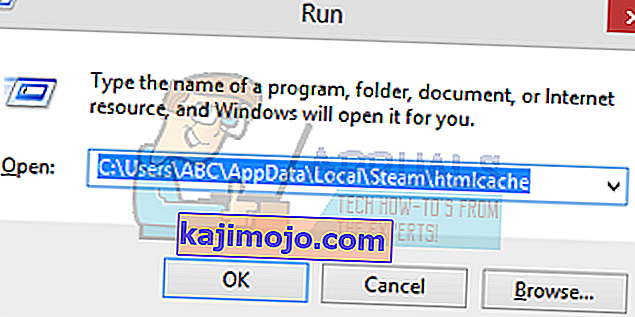
Ha nem tudja a Windows-fiók felhasználónevét, a Windows fájlkezelő megnyitásával tallózhat a fájl helyére.
Nyissa meg a C meghajtót, és keressen egy „ Felhasználók ” nevű mappát .
Később egy ablak jelenik meg, amely a számítógépet használó felhasználók összes nevét tartalmazza. Kattintson a felhasználónevére, és lépjen előre, hogy megtalálja az „ AppData ” nevű mappát . Itt található egy „ Local ” nevű mappa . Keressen benne egy „ Steam ” nevű mappát . Végül látni fogja a „ htmlcache ” nevű mappát .
Miután a cache mappába került, jelölje ki az összes elemet, és törölje őket.
- Miután végzett a törléssel, nyomja meg újra a ⊞ Win + R gombot a Run alkalmazás megjelenítéséhez.
- A párbeszédpanelen írja be a „ steam: // flushconfig ” parancsot.
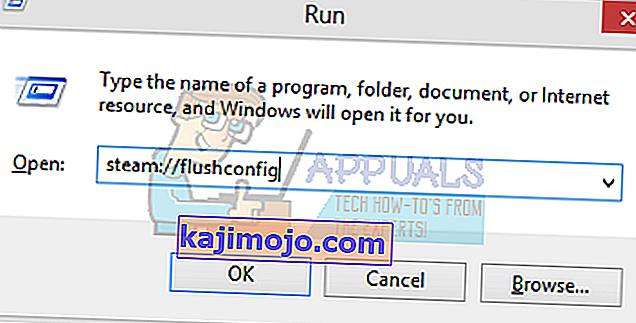
- Miután megnyomta az „ Ok ” gombot , egy ablak jelenik meg a művelet megerősítésére. Felhívjuk figyelmét, hogy a gyorsítótár törlése után a Steam arra kéri, hogy jelentkezzen be újra a hitelesítő adatokkal. Csak akkor hajtsa végre ezt a műveletet, ha kéznél van a Steam felhasználónév és jelszó.
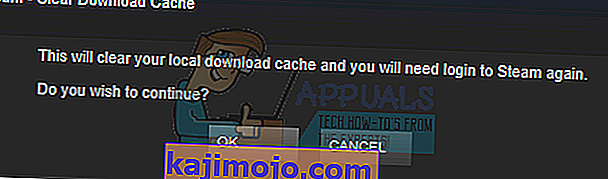
- Indítsa el a Steam-et az ügyfél segítségével, és remélhetőleg a játékon belüli böngésző és áruház a várakozásoknak megfelelően fog működni.
2. megoldás: A „–no-cef-sandbox” hozzáadása a Steam parancsikonjához
Ez a módszer magában foglalja a parancsikon létrehozását a Steam könyvtárban és annak átnevezését. Kövesse az alábbi lépéseket, és feltétlenül írja be a felsorolt pontos címet.
- Hozzon létre egy gőzparancsot a gőzmappájában.
A steam mappa alapértelmezett helyének a „ C: \ Program Files (x86) \ Steam ” kell lennie .
Nyomja meg a ⊞ Win + R gombot. Ennek fel kell ugrania a Run alkalmazásra.
A párbeszédpanelbe írja be: „C: \ Program Files (x86) \ Steam”.
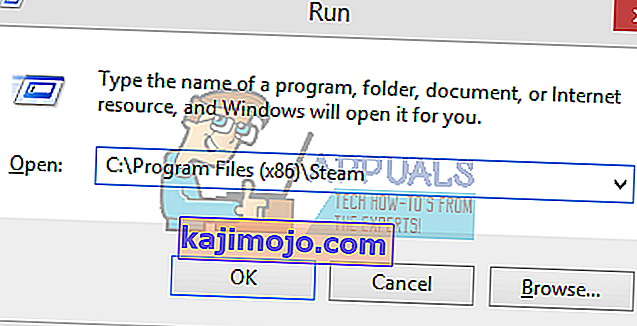
Vagy ha egy másik könyvtárba telepítette a Steamet, akkor böngészhet az adott könyvtárba, és jó lesz menni.

- Most, hogy biztosítsunk semmi rosszat az alapértelmezett Steam.exe fájlnál, parancsikont készítünk a steam.exe fájljáról, és beillesztjük a steam mappába. Valahogy így kell kinéznie:
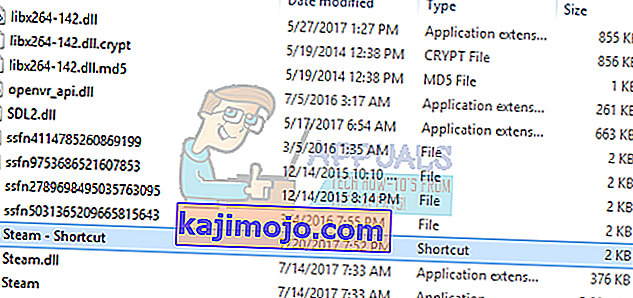
- Most, hogy beállította a parancsikont, jobb gombbal kattintson rá, menjen a tulajdonságokhoz, és ezt látni fogja.
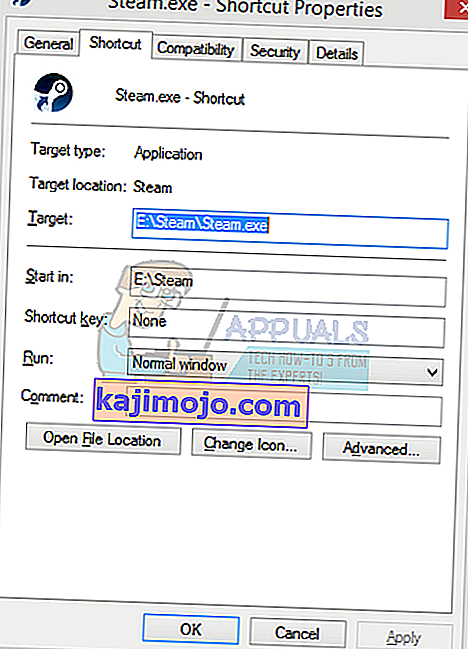
- A cél szövegmezőbe adja hozzá:
-no-cef-sandbox
A fájl elérési útjának végéig
Így válik:
"C: \ Program Files (x86) \ Steam \ Steam.exe" -no-cef-sandbox
Az útvonal más lehet, ha más helyen van, ahol a Steam telepítve van.
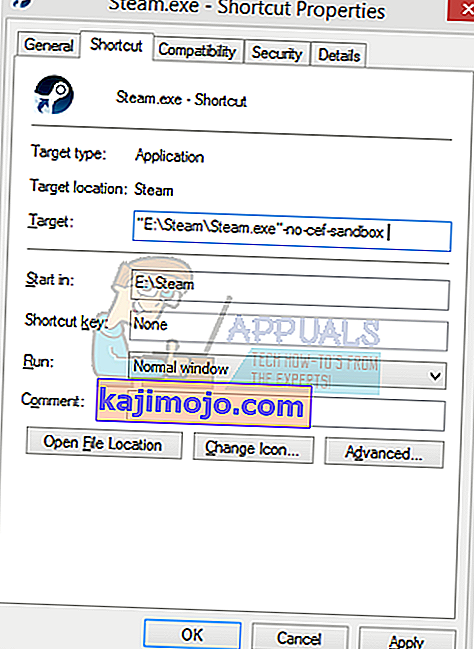
- Nyomja meg az OK gombot a tulajdonságok mentéséhez és az imént létrehozott parancsikon futtatásához.
Ha az összes lépést megfelelően követte, akkor most két gőzalkalmazással kell rendelkeznie, amelyek segítségével elérheti a Steamet. Az egyik ezeknél a funkcióknál fog működni, míg az eredeti gőzfájl változatlan marad.
3. megoldás: A Steam webböngésző gyorsítótárának törlése
Lehetséges, hogy a steam webböngésző gyorsítótár sérült. Ha a webböngésző gyorsítótár sérült, akkor előfordulhat, hogy az áruház nem töltődik be megfelelően. Ezért ebben a lépésben töröljük a gyorsítótárat a steam által használt webböngészőből. Azért:
- Nyissa meg a gőzt, és kattintson a bal felső sarokban található „ Steam ” fülre.
- Kattintson a listán a „ Beállítások ” lehetőségre.
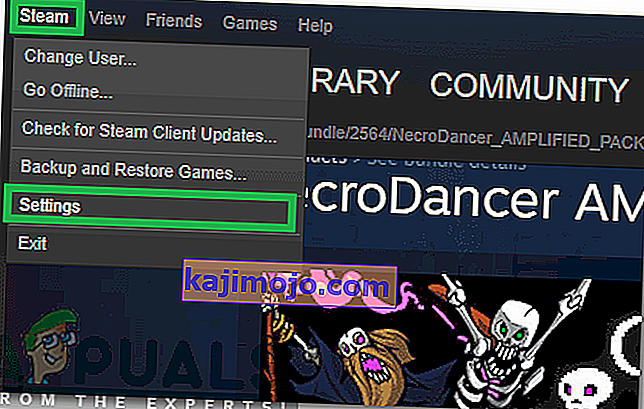
- Kattintson a „ Web Browser ” opciót a bal oldali panelen.
- Kattintson a „ Törlés Web Browser cache ” és a „ Delete Web Browser Cookies ” lehetőségeket.
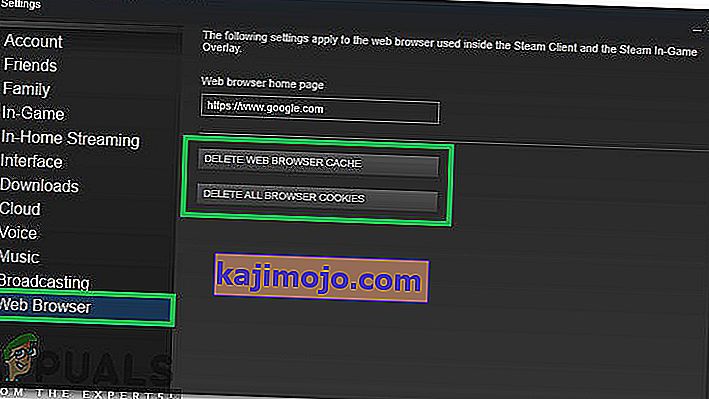
- Indítsa újra a Steam szolgáltatást, és ellenőrizze , hogy a probléma továbbra is fennáll-e.
3. megoldás: A Steam újratelepítése a fájlok törlése után
A megoldás elindítása előtt lépjen ki az összes Steam alkalmazásból. Felhívjuk figyelmét, hogy ez nem törli a játékadatokat.
- Indítsa el a Feladatkezelőt a ⊞ Win + R gomb megnyomásával. Ennek fel kell ugrania a Run-ra
A párbeszédpanelbe írja be a „ taskmgr ” szót . Ennek meg kell nyitnia a feladatkezelőt.
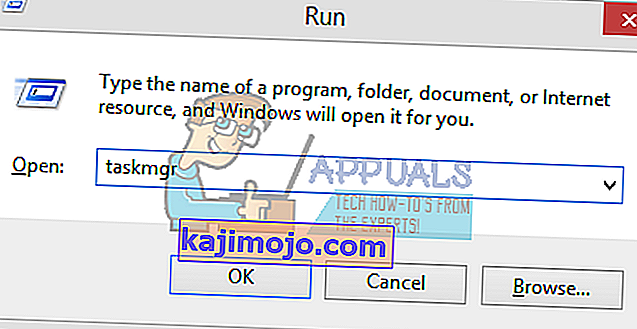
- Az összes Steam-rel kapcsolatos folyamat befejezése a „ Steam Client Bootstrapper ” folyamattól kezdve .
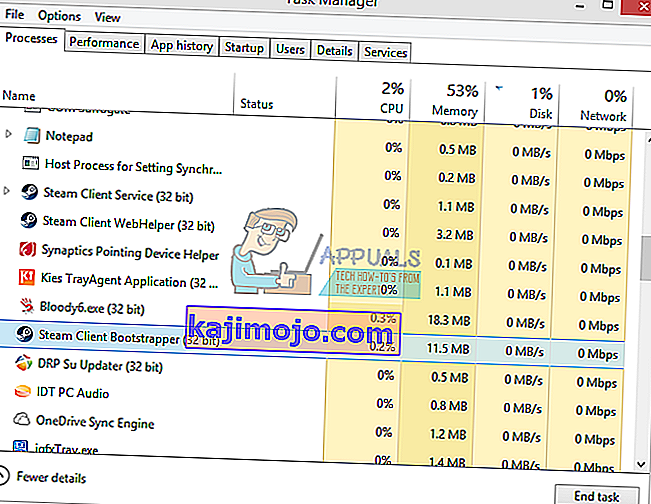
- Nyomja meg a ⊞ Win + R gombot.
A párbeszédpanelbe írja be: „ C: \ Program Files (x86) \ Steam ”.
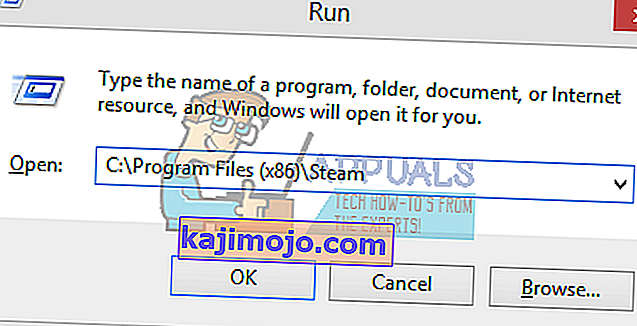
Vagy ha egy másik könyvtárba telepítette a Steamet, akkor böngészhet az adott könyvtárba, és jó lesz menni.

- Keresse meg a következő fájlokat és mappákat:
- Steamapps mappa (Itt található az összes játék)
- Userdata mappa (Itt tároljuk a játék előrehaladását)
- Skins mappa (Itt találhatók a gőzbőrök)
- Steam.exe alkalmazás (Ez a Steam indítója)
- Ssfn fájlok Lehet, hogy egynél több, és mindegyik előtt lehet egy szám (tartsa meg, hogy ne kelljen 7 napot várnia a kereskedelem lehűlésére).
- Törölje az összes többi fájlt, kivéve a fentieket, és indítsa el a gőzt az indítóból. A Steam letölt néhány fájlt, és frissíti magát. A telepítés befejezése után a rendszer kéri a hitelesítő adatok megadását. A sikeres bejelentkezés után a játékon belüli böngésző a várakozásoknak megfelelően fog működni.