A Subnautica egy nyitott világ túlélési kalandjátéka, amelyet az Unknown Worlds Entertainment adott ki. Lehetőséget ad a játékosnak arra, hogy szabadon fedezze fel az óceánt egy ismeretlen bolygón, az úgynevezett 4546B bolygón, egyedi erőforrásokat gyűjtve a továbbjutáshoz.
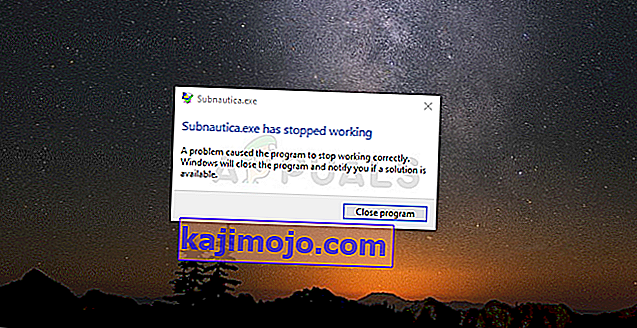
A játék meglehetősen népszerű a Steamen, de a játék állandó összeomlása is, ami miatt egyes felhasználók számára nem játszható le. A probléma néha megjelenik az indításkor, de a balesetek gyakran a játék közepén történnek, és nem is kapja meg az opciót, így mentse a haladást. Számos munkamódszert gyűjtöttünk össze, ezért mindenképpen próbáld ki őket.
Mi okozza a Subnautica összeomlását?
Valamikor a játék mentési mappája túl nagy és tele van információkkal, ami miatt a játék egyre több memóriát használ fel. Bizonyos dolgok visszaállítása, amelyek nem befolyásolják nagymértékben a játékélményt, nagyszerű módja a balesetek megelőzésének.
Ezenkívül a játék rengeteg memóriát használ, és segíthet kibővíteni a lapozófájlt, hogy a játék felhasználhassa a merevlemez-memóriát, amikor elfogy a RAM.
1. megoldás: Bizonyos játékopciók visszaállítása
Bizonyos fájlok törlését a játék főkönyvtárából gyakran fel lehet használni bizonyos dolgok alaphelyzetbe állítására anélkül, hogy elveszítené a haladást vagy a mentési fájlt. Ezt a javítást sokan elfogadják a probléma megoldásának helyes módjaként, ezért mindenképpen próbáld ki!
- Ne felejtse el megnyitni a Steamet, ha duplán kattint az ikonjára az Asztalon, vagy rákeres a Start menüre. Váltson át a Könyvtár alszakaszra, és keresse meg a Subnauticát a könyvtárában lévő játékok listájában.
- Kattintson a jobb gombbal a bejegyzésre, és válassza a Tulajdonságok parancsot. Lépjen a Helyi fájlok fülre, és kattintson a Helyi fájlok tallózása gombra.
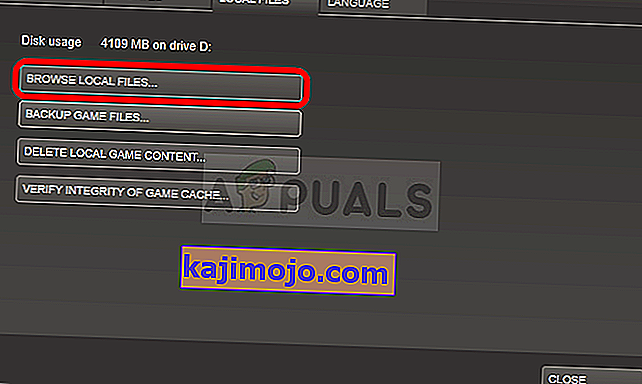
- Ha önálló Subnautica verzióval rendelkezik, manuálisan megkeresheti a játék telepítési mappáját, ha a jobb egérgombbal kattint a játék parancsikonjára az Asztalon vagy bárhol másutt, és a menüből válassza a Fájl helyének megnyitása lehetőséget.
- A gyökérmappába kerülve keresse meg és készítsen biztonsági másolatot az SNAppData mappáról, egyszerűen másolva máshova. Belül látnia kell egy SavedGames nevű mappát. Nyissa meg ezt a mappát, és rendezze annak tartalmát a Módosítás dátuma szerint. A slotxxx mappák alatt a legfelsőnek kell lennie a legutóbbi vagy a használt fájlnak. Alapértelmezés szerint. A „slot000” az első mentés és így tovább.
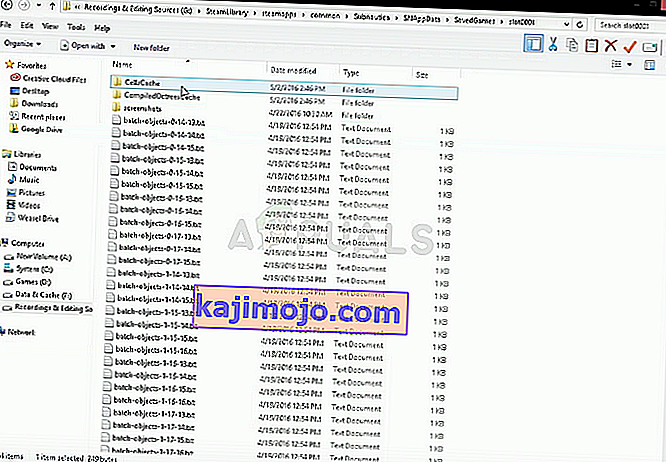
- Keresse meg a CellsCache és a CompiledOctreesCache nevű mappákat, kattintson jobb gombbal rájuk, és válassza az Átnevezés lehetőséget. Nevezze át őket valami hasonlóra úgy, hogy a végén hozzáadja a .old szót, és koppintson az Enter gombra. Nyissa meg újra a játékot, és ellenőrizze, hogy leállt-e az összeomlás!
2. megoldás: Adjon meg több lapozófájl-memóriát
Ez a módszer sok felhasználónak segített szinte azonnal megoldani a problémát. Nem számít mennyi RAM van, az oldalfájl-memória hozzáadása segíthet a probléma megoldásában, mivel a játék nyitott világának időnként szüksége van erre a további erőfeszítésre, ha helyet foglal a merevlemezen, hogy további RAM-memóriaként használható legyen.
- Kattintson a jobb gombbal a This PC bejegyzésre, amely általában megtalálható az Asztalon vagy a Fájlkezelőben. Válassza a Tulajdonságok opciót.
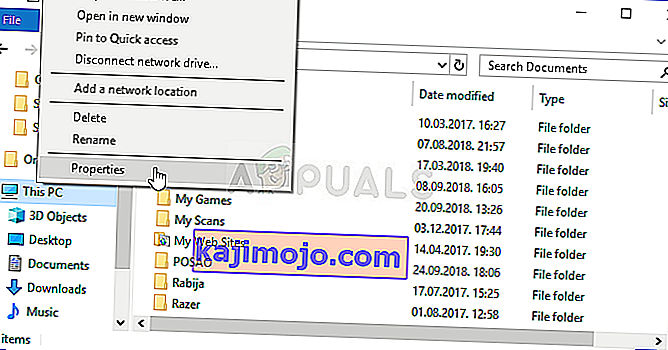
- Kattintson az ablak jobb oldalán található „Speciális rendszerbeállítások” gombra, és lépjen a Speciális fülre. A Teljesítmény részben kattintson a Beállítások elemre, és lépjen az ablak Speciális fülére.
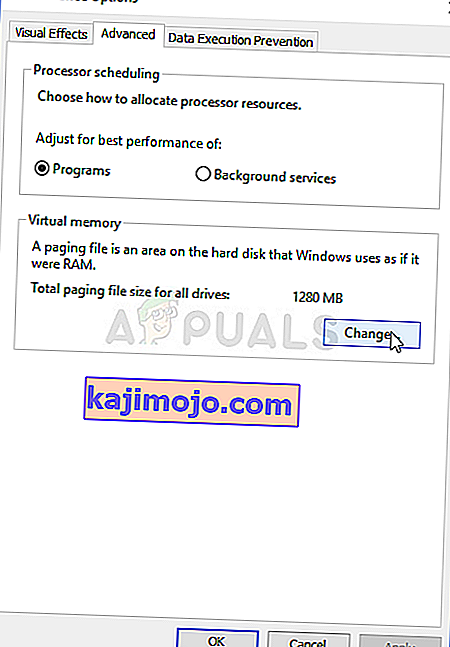
- A Virtuális memória részben kattintson a Módosítás gombra. Ha be van jelölve a „Minden meghajtó személyhívó fájlméretének automatikus kezelése” jelölőnégyzet be van jelölve, törölje a jelölést, és válassza ki azt a partíciót vagy meghajtót, ahol a lapozófájl memóriáját tárolni kívánja.
- Miután kiválasztotta a megfelelő lemezt, kattintson az egyéni méret melletti választógombra, és válassza ki a Kezdeti és a Maximális méretet. Alapszabály, hogy ezzel a hibával megoldja a problémát, ha két gigabájtot különít el, mint amennyit már használt.
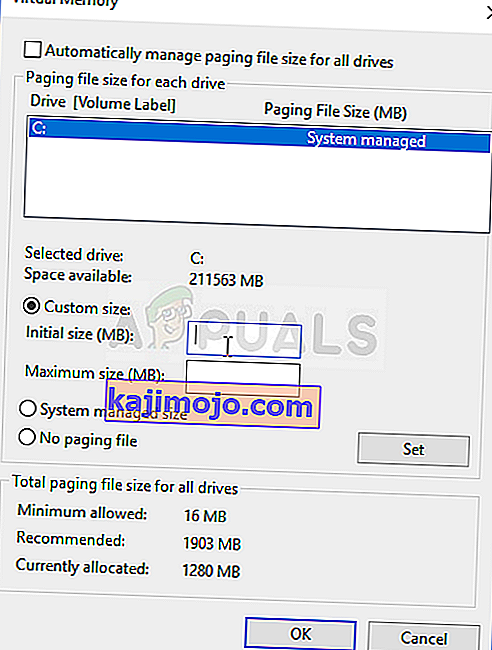
- Ügyeljen arra, hogy a kezdeti és a maximális méretet ugyanarra az értékre állítsa a nagyobb változások elkerülése érdekében. Ellenőrizze, hogy a Subnautica összeomlik-e folyamatosan!
3. megoldás: Ellenőrizze a játékfájlok integritását
Ez a módszer nagyszerű azoknak a felhasználóknak, akik újratelepítés nélkül szeretnék megoldani a játék problémáját. A játék újratelepítése egy erősebb módszer, amely ugyanazt a munkát is elvégzi, mint ez, de ennek a folyamatnak nem szabad sok időt igénybe vennie, és a hiányzó és sérült fájlok újratöltésével segíthet megszabadulni a problémától.
- Ne felejtse el megnyitni a Steamet, ha duplán kattint az ikonjára az Asztalon, vagy rákeres a Start menüre. Váltson át a Könyvtár alszakaszra, és keresse meg a Subnauticát a könyvtárában lévő játékok listájában.
- Kattintson a jobb gombbal a bejegyzésre, és válassza a Tulajdonságok parancsot. Lépjen a Helyi fájlok fülre, és kattintson a Játékfájlok integritásának ellenőrzése gombra.
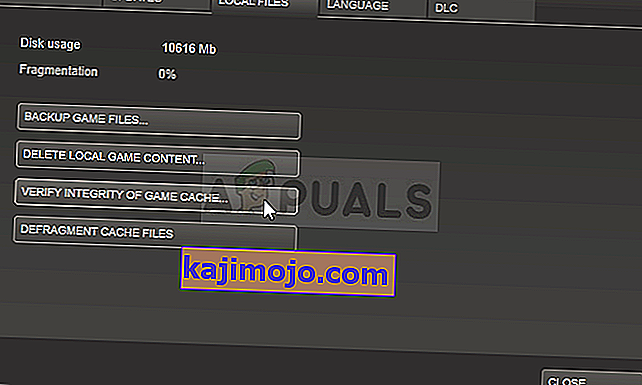
- Az eszköznek le kell töltenie a hiányzó vagy sérült fájlokat, és utána indítsa el a játékot, és nézze meg, hogy a Subnautica összeomlik-e.
Megjegyzés : Ha ez nem működik, könnyedén újratelepíthet egy Steam játékot, miközben megőrzi a fejlődését.
- A Könyvtár lapon keresse meg az elérhető játékok listájából a Subnauticát, kattintson a jobb gombbal a bejegyzésre, és válassza a helyi menü Eltávolítás opcióját.
- Erősítse meg a függőben lévő párbeszédpaneleket, és várja meg a folyamat befejezését. A játék a könyvtáradban marad, ezért ne felejts el jobb egérgombbal rákattintani rá, és válaszd a Telepítés lehetőséget. Várja meg a telepítés befejezését, és próbálja meg újra futtatni a játékot, hogy megnézze, összeomlik-e!
