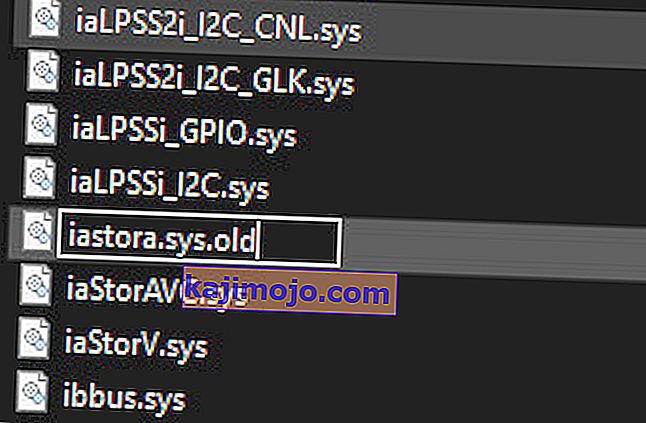A Windows Update 0xc1900130 hibakód akkor fordul elő, amikor a felhasználó megpróbál egy függőben lévő frissítést telepíteni az automatizált WU-összetevő használatával. Ez a bizonyos hibakód jelzi, hogy az ügyfélgép és a Windows Update szerver közötti hálózati kapcsolat valahogy megszakadt.

Mi okozza a 0xc1900130 számú Windows Update hibakódot?
- Harmadik fél AV-interferenciája - Mint kiderült, egy túl védő AV csomag vagy tűzfal felelős lehet az ügyfélgép és a Windows Update szerver közötti kapcsolatok befagyasztásáért. Az AVG-t leggyakrabban e hibakód megjelenésének megkönnyítése miatt jelentik. Ha ez a forgatókönyv alkalmazható, akkor képesnek kell lennie a probléma megoldására a valós idejű védelem letiltásával a frissítés telepítése közben, vagy a harmadik fél csomagjának teljes eltávolításával.
- Konfliktus az Intel RST illesztőprogram és a Windows 10 között - Van egy illesztőprogram (iastorac.sys) fájl, amelyet gyakran jelentenek a frissítési kiszolgálóval folytatott kommunikáció blokkolásáért. Ez az Intel RST fájl közismerten ütközik a régebbi Windows 10 verziókkal, különösen az 1900-as és régebbi verziókkal. Ebben az esetben kijavíthatja a problémát az iastora.sys illesztőprogram átnevezésével, arra kényszerítve a Windows telepítését, hogy figyelmen kívül hagyja azt.
- Sérült WU-összetevő - Amint beigazolódott, ez a hibakód egy hiba vagy egy sérült függőség miatt is előfordulhat, amely végül megszakítja a frissítési folyamatot. Ha ez a forgatókönyv alkalmazható, akkor képesnek kell lennie arra, hogy megoldja a problémát az Automated WU ügynök segítségével az összes releváns összetevő alaphelyzetbe állításához, vagy manuálisan egy megemelt CMD parancssorból .
- Különböző harmadik felek konfliktusai - Az is előfordulhat, hogy a közelmúltban történt, rendszerint részben kompatibilis illesztőprogram vagy alkalmazás által okozott rendszerváltás zavarja a frissítő összetevőt. Ebben az esetben képesnek kell lennie a probléma helyreállítására a Rendszer-visszaállítás segítségével a rendszer egészséges állapotának helyreállításához, amikor ez a probléma nem jelentkezett.
1. módszer: A harmadik fél beavatkozásának megakadályozása (ha alkalmazható)
Mint kiderült, az egyik leggyakoribb bűnös, amely ezt a hibakódot előidézi, az AVG. Sok felhasználói jelentést sikerült azonosítanunk, amelyek azt állítják, hogy ingyenes AVG-telepítésük blokkolja a frissítés telepítését.
Megjegyzés: Előfordulhat más harmadik féltől származó AV csomag is, amely szintén hasonló viselkedést okozhat.
Az érintett felhasználók arról számoltak be, hogy végül csak a valós idejű védelem letiltása után tudták telepíteni a frissítést a 0xc1900130 hiba nélkül . Más felhasználók azonban megerősítették, hogy a probléma csak azután szűnt meg, hogy a biztonsági csomagot teljesen eltávolították.
Ha harmadik féltől származó csomagot használ, és gyanítja, hogy ez felelős lehet a problémaért, akkor először a valós idejű védelem kikapcsolásával kell megnéznie, hogy a probléma továbbra is fennáll-e. A legtöbb biztonsági csomaggal ezt közvetlenül a tálca menüjéből teheti meg:
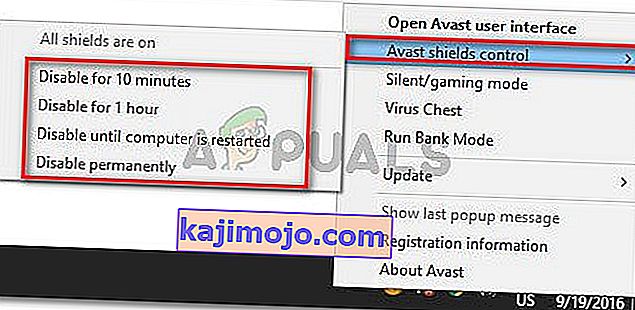
Miután ezt megtette, indítsa újra a számítógépet, és próbálja meg újra telepíteni a problémás frissítést, és ellenőrizze, hogy a probléma továbbra is fennáll-e
Ha a 0xc1900130 hiba továbbra is jelentkezik, folytassa a biztonsági csomag teljes eltávolítását, és győződjön meg arról, hogy nem hagy maga után olyan fájlokat, amelyek továbbra is okozhatnak ilyen típusú viselkedést. Ha nem biztos benne, hogyan kell ezt megtenni, kövesse ezt a cikket ( itt ), amely lépésről lépésre ismerteti a harmadik fél biztonsági csomagjának és a megmaradt fájloknak a megszabadulását.
Abban az esetben, ha ez a módszer nem volt alkalmazható, vagy ha sikertelenül követte, lépjen le a következő lehetséges javításra lent.
2. módszer: Az iastorac.sys illesztőprogram átnevezése
Mint kiderült, a probléma leggyakoribb oka a Microsoft és az Intel közötti szoftver-összeférhetetlenség. Az iastorac.sys illesztőprogrammal kapcsolatos probléma az Intel RST illesztőprogramokat használó Windows 10 összetevők hatékony blokkolását eredményezheti.
Ha ez a forgatókönyv alkalmazható, akkor képesnek kell lennie arra, hogy kijavítsa a problémát azáltal, hogy hozzáfér az ütköző illesztőprogram iastorac.sys helyéhez, és átnevezi azt a ' .old ' kiterjesztéssel, hogy az operációs rendszert figyelmen kívül hagyja.
Több érintett felhasználó megerősítette, hogy miután ezt megtette és újraindította számítógépét, végül minden függőben lévő frissítést problémamentesen telepíthettek.
Itt van egy rövid útmutató ehhez:
- Nyissa meg a File Explorer alkalmazást, és ellenőrizze, hogy a kiterjesztések láthatók-e a Nézet menüben, és ellenőrizze, hogy a Fájlnévkiterjesztésekhez társított négyzet be van-e kapcsolva. Ha még nincs, engedélyezze most.

- Ezután navigáljon a következő helyre:
C: \ Windows \ System32 \ illesztőprogramok
- Miután eljutott erre a helyre, görgesse végig az illesztőprogramok listáját, és keresse meg az iastora.sys fájlt.
- Ha sikerült megtalálni a megfelelő illesztőprogramot, kattintson rá a jobb gombbal, és válassza a helyi menü Átnevezés parancsát.
- Nevezze át a iastora.sys hogy iastora.sys.old kényszeríteni a Windows figyelmen kívül hagyni azt.
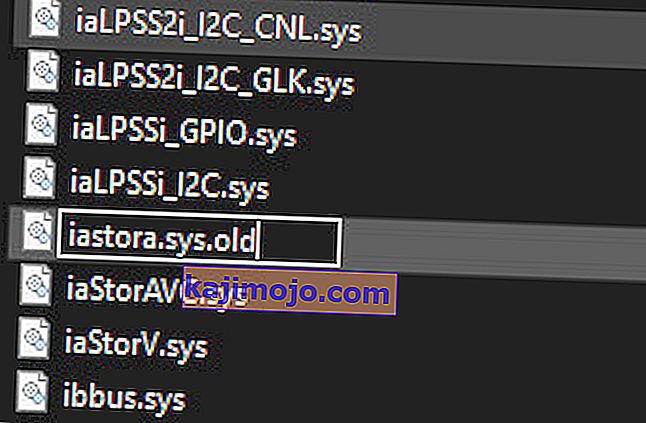
- Az UAC (Felhasználói fiókok felügyelete) alatt kattintson az Igen gombra az adminisztrátori hozzáférés megadásához a szerkesztés engedélyezéséhez.
- Indítsa újra a számítógépet, és várja meg a következő indítás befejezését.
- Miután az indítási sorrend befejeződött, próbálkozzon újra a problémás Windows Update telepítésével, és nézze meg, hogy a probléma megoldódott-e.
Ha továbbra is ugyanazzal a 0xc1900130 hibakóddal találkozik, amikor megpróbálja telepíteni a frissítést, lépjen az alábbi következő módszerre.
3. módszer: A Windows Update összetevő visszaállítása
Mivel több érintett felhasználó is megerősítette, ez a probléma valamilyen hiba vagy sérült függőség miatt is felmerülhet, amely véget vet a frissítési folyamat megszakadásának. Ez a probléma sokkal gyakoribb a Windows 8.1 rendszeren, de előfordulhat a Windows 10 rendszeren is.
Ha ez a forgatókönyv a jelenlegi helyzetére vonatkozik, akkor képesnek kell lennie a probléma megoldására az összes releváns WU-összetevő alaphelyzetbe állításával, amely részt vesz a frissítési folyamatban. Amikor ezt meg kell tenni, kétféleképpen lehet előre lépni:
- A WU visszaállítása az automatizált WU ügynökön keresztül
- A WU manuális visszaállítása megemelt CMD ablakon keresztül
Az alábbiakban mindkét módszert elmagyaráztuk, ezért nyugodtan kövesse azt az útmutatót, amelyben jobban érzi magát:
A WU visszaállítása automatizált WU ügynökön keresztül
- Látogasson el a Microsoft Technet hivatalos oldalára ( itt ), és kattintson a Letöltés gombra a Windows Update Agent visszaállítása parancsfájl letöltéséhez.

- Az archívum letöltését követően használja a WinRar, a WinZip vagy a 7Zip segédprogramot annak tartalmának kibontásához.
- Ezután kattintson duplán a ResetWUENG.exe fájlra, kattintson az Igen gombra az UAC-nál (felhasználói fiók kérése) az adminisztrátori jogosultságok megadásához.
- Kövesse a képernyőn megjelenő utasításokat a parancsfájl futtatásához a számítógépén. A művelet befejezése után indítsa újra a számítógépet, és ellenőrizze, hogy a következő indítási sorrend befejezése után telepítheti-e a frissítést.
A Windows Update manuális visszaállítása a megemelt CMD ablakon keresztül
- A Futtatás párbeszédpanel megnyitásához nyomja meg a Windows billentyűt + R. Ezután írja be a „cmd” parancsot, és nyomja meg a Ctrl + Shift + Enter billentyűkombinációt a megemelt CMD- parancs megnyitásához. Miután meglátta az UAC-t (User Account Control) , kattintson az Igen gombra az adminisztrátori jogosultságok megadásához.

- Miután belépett a megemelt CMD parancssorba, írja be a következő parancsokat sorrendben, és az egyes parancsok után nyomja le az Enter billentyűt az összes releváns Windows Update szolgáltatás leállításához:
net stop wuauserv net stop cryptSvc net stop bit bit stop msiserver
Megjegyzés: Csak azért, hogy megértse, mit csinálunk, ezek a parancsok ideiglenesen leállítják a Windows Update Services, az MSI Installer, a Cryptographic Services és a BITS szolgáltatásokat.
- Miután az összes releváns szolgáltatás befagyott, futtassa a következő parancsokat a WU összetevő által használt két mappa ( SoftwareDistribution és Catroot2 ) törléséhez :
ren C: \ Windows \ SoftwareDistribution SoftwareDistribution.old ren C: \ Windows \ System32 \ catroot2 Catroot2.old
- Miután eltávolította a két mappát, futtassa a következő parancsokat, és mindegyik után nyomja meg az Enter billentyűt a korábban letiltott Windows-szolgáltatások újbóli engedélyezéséhez:
net start wuauserv net start cryptSvc net start bit bit net start msiserver
- Indítsa újra a számítógépet, és ellenőrizze, hogy a probléma megoldódott-e a számítógép következő indításakor.
Ha egy függőben lévő frissítés telepítése közben továbbra is ugyanazzal a 0xc1900130 hibával találkozik , lépjen az alábbi következő lehetséges javításra.
4. módszer: A rendszer-visszaállítás használata
Ha a Windows frissítő összetevője csak nemrég kezdett megszakadni egy illesztőprogram vagy egy harmadik féltől származó alkalmazás telepítése után, akkor nagyon valószínű, hogy bármi is legyen a telepítése, jelenleg zavarja az operációs rendszer új függőben lévő frissítések telepítését.
Több érintett felhasználó arról számolt be, hogy esetükben az iastorac.sys (betöltött illesztőprogram) blokkolta az új frissítések telepítését. Ha ez a konkrét forgatókönyv alkalmazható, akkor képesnek kell lennie a probléma helyreállítására a Rendszer-visszaállítás segítségével a számítógép állapotának helyreállításához, amikor ez a konfliktus nem történt.
Fontos szem előtt tartani, hogy alapértelmezés szerint az összes legújabb Windows verzió (Windows 7, Windows 8.1 és Windows 10) úgy van kialakítva, hogy rendszeresen (fontos rendszereseményeken) mentse az új helyreállítási pillanatképeket . Hacsak nem módosítja ezt az alapértelmezett viselkedést, rengeteg helyreállítási pillanatképet kell választania.
Megjegyzés : Mielőtt elkezdené követni az alábbi utasításokat, ne feledje, hogy a pillanatkép létrehozása után végrehajtott módosítások elvesznek, amint a pillanatképet a Rendszer-visszaállítás segédprogrammal csatlakoztatja. Az ezen idő alatt végrehajtott alkalmazásokat, játékokat vagy egyéb rendszerváltozásokat visszavonja a rendszer.
Ha felkészült erre a lépésre, és megértette a következményeket, kövesse az alábbi utasításokat a Rendszer-visszaállítás segédprogram használatához:
- Nyissa meg a Futtatás párbeszédpanelt a Windows billentyű + R megnyomásával . Miután sikerült bejutni, írja be az 'rstrui' parancsot, és nyomja meg az Enter billentyűt a Rendszer-visszaállítás menü megnyitásához.

- Ezután, ha már a kezdeti Rendszer-visszaállítás képernyőn van, kattintson a Tovább gombra a továbblépéshez az első menüből.

- Miután a következő képernyőre került, indítsa el a műveletet a További visszaállítási pontok megjelenítése jelölőnégyzet bejelölésével . Ezután kezdje el összehasonlítani az egyes mentett visszaállítási pontok dátumát, és válassza ki azt, amelyik régebbi, mint a probléma megjelenése.

- Miután kiválasztotta a megfelelő rendszer-visszaállítási pontot, kattintson a Tovább gombra, majd lépjen a következő menübe.
- Ha idáig eljut, a segédprogram készen áll az indulásra. Most csak a Befejezés gombra kell kattintania a helyreállítási eljárás elindításához.
- A következő indításkor a következő régi gépállapot érvényesül. Miután az indítási rész befejeződött, próbálja meg telepíteni azt a frissítést, amely korábban nem sikerült a WU összetevőnél, és ellenőrizze, hogy a probléma megoldódott-e.
Ha továbbra is ugyanazzal a Windows Update 0xc1900130 hibakóddal találkozik , lépjen le az alábbi lehetséges javításra.