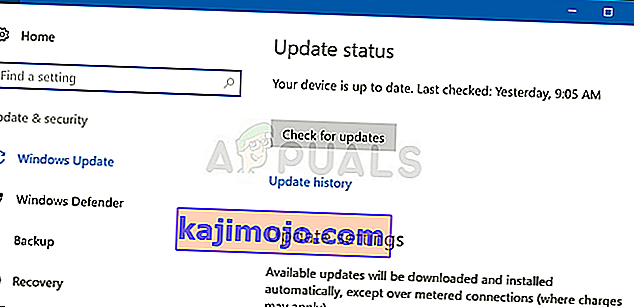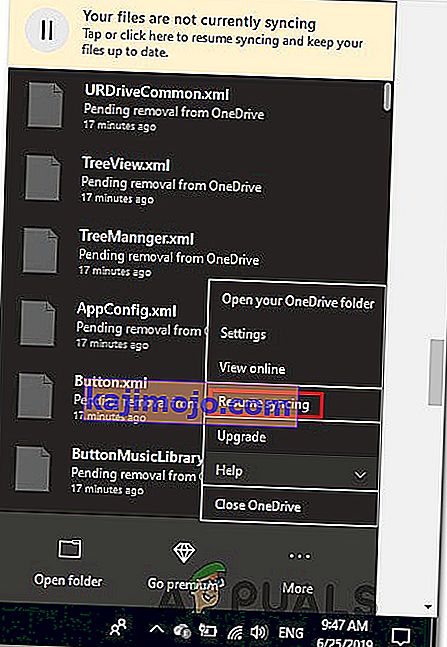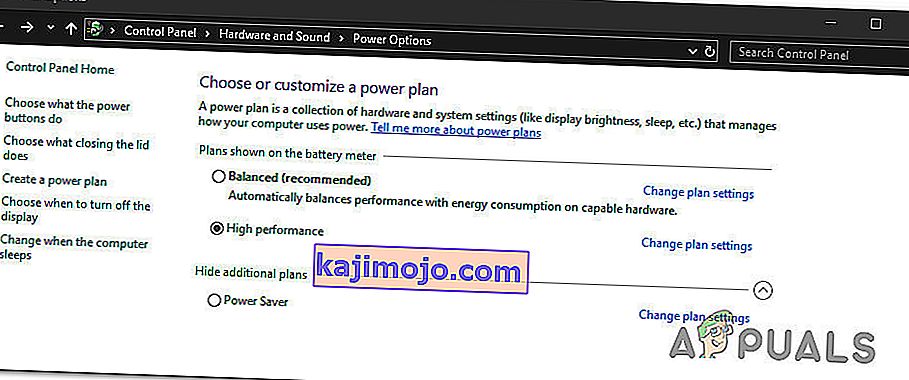Számos Windows-felhasználó találkozott a 0x8007016A hibával, amikor megpróbálta törölni vagy áthelyezni a OneDrive mappában található mappákat vagy fájlokat. A hibakódot a „Felhőfájl-szolgáltató nem működik” üzenet kíséri . A legtöbb érintett felhasználó arról számolt be, hogy ez a hibaüzenet a OneDrive naprakész verziójával fordul elő. A legtöbb esetben a probléma a Windows 10 rendszeren jelentkezik.
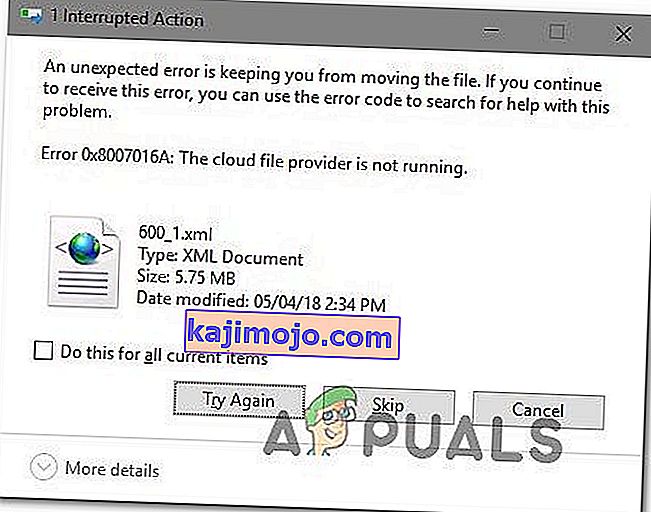
Mi okozza a 0x8007016A hibát: A Cloud File szolgáltató nem fut?
Megvizsgáltuk ezt a problémát különböző felhasználói jelentések és javítási stratégiák megvizsgálásával, amelyeket leggyakrabban az adott probléma megoldására használnak. Mint kiderült, számos különböző tettes vezethet a probléma megjelenéséhez:
- Rossz Windows 10 frissítés (KB4457128) - Mint kiderült, egy rossz Windows 10 frissítés is felelős lehet ezért a hibáért. Néhány felhasználó számára a KB4457128 biztonsági frissítés végül teljesen megszakította a OneDrive automatikus szinkronizálási szolgáltatását. Ha ez a forgatókönyv alkalmazható, akkor képesnek kell lennie a probléma megoldására a hiba gyorsjavításának telepítésével.
- A File on Demand engedélyezve van - Bizonyos esetekben a probléma csak akkor jelenik meg, ha a Beállítások menüben engedélyezve van a OneDrive File On-demand funkciója. Több érintett felhasználónak sikerült megoldania a problémát a Beállítások opciók elérésével és a Fájl igény szerint letiltásával.
- A szinkronizálás le van tiltva a OneDrive esetében - a kézi felhasználói beavatkozás vagy az energiamegtakarítást megkísérlő harmadik fél segédprogram szintén felelős lehet a hibáért, ha végül letiltja a OneDrive szinkronizálási szolgáltatását. Ebben az esetben a problémát megoldhatja a OneDrive beállításainak elérésével és a szinkronizálási funkció újbóli engedélyezésével.
- A PowerPlan korlátozza a szinkronizálási funkciót - A konzervatív energiagazdálkodási terv felelős lehet ezért a problémáért egy laptopon, notebookon vagy ultrabookon is, mivel lehetősége van a szinkronizálási funkció teljes letiltására. Ha ez a forgatókönyv alkalmazható, akkor képesnek kell lennie arra, hogy megoldja a problémát egy kiegyensúlyozott vagy nagy teljesítmény-orientált energiaellátási tervre váltással.
- Sérült OneDrive fájlok - A OneDrive telepítési mappájában lévő fájl sérülései szintén felelősek lehetnek ennek a hibakódnak a megjelenéséért. Ebben az esetben a hiba megoldódik, miután a OneDrive alkalmazást visszaállította egy CMD parancs futtatásával.
- Meghibásodott OneDrive mappa - A hiba másik lehetséges oka az, hogy az Onedrive mappa elakad egy félig szinkronizált állapotban. A legtöbb érintett felhasználónak, aki találkozott ezzel a speciális forgatókönyvvel, sikerült megoldania a problémát akár POwershell paranccsal a mappa erőszakos eltávolítására, akár javítási telepítéssel.
Ha jelenleg a 0x8007016A számú hiba javítását keresi: A felhőfájl-szolgáltató nem fut , ez a cikk többféle hibaelhárítási lépést tartalmaz. Lent talál egy olyan lehetséges javítások gyűjteményét, amelyeket más, hasonló helyzetben lévő felhasználók sikeresen használtak a probléma megoldására és a OneDrive normál működésének folytatására.
A lehető leghatékonyabb munkavégzés biztosítása érdekében javasoljuk, hogy kövesse a módszereket a bemutatásuk sorrendjében, és hagyja figyelmen kívül azokat a lehetséges javításokat, amelyek nem alkalmazhatók a jelenlegi helyzetére. Az alábbi módszerek egyike köteles megoldani a problémát, tekintet nélkül az okozó bűnösre.
1. módszer: A Windows 10 frissítése a legújabb verzióra (ha van)
Mint kiderült, ha Windows 10 rendszert használ, akkor valószínű, hogy a problémát egy rossz, október 12-én bevezetett frissítés okozza. Ez a frissítés végül sok felhasználó számára megszakította az Onedrive szinkronizálási funkcióját. Szerencsére a Microsoft meglehetősen gyorsan kiadott egy gyorsjavítást a problémához, és mindenki számára elérhetővé tette a WU-n keresztül (Windows Update).
Ha azonban a rossz frissítést (KB4457128) telepítette, de a gyorsjavítást nem sikerült telepítenie, előfordulhat, hogy ennek eredményeként találkozik ezzel a problémával. Ha ez a konkrét eset a jelenlegi helyzetére alkalmazható, akkor a gyorsjavítás telepítésével képesnek kell lennie a probléma megoldására. Ennek legegyszerűbb módja, ha hagyja a WU-t minden elérhető függőben lévő frissítés telepítésére.
Itt van egy rövid útmutató a WU kényszerítésére, hogy minden függőben lévő frissítést telepítsen a Windows 10-re:
- A Futtatás párbeszédpanel megnyitásához nyomja meg a Windows billentyűt + R. Ezután írja be az 'ms-settings: windowsupdate' szöveget a szövegmezőbe, és nyomja meg az Enter billentyűt a Beállítások alkalmazás Windows Update fülének megnyitásához .

- Miután belépett a Windows Update fülön, lépjen a jobb oldalra, és kattintson a Frissítések keresése elemre, hogy ellenőrizze, van-e függőben lévő frissítés.
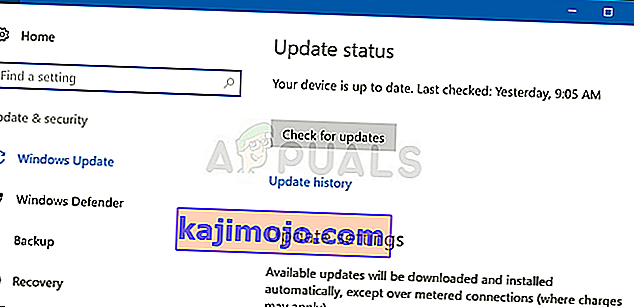
- Ha új frissítéseket talál, kövesse a képernyőn megjelenő utasításokat minden függőben lévő frissítés telepítéséhez.
Megjegyzés: Ha a rendszer kéri, hogy indítsa újra ezt az eljárást, tegye meg, de mindenképpen térjen vissza erre a képernyőre a következő újraindítási sorrend után, és folytassa a többi Windows-frissítés telepítésével.
- Miután minden rendelkezésre álló frissítést telepített, indítsa újra a számítógépet, és ellenőrizze, hogy a probléma megoldódott-e a következő indítási sorrend befejezése után.
Ha továbbra is a 0x8007016A számú hibát tapasztalja: A Cloud File szolgáltató nem működik a OneDrive szolgáltatásban található egyes fájlokkal vagy mappákkal, lépjen az alábbi következő módszerre.
2. módszer: A File-On Demand letiltása
A legtöbb érintett felhasználó arról számolt be, hogy sikerült megoldani a problémát azáltal, hogy letiltotta a Files On-Demand alkalmazást a OneDrive Beállítások menüjéből, majd törölte a félig szinkronizált fájlt a OneDrive-ból. Ez az eljárás akkor hatékony, ha a fájl nincs teljesen szinkronizálva - van egy miniatűrje, de a fájlméret 0 KB.
Miután ezt megtette és újraindította számítógépét, a legtöbb érintett felhasználó arról számolt be, hogy a 0x8007016A számú hiba: A felhőfájl-szolgáltató nem működik, amikor a OneDrive-ban található fájlt vagy mappát próbálták megnyitni vagy törölni. Ez már pár éve visszatérő hiba a OneDrive-nál, és ennek megírásakor még mindig nem javított.
Itt van egy rövid útmutató a File-On Demand igényléséhez a OneDrive beállításaiból és a félig szinkronizált fájl törléséről a megosztott mappából:
- Győződjön meg arról, hogy a OneDrive fő szolgáltatása fut. Ha nem, indítsa újra a számítógépet, vagy nyomja meg a Windows billentyűt + R a Futtatás párbeszédpanel megnyitásához . Ezután írja be a „cmd” parancsot, és nyomja meg az Enter billentyűt a Parancssor ablak megnyitásához .
- A megemelt Parancssorba írja be a következő parancsot a fő OneDrive-szolgáltatás automatikus indításához:
start% LOCALAPPDATA% \ Microsoft \ OneDrive \ OneDrive.exe / client = Személyes
Megjegyzés: Ha a OneDrive szolgáltatás már engedélyezve van, hagyja ki az első két lépést, és ugorjon egyenesen a 3. lépésre.
- Miután megbizonyosodott arról, hogy a OneDrive szolgáltatás engedélyezve van, lépjen a képernyő jobb alsó sarkába, és keresse meg a OneDrive ikont. Amikor látja, kattintson rá a jobb gombbal, majd kattintson a További ikonra, majd a helyi menü Beállítások elemére.
Megjegyzés: Ha nem látja az OnDrive ikont a menet közben, kattintson a tálcán a Rejtett ikonok megjelenítése nyílra, hogy láthatóvá váljon a OneDrive ikon.
- Miután belépett a Microsoft OneDrive tulajdonságaiba, válassza a Beállítások fület, majd görgessen le a Files On-Demand szakaszig, és jelölje be a Helytakarékosság és a fájlok letöltése közben társított négyzetet .
- Kattintson az OK gombra a módosítások mentéséhez, és várja meg, amíg a OneDrive szolgáltatás újraindul.
- Kattintson a OneDrive tálca ikonjára, majd az újonnan megjelenő menüben kattintson a Mappa megnyitása elemre .
- Keresse meg azt a mappát, amelyben a problémával találkozik (amely a 0x8007016A hibát dobja ). Amikor meglátja, kattintson rá a jobb gombbal, és válassza a Törlés parancsot.
- Amikor a félig szinkronizált mappa törlődött, indítsa újra a számítógépet, hogy kényszerítse az operációs rendszert a OneDrive szolgáltatásainak és függőségeinek teljes újraindítására.
- Miután a következő indítás befejeződött, ellenőrizze, hogy a probléma megoldódott-e a OneDrive mappában lévő fájlok áthelyezésével, törlésével vagy átnevezésével.
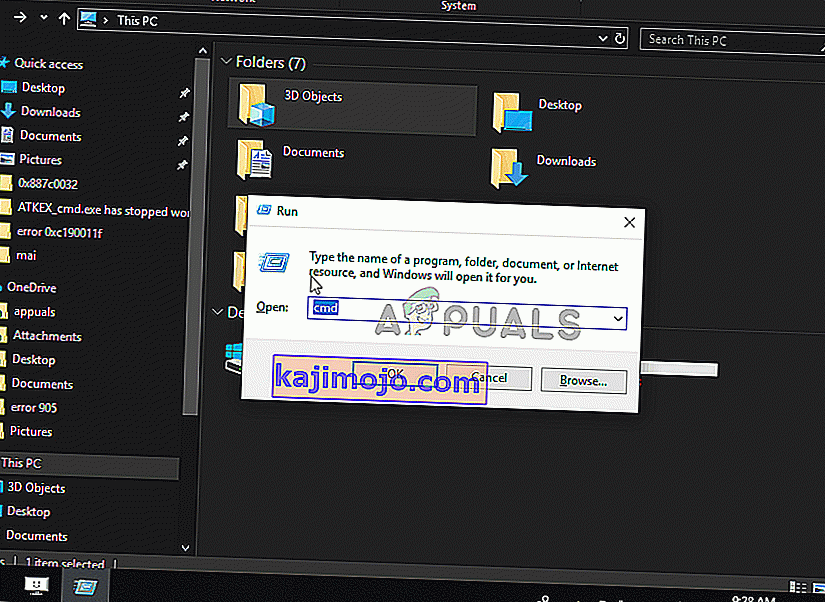
Ha a fenti utasítások betartása után is ugyanazzal a hibaüzenettel találkozik, lépjen az alábbi következő módszerre.
3. módszer: Folytassa a szinkronizálást
Az is előfordulhat, hogy ezzel a problémával szembesül, mert a OneDrive szinkronizálása ideiglenesen le van tiltva a beállítások menüben. Ez történhet manuális felhasználói beavatkozás eredményeként, vagy miután egy energiagazdálkodási terv vagy egy harmadik féltől származó alkalmazás letiltotta a szinkronizálást az energia megtakarítása érdekében.
Több érintett felhasználónak sikerült megoldania a problémát a OneDrive beállításainak elérésével és a szinkronizálási folyamat folytatásával. Miután ezt megtette és újraindította a szolgáltatást, a legtöbb érintett felhasználó arról számolt be, hogy a probléma megoldódott.
Itt található egy rövid útmutató a OneDrive szinkronizálásának folytatásáról a Windows 10 rendszeren:
- A Futtatás párbeszédpanel megnyitásához nyomja meg a Windows billentyűt + R. Ezután írja be a „cmd” parancsot, és nyomja meg az Enter billentyűt a parancssor megnyitásához.

- A Parancssor ablakába írja be a következő parancsot, és nyomja meg az Enter billentyűt annak biztosításához, hogy a OneDrive szolgáltatás fut:
start% LOCALAPPDATA% \ Microsoft \ OneDrive \ OneDrive.exe / client = Személyes
- A folyamat elindítása után kattintson az Onedrive tálca ikonjára, majd az újonnan megjelenő menüben kattintson a Tovább gombra .
- Az újonnan megjelenő helyi menüben kattintson a Szinkronizálás folytatása gombra a OneDrive normál működésének folytatásához, és lehetővé teszi a fájl szabad szinkronizálását.
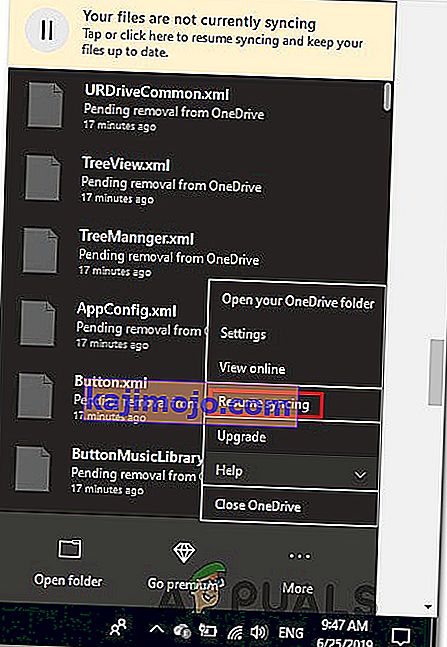
- Miután ezt megtette, nyissa meg azt a mappát, amely korábban kiváltotta a 0x8007016A hibát, és próbálja megismételni a problémát.
Ha ugyanaz a hibaüzenet akkor is megjelenik, ha megbizonyosodott arról, hogy a szinkronizálás engedélyezve van, lépjen az alábbi következő módszerre.
4. módszer: Az energiagazdálkodási terv módosítása (ha alkalmazható)
Mint több különböző felhasználó jelentette, ez a bizonyos probléma akkor is felmerülhet, ha olyan korlátozó energiaellátási tervet használ, amely valóban leállítja a szinkronizálási funkciót az akkumulátor-energia megtakarítása érdekében. Nyilvánvaló, hogy ez csak laptopokon és más hordozható számítógépeken fordulhat elő.
Számos érintett felhasználó arról számolt be, hogy sikerült megoldani a problémát az Energiagazdálkodási beállítások menü megnyitásával, és az energiagazdálkodási módra váltáshoz, amely nem tartalmazza a fájlszinkronizálás leállítását.
Itt van egy rövid útmutató a Windows számítógép energiaellátási tervének módosításáról annak biztosítására, hogy az operációs rendszer ne blokkolja a OneDrive szinkronizálási szolgáltatását:
- A Futtatás párbeszédpanel megnyitásához nyomja meg a Windows billentyűt + R. Ezután írja be a „ powercfg.cpl ” szöveget a szövegmezőbe, és nyomja meg az Enter billentyűt az Energiagazdálkodási beállítások menü megnyitásához .

- Ha már benne a teljesítmény lehetőségek tervezni, áttérni a jobb oldali panelen, és megváltoztatja az aktív energiagazdálkodási sémát a Power Saver , hogy kiegyensúlyozott vagy High Performance.
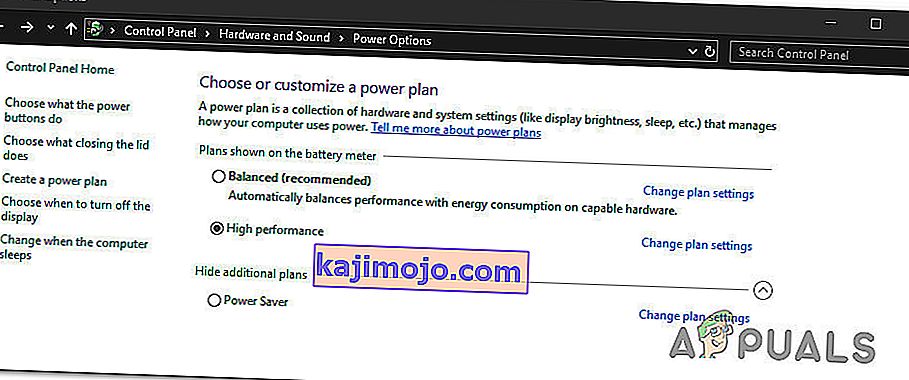
- Miután megváltoztatta az aktív energiagazdálkodási tervet, indítsa újra a számítógépet, és ellenőrizze, hogy a probléma megoldódott-e, miután a következő indítási sorrend befejeződött.
Ha ugyanaz a 0x8007016A hiba továbbra is előfordul, lépjen az alábbi következő módszerre.
5. módszer: A OneDrive visszaállítása
Egy másik módszer, amely elveszítheti egyes felhasználói beállításait, az az, hogy visszaállítja az Onedrive gyári beállításait. Ez könnyen végrehajtható a Futtatás párbeszédpanelen, de ne feledje, hogy ezt követően elveszíti a mentett bejelentkezési adatokat, és minden más helyileg gyorsítótárazott adatot felhasznál a felhasználói beállítások mentésére.
Több érintett felhasználó arról számolt be, hogy a OneDriver szolgáltatás visszaállításához és újraindításához parancssorozatok segítségével sikerült megoldani a problémát. De ne feledje, hogy ez az eljárás újból szinkronizálja az összes OneDrive-fájlt.
Ha úgy dönt, hogy ezt az utat választja, itt van egy rövid útmutató a OneDrive visszaállításának végrehajtásáról:
- A Futtatás párbeszédpanel megnyitásához nyomja meg a Windows billentyűt + R. Ezután írja be a következő parancsot, és nyomja le az Enter billentyűt a OneDrive szolgáltatás visszaállításához:
% localappdata% \ Microsoft \ OneDrive \ onedrive.exe / reset
- Néhány másodperc múlva a OneDrive visszaáll. Ha a szolgáltatás nem indul újra automatikusan, indítsa el kézzel egy másik Futtatás párbeszédpanel megnyitásával és a következő parancs futtatásával:
% localappdata% \ Microsoft \ OneDrive \ onedrive.exe
- Az újraindított szolgáltatással próbálja meg törölni, áthelyezni vagy szerkeszteni azt a fájlt, amely korábban a 0x8007016A számú hibát okozta: A Cloud File szolgáltatót, és ellenőrizze, hogy a probléma megoldódott-e.
Ha ugyanaz a hiba továbbra is előfordul, lépjen az alábbi következő módszerre.
6. módszer: Az elakadt mappa erőszakos eltávolítása a Powershell segítségével
Ha technikailag jártas felhasználó vagy, és a fenti módszerek egyike sem segített megszabadulni a 0x8007016A hibától, ennek a módszernek lehetővé kell tennie a OneDrive mappában a hibát kiváltó mappa erőszakos eltávolítását.
Számos érintett felhasználó megerősítette, hogy ez a módszer hatékonyan lehetővé tette számukra, hogy megtisztítsák a OneDrive mappát a meghibásodott mappákból, amelyek a 0x8007016A hibát állítják elő: A felhőfájl-szolgáltató minden alkalommal, amikor megpróbálta őket törölni, áthelyezni vagy átnevezni.
Itt egy gyors útmutató a meghibásodott mappa erőszakos eltávolításához a megemelt Powershell ablakkal:
- A Futtatás párbeszédpanel megnyitásához nyomja meg a Windows billentyűt + R. Ezután írja be a „powershell” szöveget a szövegmezőbe, és nyomja meg a Ctrl + Shift + Enter billentyűkombinációt a megemelt Powershell ablak megnyitásához . Amikor az UAC (Felhasználói fiókok felügyelete) parancs kéri, kattintson az Igen gombra az adminisztrátori jogosultságok megadásához a Powershell ablakhoz.

- Miután belépett a megemelt Powershell ablakba, írja be a következő parancsot, és nyomja le az Enter billentyűt , hogy megszabaduljon a problémát okozó Onedrive mappától:
Távolítsa el a "OneDrive mappa neve" elemet -Recurse -Force
Megjegyzés: Ne feledje, hogy a „OneDrive mappa neve” csak egy helyőrző a törlendő mappa pontos nevéhez. A parancs futtatása előtt ennek megfelelően végezze el a módosításokat.
- Miután a parancs sikeresen befejeződött, indítsa újra a számítógépet, és a rendszer következő indításakor ellenőrizze, hogy a probléma megoldódott-e.
Ha ugyanaz a 0x8007016A számú hiba: A felhőfájl-szolgáltató továbbra is előfordul, lépjen le az alábbi utolsó módszerre.
7. módszer: Javítási telepítés végrehajtása
Ha a fenti módszerek egyike sem segített megoldani a problémát, akkor a végső módszernek meg kell oldania minden lehetséges esetet, amelyben a hiba hiba, hiba vagy rendszerkárosodás következtében jelentkezik. Néhány felhasználó megerősítette, hogy a javító telepítés a Windows 10 számítógépén segített a 0x8007016A számú hiba elhárításában: A felhőfájl-szolgáltató.
Ez az eljárás frissíti az összes Windows-összetevőt, beleértve a OneDrive-ot is, anélkül, hogy megérintené személyes fájljait (személyes adatok, alkalmazások, játékok, felhasználói preferenciák és bármi más). Ez felülmúlja a tiszta telepítést, de végül ugyanolyan hatékonyságú a sérült fájlok megoldásában, amelyek ilyen hibákat okozhatnak.
Javítási telepítés végrehajtásához a Windows 10 számítógépen hajtsa végre a cikk (itt) lépéseit .