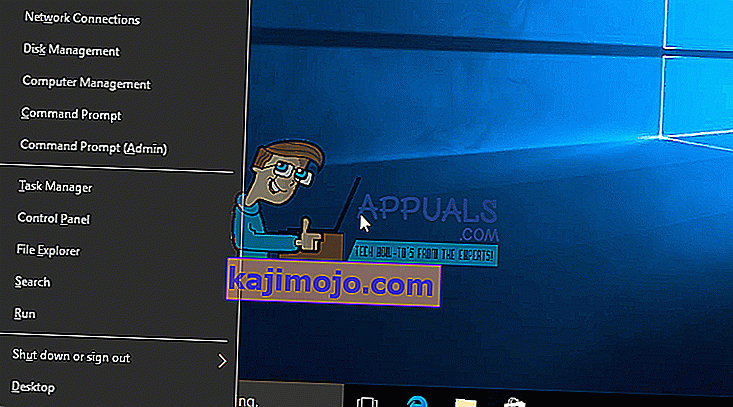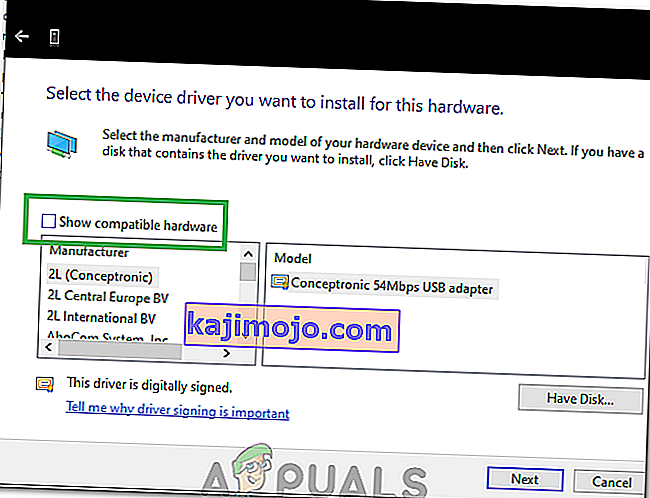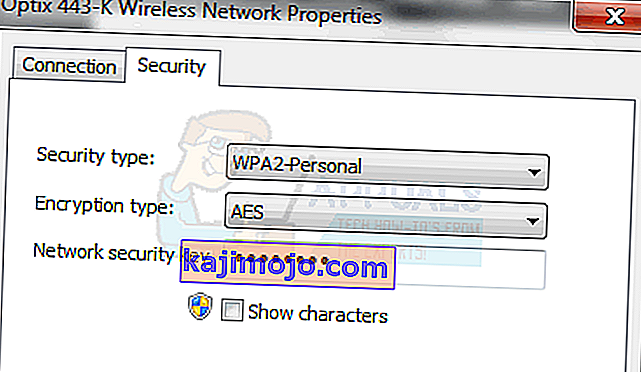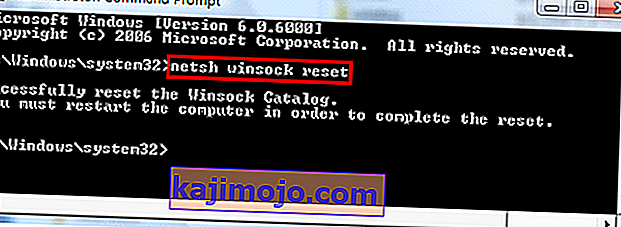A „ Nem tud csatlakozni ehhez a hálózathoz ” a Windows-felhasználók egyik legnagyobb problémájának tekinthető. Az internet alapvető szükségszerűséggé vált, és amikor nyilvánvaló okok nélkül megtagadják a hozzáférést a csatlakozáshoz. Az ebben az útmutatóban felsorolt módszerek valószínűleg a tettesek.
Óvatosan figyeljen és jegyezze fel az esetleges módosításokat, például az útválasztó frissítését vagy cseréjét, vagy a vezeték nélküli hálózat biztonsági kulcsának megváltoztatását, vagy bármi mást a probléma előtt. Attól függően, hogy mi történt pontosan, kiválaszthatja az alábbi módszerek egyikét, vagy ha egyáltalán nem tud semmit a változtatásról, akkor egyszerűen kezdje az 1. módszertől a végéig, amíg a probléma rendeződik.
1. módszer: A vezeték nélküli hálózati adapter illesztőprogramjainak módosítása
Az első módszerben megmutatjuk, hogyan lehet manuálisan frissíteni a hálózati adapter illesztőprogramjait a probléma megoldása érdekében. A problémát legtöbbször elavult hálózati adapter-illesztőprogramok okozzák, és ez az első megoldás, amelyet meg kell próbálnia:
- A Start gomb feletti menü meghívásához nyomja meg a Windows billentyűt + X.
- Válassza ki az Eszközkezelő lehetőséget a listából.
- A listából válassza a Hálózati adapterek lehetőséget , majd a hálózati adaptert (A nevek a számítógép gyártmányától függően eltérhetnek).
- Kattintson a jobb gombbal az adapterre, és válassza az „Illesztőprogram frissítése” lehetőséget.
- Válassza a listából a „Frissített illesztőprogramok automatikus keresése” lehetőséget.
- Ezután a frissített illesztőprogram elkezdi letölteni és telepíti magát. Ha elkészült, kattintson a „Bezárás” gombra.
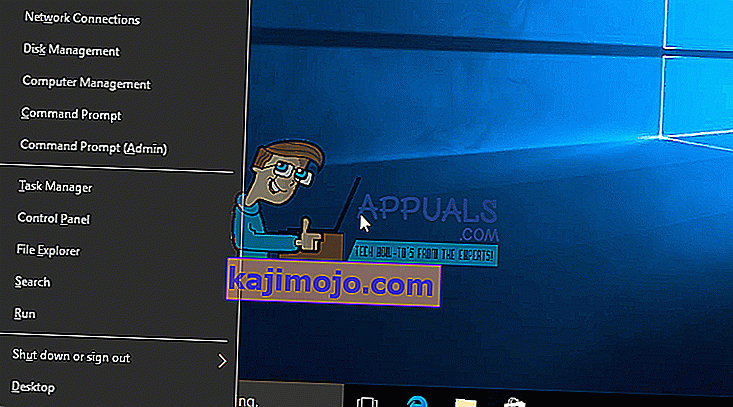
- Indítsa újra a számítógépet. Ha nem találja az illesztőprogramot, vagy nem tudja frissíteni, az illesztőprogramot újratelepítheti úgy is, hogy számítógépét Etherneten keresztül csatlakoztatja az útválasztóhoz, majd a gyártó webhelyére megy az illesztőprogram letöltéséhez.
- Ha ez nem működik, ismételje meg a folyamatot a negyedik lépésig, és válassza a „ Böngésző a számítógépemen az illesztőprogramhoz ” lehetőséget, majd válassza a „ Hadd válasszam az eszközök listájáról ” lehetőséget.
- Törölje a jelölést a „ Kompatibilis hardver megjelenítése ” lehetőségről, majd válassza ki a megfelelő illesztőprogramot a listából.
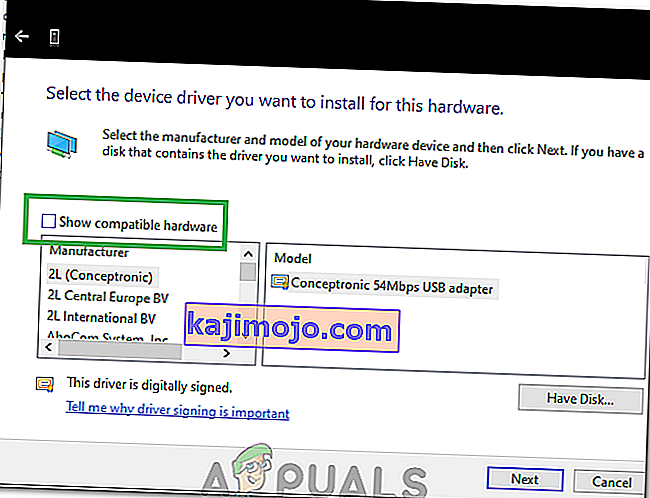
- Ellenőrizze, hogy a probléma továbbra is fennáll-e
- Ha a probléma továbbra is fennáll, próbálja meg visszagörgetni az illesztőprogramokat: ismételje meg a folyamatot a 3. lépésig, majd kattintson a „Tulajdonságok” lehetőségre, miután az egér jobb gombjával rákattint az illesztőprogramra.
- Kattintson a „Driver” fülre, majd válassza a „Rollback Driver” opciót.

- Kövesse a képernyőn megjelenő utasításokat az illesztőprogram visszagörgetéséhez, és ellenőrizze, hogy a probléma továbbra is fennáll-e.
2. módszer: Kapcsolja be az útválasztót vagy a modemet
Második módszerként megmutatjuk, hogyan lehet megpróbálni kijavítani a problémát úgy, hogy egy ideig kikapcsolja az útválasztót, majd megpróbál újból csatlakozni:
- A kikapcsoláshoz nyomja meg az útválasztó hátulján található bekapcsológombot.
- Várjon 30 percet, mielőtt újra bekapcsolná.
- Amikor a hálózat elkezd megjelenni a Wi-Fi kapcsolat keresési listáján, próbálkozzon újra a csatlakozással, hogy lássa, továbbra is fennáll-e a probléma.
Ez sem oldotta meg a problémát az Ön számára? Próbálja ki a következő módszert.
3. módszer: Futtassa a Windows hibaelhárítót
Kovesd ezeket a lepeseket:
- Nyomja meg a Windows billentyűt + R, és írja a Vezérlőpultot a Futtatás párbeszédpanelen. Nyomd meg az Entert.
- Az ablak jobb felső sarkában található „Vezérlőpult keresése” sávba írja be a „Hibaelhárító” parancsot, és nyomja meg az Enter billentyűt.
- A keresési eredmények közül válassza a „ Hibaelhárítás” lehetőséget
- Most kattintson rá a Hardver és hang panelre.
- Kattintson a Hardver és eszközök elemre .
- A Hardver és hang fülön kattintson a „Készülék konfigurálása” elemre, és kövesse, hogy ellenőrizze, van-e Windows 1o kompatibilis illesztőprogramja. Ha nem, folytassa a következő lépéssel.
- Töltse le a hálózati illesztőprogramokat a gyártó webhelyéről, és mentse el az asztalra.
- Nyomja meg a Windows billentyűt + R, és írja be a „ devmgmt.msc” parancsot a Futtatás párbeszédpanelen.

- Keresse meg a hálózati adaptert a Hálózati adapterek részben, és kattintson rá a jobb gombbal.
- Válassza ki a tulajdonságokat a listából, majd lépjen az illesztőprogram fülre, és válassza az Kövesse a képernyőn megjelenő utasításokat elemet az eltávolítás befejezéséhez.
- Lépjen a letöltött illesztőprogramhoz. Kattintson a jobb gombbal rá, és válassza a lehetőséget
- Lépjen a kompatibilitásra
- Keresse meg a „ Futtassa a programot kompatibilitási módban” opció mögött található jelölőnégyzetet, és válassza a listából a „ Windows 7” elemet.

- Most kattintson a jobb gombbal a letöltött illesztőprogram fájlra. Válassza a legördülő listából a „Futtatás rendszergazdaként” lehetőséget, és amikor a rendszer kéri, mondja ki: „ Oké”.
- Fejezze be a telepítést, majd indítsa újra.
Ha ez még mindig nem oldja meg a problémát, folytassa az olvasást.
4. módszer: Változtassa meg a hálózati kulcsot (biztonság / titkosítás) WPA-PSK / WPA2-PSK-ról WPA2-PSK-ra TKIP / AES segítségével a vezeték nélküli adapterhez
A Wired Equivalent Privacy vagy a WEP az az algoritmus, amelyet a legtöbb operációs rendszer támogatott a Windows 8 előtt. A Windows 8-tól kezdve a Microsoft eltávolította a WEP és a WPA-PSK támogatását. Tehát, ha a hálózati kapcsolat továbbra is WEP-t (vagy WPA-PSK-t) használ, akkor nem fog tudni csatlakozni hozzá. Ennek megerősítéséhez hajtsa végre az alábbi lépéseket: (Megjegyzés: Ennek kiderítéséhez csatlakoznia kell a problémákat okozó hálózathoz. Ebből a célból használhat LAN-kábelt, vagy egyszerűen csatlakozhat olyan számítógépről, amely nem képes " Ezekkel a lépésekkel a Windows 10 operációs rendszer is szól. Kövesse a hasonlóakat a Windows 8 vagy más verziók esetén is.)
- Nyomja meg a Windows billentyűt + A az akcióközpont meghívásához.
- Válassza a Beállítások lehetőséget a listából.
- Ezután kattintson a Hálózat és Internet elemre .
- Most kattintson a speciális beállításokra.
- Itt a tulajdonságok részben és a Biztonság típusa alatt látni fogja azt, amelyet a hálózata használ.
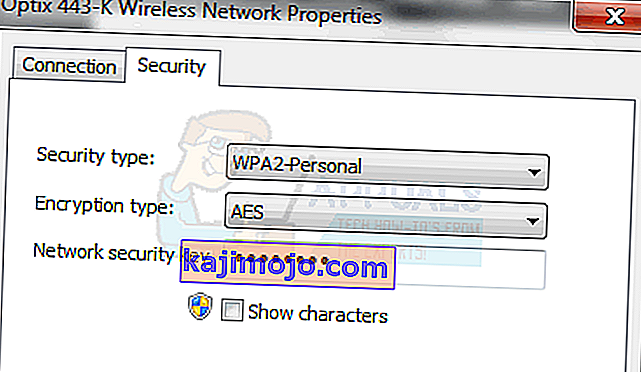
Ha a jelenlegi WEP, kérje meg hálózati szolgáltatóját, hogy változtassa meg WPA-personal-ra, és használja a TKIP algoritmust titkosítási célokra; ennek lehetővé kell tennie a hálózathoz való csatlakozást. A haladó felhasználók is megpróbálja ezt a módszert magukat A számítógép csatlakoztatása a LAN-kábelt, majd megy a vezeték nélküli biztonsági lapot a router változtatni a WEP vagy WPA-PSK a WPA2-PSK TKIP / AES titkosítást. Az útválasztó beállításainak eléréséhez a legegyszerűbb módszer az Alapértelmezett átjáró IP címének megkeresése, majd az IP beírása a böngésző címsorába. Az IP-t a parancssorból szerezheti be, ha a Start gombra kattint - írja be a cmd parancsot, és a parancssorba írja be az ipconfig / all parancsot .
Menjen végig az információk listáján, amíg meg nem jelenik az Alapértelmezett átjáró IP címe
5. módszer: A hálózat elfelejtése
Bizonyos esetekben előfordulhat, hogy a hálózat nem megfelelően működött a számítógép helytelen konfigurálása miatt. Ezért ebben a lépésben megfeledkezünk a hálózatról, majd újra csatlakozunk a probléma megoldásához. Azért:
- Kattintson a jobb gombbal a tálcán található „Wifi” ikonra, és válassza a „ Hálózati és internetbeállítások megnyitása ” lehetőséget.
- Kattintson a bal oldalon található „Wifi” gombra.
- Kattintson az „Ismert hálózatok kezelése” gombra, majd kattintson a jelenlegi Wifi hálózatra.

- Kattintson a „Felejts” gombra, majd zárja be a beállításokat.
- Csatlakozzon újra az internetkapcsolathoz, majd ellenőrizze, hogy a probléma megoldódott-e.
6. módszer: Hálózat visszaállítása
Bizonyos esetekben a probléma kiváltható, ha vannak hibák / hibák a Windows 10 hálózati beállításaiban. Ezért ebben a lépésben visszaállítjuk a hálózati konfigurációinkat. Azért:
- A beállítások megnyitásához nyomja meg a „Windows” + „I” gombot .
- Kattintson a „Hálózat és Internet” lehetőségre, majd válassza a listából a „Hálózat visszaállítása” lehetőséget.

- Kattintson a „Reset Now” gombra, és várja meg, amíg visszaáll.
- Ellenőrizze, hogy a probléma továbbra is fennáll-e.
7. módszer: Az átviteli mód megváltoztatása
Bizonyos esetekben előfordulhat, hogy az útválasztó nem támogatja az átviteli beállításokban kiválasztott átviteli csatornát. Ezért ebben a lépésben megváltoztatjuk az átviteli módot, majd ellenőrizzük, hogy ez megoldja-e a problémát. Azért:
- Nyomja meg a „Windows” + „R” gombot a Futtatás parancs megnyitásához.
- Írja be a „Devmgmt.msc” szót, és nyomja meg az „Enter” billentyűt .

- Bontsa ki a „Hálózati adapterek” listát, és kattintson a jobb gombbal a „Hálózati adapter” elemre .

- Kattintson a „Tulajdonságok” elemre, majd válassza a „Speciális” fület.
- Válassza ki a listából a „802.11n” módot, majd az „Érték” legördülő menüből válassza a „Letiltva” lehetőséget .

- Ellenőrizze, hogy a probléma továbbra is fennáll-e.
8. módszer: A vezeték nélküli adapter újbóli engedélyezése
Bizonyos helyzetekben a problémát egyszerűen úgy oldják meg, hogy először letiltják a hálózati adaptert, majd engedélyezik annak biztonsági mentését. Állítólag ez megszünteti a hálózati adapter hibáját, és felfelé tölti. Ehhez kövesse az alábbi útmutatót.
- Nyomja meg a „Windows” + „R” gombot a Futtatás parancs megnyitásához.
- Írja be a „Devmgmt.msc” szót, és nyomja meg az „Enter” billentyűt .

- Bontsa ki a „Hálózati adapterek” listát, és kattintson a jobb gombbal a „Hálózati adapter” elemre .

- Kattintson a jobb gombbal az adapterre, és válassza az „Eszköz letiltása” lehetőséget.
- 10 másodperc várakozás után kattintson a jobb gombbal újra rá, és válassza az „Eszköz engedélyezése” lehetőséget.
- Ezenkívül próbálja kikapcsolni az összes többi hálózati adaptert, és csak azt engedélyezni, amelyet a PC használ.
- Ellenőrizze, hogy a probléma továbbra is fennáll-e.
9. módszer: Hálózatnév módosítása
Az események furcsa fordulatában ezt a problémát néhány ember javította azzal, hogy egyszerűen megváltoztatta a hálózat nevét az útválasztóról. Ez úgy történhet, hogy bejelentkezik az útválasztó oldalára, majd navigál a hálózati beállításokhoz. Amely alatt megváltoztathatja a hálózat nevét. Ez útválasztónként és internetszolgáltatónként különbözik, ezért a részletes utasításokat az útválasztó kézikönyvében találja.
10. módszer: Hálózat visszaállítása
Ez a hiba a hálózat visszaállításával is kijavítható. Ehhez meg kell nyitnunk egy megemelt parancssort, majd be kell írnunk a reset parancsot. Azért:
- Nyomja meg a „Windows” + „R” gombot a Futtatás parancs megnyitásához.
- Írja be a „cmd” szót, és nyomja meg a „Shift” + „Ctrl” + „Enter” gombot az adminisztrátori jogosultságok megadásához.
- Írja be a következő parancsokat, és a végrehajtáshoz nyomja meg az „Enter” gombot .
netsh winsock reset netsh int ip reset reset.log netsh advfirewall reset ipconfig / flushdns ipconfig / registerdns route / f
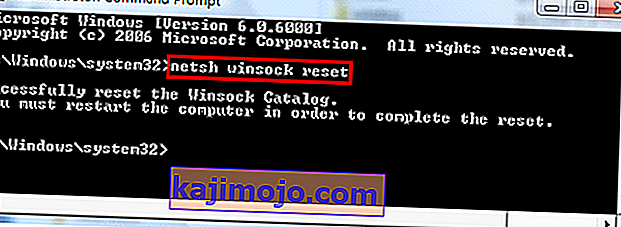
- Várja meg a parancsok végrehajtását, és indítsa újra a számítógépet.
- Ellenőrizze, hogy a probléma továbbra is fennáll-e.
Megjegyzés: Próbálja meg újraindítani az útválasztót úgy, hogy kihúzza az áramforrásból, majd 30 másodperc múlva csatlakozik. Ezenkívül húzza ki ideiglenesen az összes perifériát a számítógéptől, például a billentyűzetet, az egeret, a fülhallgatót és a monitort, és ellenőrizze, hogy ez megoldja-e a problémát.