Váratlan Windows 10 viselkedésről számoltak be a felhasználók, ahol a teljes képernyőn játszott játékok minimalizálódnak az asztalra. Ez véletlenszerűen történik, és az ismétlés időtartama körülbelül 45 perc. Ez a furcsa forgatókönyv bármelyik játékkal megtörténhet, amelyet éppen játszol.

Ez a helyzet összekapcsolható a játék harmadik féltől származó programok vagy maga a Windows általi megszakításával. A Windows push értesítési architektúrával rendelkezik, ahol az értesítéseket erőteljesen a képernyőre tolják. Ugyanez vonatkozik a parancssor terminológiájára. Sokan arról számolnak be, hogy egy villogó parancssor jelenik meg a képernyőn, közvetlenül miután a játékot minimalizálták az Asztalra.
Mi okozza a játékok minimalizálását Desktopra a Windows rendszerben?
Mivel ez a forgatókönyv különböző, harmadik féltől származó programokra és szolgáltatásokra vonatkozik, amelyek megszakítják a játék folyamatát, az okok számítógépenként változhatnak, mivel mindegyiküknek egyedi és különálló szoftver- és hardverkészlete van. A hiba leggyakoribb okai a következők:
- Lehet, hogy a Cortana szolgáltatás megszakítja a játékot. A Cortana mindig hallgatja a hangparancsokat, és megszakíthatja, ha úgy gondolja, hogy kiváltották.
- A Microsoft Office háttérregisztrációs feladatokat végez. Amikor egy feladat lefut a regisztráció megerősítésére, a játék megszakad és minimalizálódik az Asztalra.
- A rosszindulatú programok megfertőzhették számítógépét, ami véletlenszerű megszakításokat okozott, ütközve a futó játékkal.
- Egyes harmadik féltől származó program esetleg szakad a játékot. Ez több esetben előfordul, és a program letiltásával javítható.
Mielőtt elkezdenénk a megoldást, ellenőrizze, hogy a számítógépen telepítve van-e a Windows legújabb verziója. Ezenkívül a játékot is frissíteni kell a legújabb javításra. A folytatás előtt ne felejtsen el bejelentkezni rendszergazdaként.
1. megoldás: A Cortana letiltása
Ahogyan az okokban említettük, a Cortana (ha engedélyezve van) folyamatosan figyeli a hangját, hogy aktiválja magát (amikor azt mondja, hogy „hé Cortana”). Ez a funkció a múltban is sok visszhangot váltott ki a közösségből, mivel működése miatt hajlamos beavatkozni és megszakítani más termékeket. Ugyanez a helyzet ebben a forgatókönyvben; a Cortana szolgáltatás ütközik az Ön játéktevékenységével, és minimalizálásra kényszeríti. Megpróbálhatjuk letiltani a Cortanát, és megnézhetjük, hogyan működik ez nekünk.
- Nyomja meg a Windows + S billentyűt, írja be a „ cortana ” szót a párbeszédpanelbe, és nyissa meg az első eredményt, amely visszatér.
- Miután belépett a Cortana beállításaiba, győződjön meg róla, hogy törli a Cortana aktiválásával kapcsolatos összes opciót .
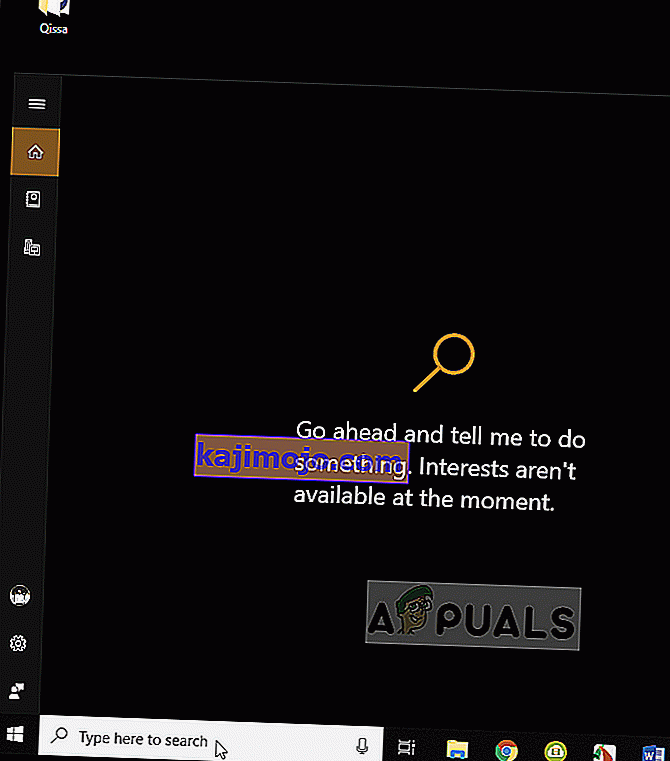
- A módosítások után mentse el őket, és lépjen ki. Indítsa újra a számítógépet, és indítsa újra a játékot. Ellenőrizze, hogy a rossz viselkedés megoldódott-e.
2. megoldás: Az OfficeBackgroundTaskHandlerRegistration letiltása
Az ' OfficeBackgroundTaskHandlerRegistration' szolgáltatás egy háttérszolgáltatás, amely rendszeresen ellenőrzi az Office regisztrációját azáltal, hogy hozzáfér a licencéhez és a Windows szerverekhez. Kezdetben kiderült, hogy ez az alkalmazás problémákat okoz az esetek többségében, amikor megjelent a feladatütemezőn. Letilthatjuk ezt a szolgáltatást, ezt a szolgáltatást, és ellenőrizhetjük, hogy van-e valamilyen változás. Bármikor engedélyezheti a feladatot, ha ez nem működik az Ön számára.
- Nyomja meg a Windows + R billentyűkombinációt, írja be a „ task.schd msc ” parancsot a párbeszédpanelbe, majd nyomja meg az Enter billentyűt.
- Bontsa ki a Feladatütemező könyvtárat, és keresse meg:
Feladatütemező könyvtár> Microsoft> Office
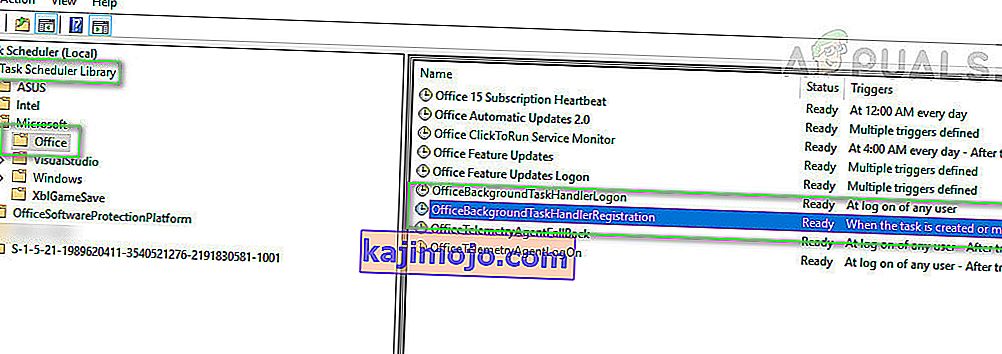
- Most keresse meg a következő bejegyzéseket az oldal jobb oldalán:
OfficeBackgroundTaskHandlerLogon OfficeBackgroundTaskHandlerRegistration
Kattintson a jobb gombbal mindegyikre, és válassza a Letiltás lehetőséget
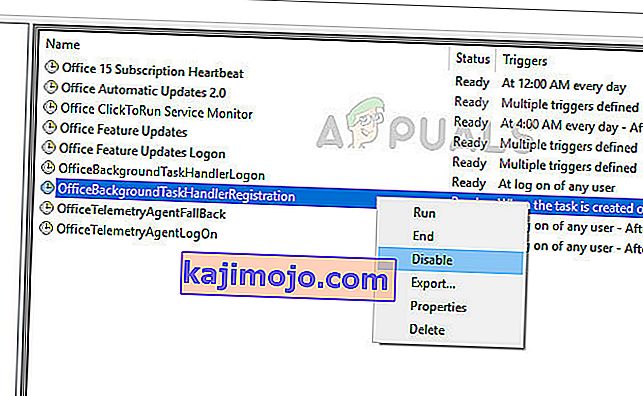
- Változtatások mentése és kilépés. Indítsa újra a számítógépet, és indítsa el a játékot. Ellenőrizze, hogy ugyanaz a forgatókönyv továbbra is fennáll-e.
3. megoldás: A rosszindulatú programok eltávolítása
A rosszindulatú programok (mint más külső szoftverek) is időről időre megszakítják a számítógépet. Ez megzavaró jellegük, és általában a számítógépre ütemezik őket. Különböző felhasználók több beszámolót is közöltek, akik kijelentették, hogy a rosszindulatú programok miatt a játékuk véletlenszerűen minimalizálja önmagát, és csalódást okoz.
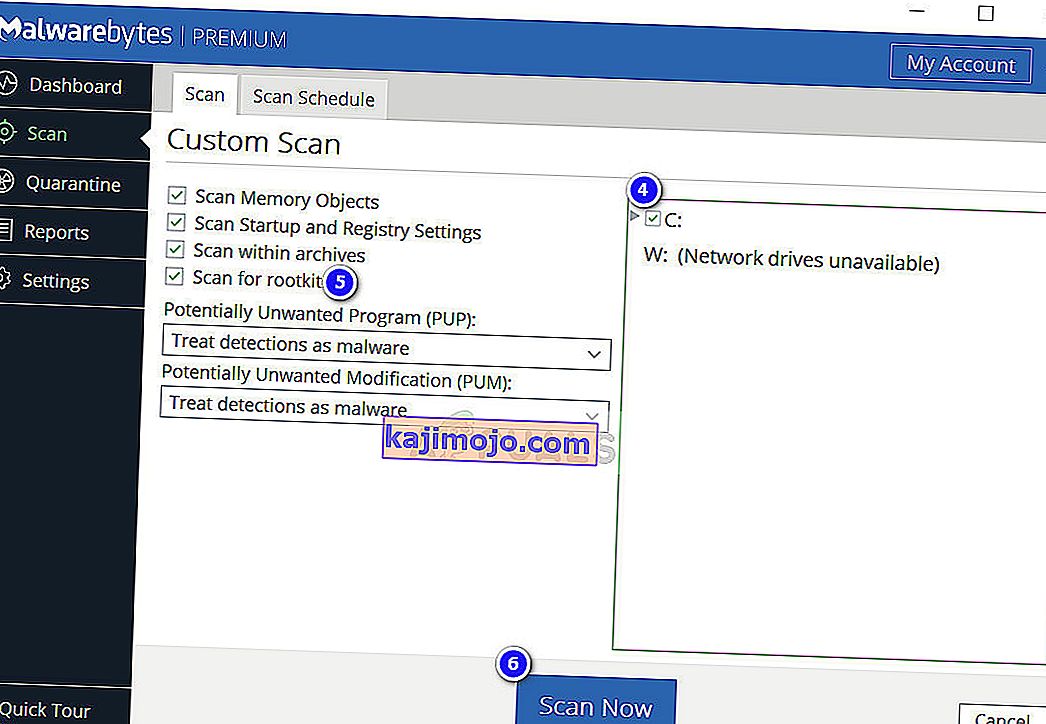
Számos víruskereső szoftver létezik, amelyek segítségével megszabadulhat a vírusoktól vagy a rosszindulatú programoktól a számítógépén. Javasoljuk, hogy az alapértelmezett Windows Defender mellett külső számítógépes szoftverrel is ellenőrizze számítógépét. Megtekintheti cikkünket is arról, hogyan lehet eltávolítani a rosszindulatú programokat a MalwareBytes segítségével.
4. megoldás: A beállításjegyzék értékének módosítása
Van egy másik „ ForegroundLockTimeout” nevű modul, amely automatikusan visszatér az asztalra, még akkor is, ha a számítógépet használja. Ez a nyilvántartási érték köztudottan sok problémát okoz, és emelt parancssor segítségével könnyen megváltoztatható.
- Nyomja meg a Windows + S billentyűt, írja be a „ parancssor ” parancsot a párbeszédpanelbe, kattintson a jobb gombbal az alkalmazásra, és válassza a Futtatás rendszergazdaként lehetőséget .
- Miután megemelte a parancssort, hajtsa végre a következő lekérdezést:
REG Lekérdezés: "HKCU \ Control Panel \ Desktop" / v ForegroundLockTimeout

Most ellenőrizze a rendszerleíró kulcs értékét. Ha az érték nem „0x30d40”, folytassa a következő lépéssel. Ellenkező esetben folytathatja a következő megoldást. Ebben az esetben az érték helyes, és nem kell semmit sem változtatnunk.
- Írja be a következő parancsot, és nyomja meg az Enter billentyűt.
REG ADD "HKCU \ Control Panel \ Desktop" / v ForegroundLockTimeout / t REG_DWORD / d 0x00030d40 / f
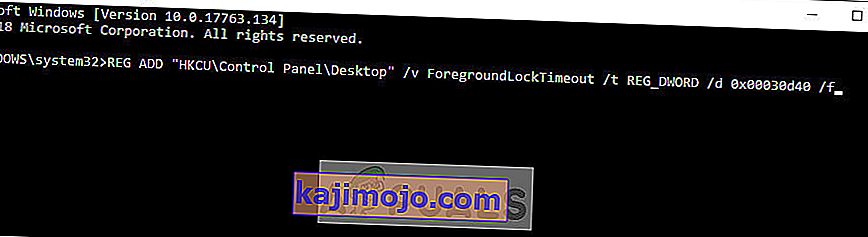
- Indítsa újra a számítógépet a változtatások elvégzése után, és ellenőrizze, hogy a játékminimalizálás rögzített-e.
5. megoldás: Diagnosztizálás a Process Explorer segítségével
A Process Explorer a Sysinternals ingyenes eszköze, amely lehetővé teszi, hogy ellenőrizze a számítógépen minden folyamat előfordulását. A jó dolog az, hogy megvan az ideje, amikor a folyamat futott, és az időtartama, amelyig futott. Ez segíthet abban, hogy elhárítsuk, melyik folyamat ütközik a játék folyamatával, és minimalizálhatjuk azt.
- Töltse le és telepítse a Process Explorer alkalmazást a Microsoft hivatalos webhelyéről.
- Most futtassa a programot, és folytassa a játékot. Most, amikor a játék minimálisra csökken, nyissa meg gyorsan a folyamatvezérlőt, és ellenőrizze, melyik folyamat van bekapcsolva vagy megkezdte működését.
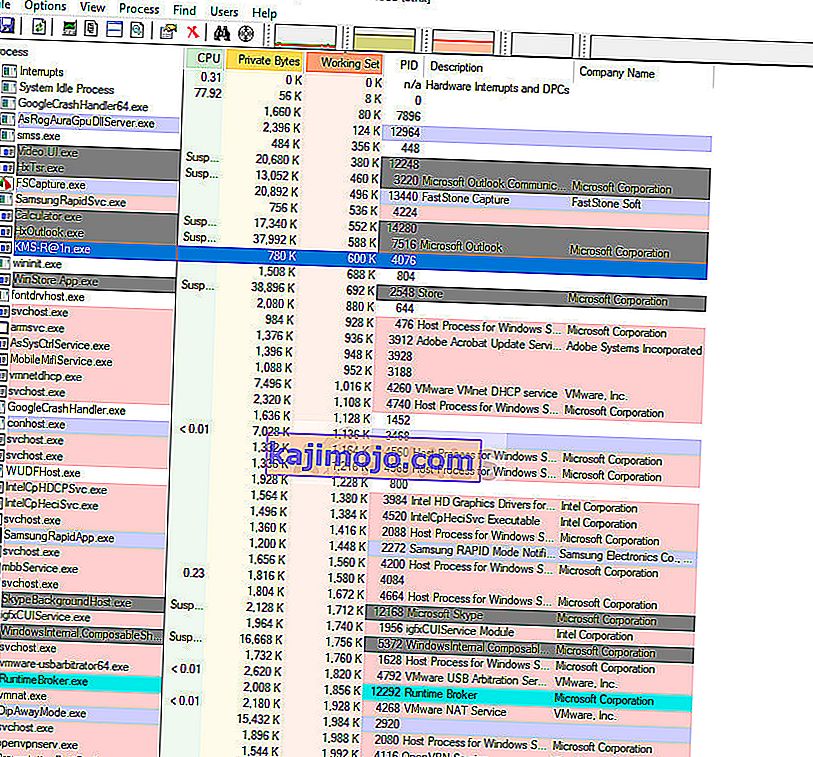
Ezzel a módszerrel könnyen diagnosztizálhatja, hogy mely harmadik féltől származó program vagy szolgáltatás szakítja meg folyamatosan a játékot. A diagnosztizálás után könnyen eltávolíthatja az alkalmazást (nyomja meg a Windows + R billentyűkombinációt, és írja be az „appwiz.cpl” szót), vagy letilthatja a szolgáltatást.
