A 0 xc1900200 hibakód akkor jelenik meg, amikor a felhasználó megpróbál frissíteni egy régebbi Windows-verzióról Windows 10-re a Windows Update Assistant segédprogram segítségével. Ez akkor fordulhat elő, amikor megpróbál frissíteni Windows 7 vagy Windows 8.1 rendszerről Windows 10 rendszerre. A telepítő minden esetben jelzi, hogy minden követelmény teljesül, de valamilyen oknál fogva a frissítési folyamat végül nem sikerül ezzel a hibakóddal.
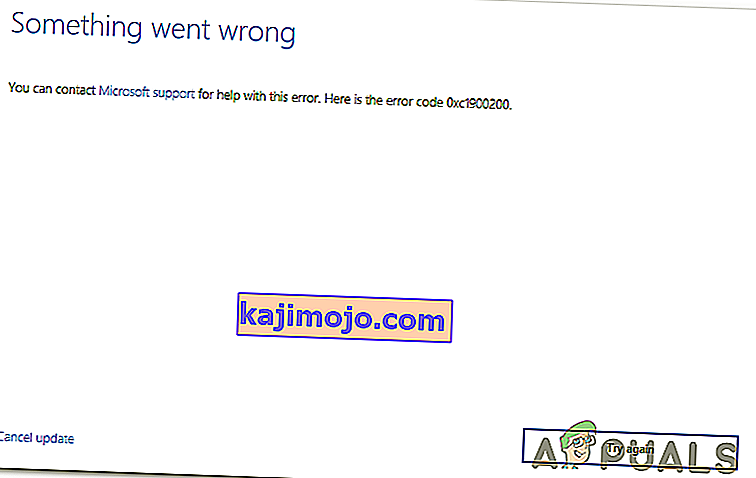
Mi okozza a Windows Update 0xc1900200 hibát?
Az alábbiakban felsoroljuk azokat a dolgokat, amelyek végső soron a hibát okozhatják:
- A minimális előírások nem teljesülnek - a Windows 10 nem telepíthető minden konfigurációra. Ha alacsony specifikációjú számítógépe van, lehetséges, hogy ez az oka annak, hogy a telepítés végül nem sikerül ezzel a hibakóddal.
- Elakadt WU-összetevő - Mint kiderült, az egyik leggyakoribb ok, amely kiváltja ezt a hibakódot, az egy vagy több Windows Update-összetevővel való ellentmondás. Ha ez a forgatókönyv alkalmazható, akkor képesnek kell lennie a probléma megoldására a Windows Update gyorsítótárának visszaállításával (akár manuálisan, akár az automatizált ügynök segítségével).
- Elégtelen lefoglalt partícióterület - Egy másik gyakori tettes, amely a probléma megjelenéséhez vezet, nem elegendő hely a Fenntartott partícióban. A frissítő ügynök nagymértékben támaszkodik erre a partícióra, és nem fog sikerülni, hacsak nincs elegendő hely az adatok szabad cseréjéhez. Ebben az esetben kijavíthatja a problémát a System Reserved partíció kibővítésével egy harmadik fél segédprogramjával.
- Rendszerfájl-korrupció - Ritka esetekben ez a probléma az operációs rendszeréhez elengedhetetlen bizonyos típusú sérült adatok miatt is előfordulhat. Ha ez a forgatókönyv alkalmazható, akkor megoldhatja a problémát minden operációs rendszer összetevő frissítésével egy javítási telepítés (helyben történő javítás) eljárással.
Javítsa meg a sérült rendszerfájlokat
Töltse le és futtassa a Restorót a sérült fájlok kereséséhez innen , ha a fájlok sérültek és hiányoznak, az alábbi módszerek végrehajtása mellett javítsa őket a Restoro használatával.
1. módszer: A minimális követelmény ellenőrzése
Mint kiderült, ez a hibakód gyakran jelenik meg, ha a Windows 10 nem kompatibilis a rendszer specifikációival.
Kattintson ide a Microsoft hivatalos webhelyének felkereséséhez. Kattintson a „Get the Anniversary Update now” gombra, és egy fájl letöltését megkezdi.
Miután befejezte, futtassa, és elindul az Update Assistant. Megnyílik egy ablak, a „Frissítés most” gombbal. Kattintson rá, és hamarosan kap egy kompatibilitási jelentést.
Ha probléma merül fel, megmondja, hogy a gép mely része nem kompatibilis a Windows 10 rendszerrel. Ellenkező esetben, ha mindenen zöld pipák vannak, a problémát a Windows Update összetevői okozhatják.
Ebben az esetben lépjen a következő módszerre.
2. módszer: A Windows Update gyorsítótárának visszaállítása
Mivel sok érintett felhasználó számolt be róla, az első számú ok, amely végül a 0xc1900200 hibát váltja ki, egy vagy több Windows Update összetevő, amely elakadt állapotban van, és nem képes kezelni a frissítési folyamatot.
Ha ez a forgatókönyv alkalmazható, akkor az összes releváns Windows Update-összetevő visszaállítása elősegítheti a probléma gyors megoldását. Az érintett felhasználók tucatjai megerősítették, hogy a Windows frissítése sikeresen befejeződött, miután követték a fent ismertetett két eljárás egyikét.
Az összes releváns WU-komponens alaphelyzetbe állításakor két különböző útmutatót követhet - követheti a manuális útvonalat, és támaszkodhat egy megemelt CMD-parancsra, vagy használhatja az automatizált WU-ügynököt, ha gyors előre az egész művelet.
Kövesse azt az útmutatót, amelyben jobban érzi magát:
A WU komponens visszaállítása az automatizált ügynökön keresztül
- Látogassa meg a Microsoft Technet oldalt ( itt ) az alapértelmezett böngészőből, és töltse le a Windows Update Agent visszaállítása parancsfájlt .

- Várjon türelemmel, amíg az első letöltés befejeződik, majd bontsa ki a zip archívumot egy olyan segédprogrammal, mint a WinRar, WinZip vagy 7zip.
- Az archívum tartalmának kibontása után kattintson duplán a ResetWUENG.exe fájlra, majd kövesse a képernyőn megjelenő utasításokat a parancsfájl futtatásához a számítógépen.
Megjegyzés: Ne feledje, hogy ezen eljárás során a Windows Update összes összetevője automatikusan visszaáll, ezért ellenőrizze, hogy nincsenek-e olyan futó műveletek, amelyek érintettek lehetnek.
- A művelet befejezése után indítsa újra a számítógépet, és várja meg a következő indítás befejezését. Ezután próbálkozzon újra a frissítési eljárással, és nézze meg, hogy a probléma megoldódott-e.
Ha a frissítési eljárás során továbbra is ugyanaz a 0 xc1900200 hiba jelentkezik, lépjen az alábbi következő módszerre.
Az összes WU alkatrész visszaállítása egy megemelt CMD ablakon keresztül
- A Futtatás párbeszédpanel megnyitásához nyomja meg a Windows billentyűt + R. Ezután írja be a „cmd” szót az újonnan megnyílt Futtatás mezőbe, majd írja be a „cmd” kifejezést a szövegmezőbe, és nyomja meg a Ctrl + Shift + Enter billentyűkombinációt a megemelt parancssor megnyitásához. Miután meglátta az UAC (Felhasználói fiókok felügyelete) parancsot, kattintson az Igen gombra az adminisztrátori jogosultságok megadásához.

- Miután belépett a megemelt CMD parancssorba, írja be a következő parancsokat sorrendben, és nyomja le az Enter billentyűt mindegyik után az összes alapvető WU-folyamat futtatásának leállításához:
net stop wuauserv net stop crypt Svcnet stop bit bit stop msiserver
Megjegyzés: Csak azért, hogy tudd, milyen változtatásokat hajtasz végre, ezek a parancsok hatékonyan leállítják a Windows Update szolgáltatást, az MSI Installert, a Titkosítási szolgáltatást és a BITS szolgáltatást.
- Miután minden releváns összetevőt leállítottunk, futtassuk a következő parancsokat sorrendben, és mindegyik után nyomjuk meg az Enter billentyűt a SoftwareDistribution és a Catroot2 mappák átnevezéséhez , hogy kiküszöböljük a sérült operációs rendszer-összetevők lehetőségét ebben a műveletben:
ren C: \ Windows \ SoftwareDistribution SoftwareDistribution.old ren C: \ Windows \ System32 \ catroot2 Catroot2.old
Megjegyzés: Ez a két mappa felelős a Windows frissítési összetevő által használt ideiglenes frissítési fájlok tárolásáért.
- Miután sikerült frissíteni a Catroot2 és a SoftwareDistribution mappákat, futtassa a következő parancsokat sorrendben, és minden parancs után nyomja meg az Enter billentyűt a korábban letiltott szolgáltatások újbóli engedélyezéséhez:
net start wuauserv net start cryptSvc net start bit bit net start msiserver
- Indítsa újra a számítógépet, és várja meg, amíg a következő indítási sorrend befejeződik. Miután a következő indítási eljárás befejeződött, próbálja meg újra elindítani a frissítési eljárást, és ellenőrizze, hogy a telepítésnek sikerül-e befejeznie a 0xc1900200 hiba megjelenése nélkül .
Ha ugyanaz a probléma továbbra is fennáll, lépjen a következő módszerre.
3. módszer: A fenntartott partíció kibővítése
Mint kiderült, ez a bizonyos probléma azért is felmerülhet, mert a rendszer lefoglalt partícióján nincs elég hely a művelet végrehajtásához. Ha ez a forgatókönyv alkalmazható, akkor a művelet meghiúsul a 0xc1900200 hibával az űrhöz kapcsolódó problémák miatt.
Számos Windows-felhasználó, aki szintén küzdött ezzel a problémával, arról számolt be, hogy végül sikerült a probléma végére jutni egy harmadik fél eszközével, amely képes a rendszer által fenntartott partíció 350 MB-ra történő kibővítésére. A legtöbb érintett felhasználó megerősítette, hogy a probléma a művelet befejezése után leállt.
Két különböző helyzet ad lehetőséget erre.
Az Eszközkezelő használata
- Tartsa lenyomva a Windows billentyűt, és nyomja meg az R gombot . Ezután írja be a diskmgmt.msc fájlt, és kattintson az OK gombra az Eszközkezelő megnyitásához .

- Kattintson a C: \ Drive elemre, és keresse meg a Partíciótérképet . Az első partíció egy 100 MB-os partíció lesz (Rendszer, Aktív, Elsődleges partíció) Kattintson rá a jobb gombbal, és válassza a Meghajtók betűinek és útvonalainak módosítását (kattintson a Hozzáadás gombra, és válassza az Y lehetőséget :)

- Ha elkészült, kattintson a Start -> Írja be a cmd parancsot, kattintson a jobb gombbal a cmd elemre, és válassza a Futtatás rendszergazdaként lehetőséget . A parancssorba való beírása után írja be a következőt:
szedés / f. / r / dy icacls. / grant adminisztrátorok: F / t attrib -h -s -r bootmgr
Megjegyzés: Az icacls parancshoz használja a felhasználónevét, amelyet megtudhat, ha beírja a Whoami parancssori ablakot. Ha ez megtörtént, tartsa lenyomva a Windows billentyűt, majd nyomja meg és nyissa meg az Y: meghajtót, ellenőrizze, hogy a rejtett fájlok és mappák beállítása Megjelenítés. Lépjen a Boot mappába, és törölje az en-US kivételével az összes nyelvet a SHIFT + DELETE gombbal, majd ürítse ki a lomtárat.
- Most ugyanabban a Parancssor ablakban írja be:
Windows 8 és újabb rendszereken: chkdsk Y: / F / X / sdcleanup / L: 5000 Windows 7 rendszeren: chkdsk Y: / F / X / L: 5000
Ez megcsonkítja az NTFS naplót 5 MB-ra, és sok helyet hagy a telepítés feldolgozásához. Ezután folytathatja a telepítést a telepítés befejezése után, visszatérhet a diskmgmt.msc oldalra, és eltávolíthatja a rendszerbetöltő partíció meghajtóbetűjét.
Harmadik fél eszközével
Itt van egy gyors útmutató a Partíció varázsló ingyenes verziójának használatáról a rendszer által fenntartott partíció kiterjesztéséhez:
- Látogassa meg ezt a linket ( itt ), és kattintson a Freeware letöltése lehetőségre a Partition Wizard ingyenes verziójának letöltésének megkezdéséhez.

- Várjon, amíg a letöltés befejeződik, majd kattintson duplán a Partition Wizard futtatható fájlra, és kövesse a képernyőn megjelenő utasításokat a harmadik fél szoftverének telepítésének befejezéséhez.

- Keresse meg a telepítési képernyőket, és a telepítés befejezése után indítsa újra a számítógépet. A további szoftvertermékek telepítésének megakadályozásával elkerülheti a felesleges PuP-k telepítését.

- A telepítés befejezése után indítsa újra a számítógépet, és a következő indítási sorrend befejezése után nyissa meg a Partíció varázslót.
- Amikor a kezdeti Partícióvarázsló képernyőre lép, kattintson a Lemez- és partíciókezelés lehetőségre a rendelkezésre álló lehetőségek listáján.

- Miután belépett a megfelelő szakaszba, lépjen a jobb oldali részre, és kattintson a jobb gombbal a Rendszer fenntartva partícióra. Az újonnan megjelenő helyi menüből válassza a Kiterjesztés lehetőséget a rendelkezésre álló lehetőségek listájából.

- A Partíció kiterjesztése képernyőn kezdje azzal, hogy kiválasztja azt a meghajtót, amelyből helyet szeretne foglalni, és válassza ki a megfelelő meghajtót a Szabad hely felszabadítása című legördülő menüből . Miután kiválasztotta a megfelelő meghajtót, az alábbi csúszkával növelje a System Reserved partíciót legalább 1 GB-ra , majd kattintson az OK gombra a módosítások mentéséhez és a művelet elindításához.

- Várja meg a művelet befejezését, majd indítsa újra a számítógépet, és ellenőrizze, hogy a probléma megoldódott-e a rendszer következő indításakor.
- Miután a következő indítási sorrend befejeződött, ismételje meg a frissítési műveletet, és ellenőrizze, hogy az eljárás sikeresen befejeződött-e.
Ha továbbra is ugyanazzal a 0xc1900200 hibakóddal találkozik , lépjen az alábbi utolsó módszerre.
3. módszer: Végezze el a javítási telepítést
Ha az első két módszer nem tette lehetővé a 0xc1900200 hibakód megoldását a Windows Upgrade asszisztenssel történő frissítési kísérlet során, akkor valószínűleg valamilyen rendszerkorrupciós problémával küzd , amelyet nem lehet hagyományos módon megoldani.
Abban az esetben, ha ez a forgatókönyv alkalmazható, akkor képesnek kell lennie arra, hogy kijavítsa a problémát azáltal, hogy visszaállítja az összes Windows-összetevőt, amely kiválthatja ezt a hibaüzenetet. Ennek megvalósításakor a leghatékonyabb megoldás a javítás telepítése (helyben történő frissítés) .
A javítási telepítés lehetővé teszi a rendszerfájlok sérülésének legtöbb esetét úgy, hogy minden Windows-összetevőt kicserél, beleértve az indítással kapcsolatos folyamatokat is. A fő előny, hogy ezt meg fogja tenni anélkül, hogy befolyásolná a személyes fájljait. Tehát képes lesz végrehajtani a műveletet, miközben megtartja az alkalmazásokat, játékokat, személyes adathordozókat és még néhány felhasználói preferenciát is.
A javítási telepítés végrehajtásához lépésről lépésre kövesse a cikkhez mellékelt lépésenkénti utasításokat ( ITT ). A művelet befejezése után próbálkozzon újra a frissítési eljárással, és nézze meg, hogy a művelet befejeződött-e a 0xc1900200 hibakód nélkül .










