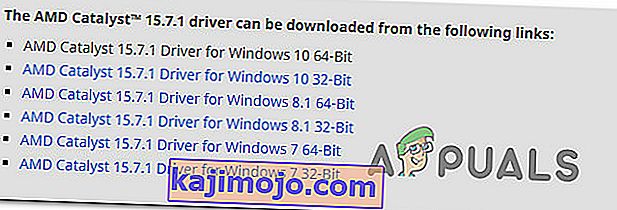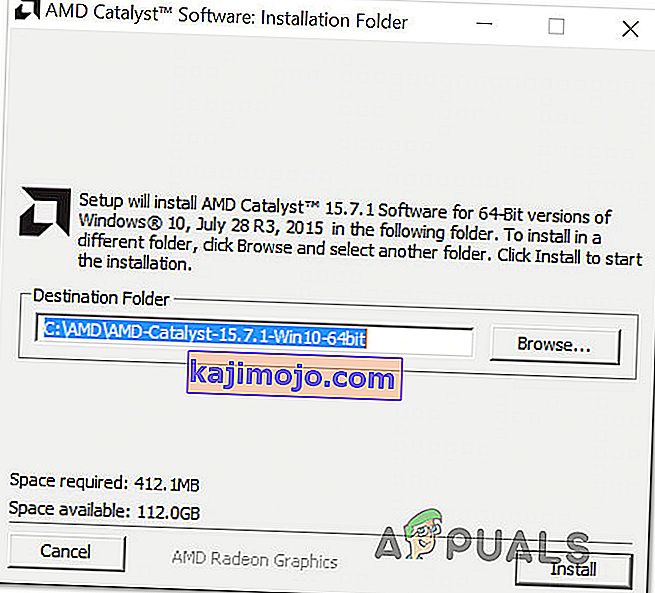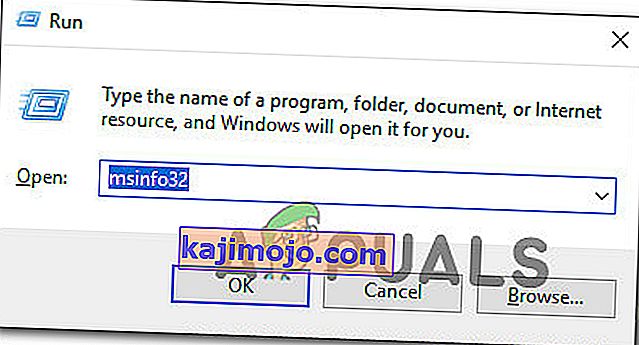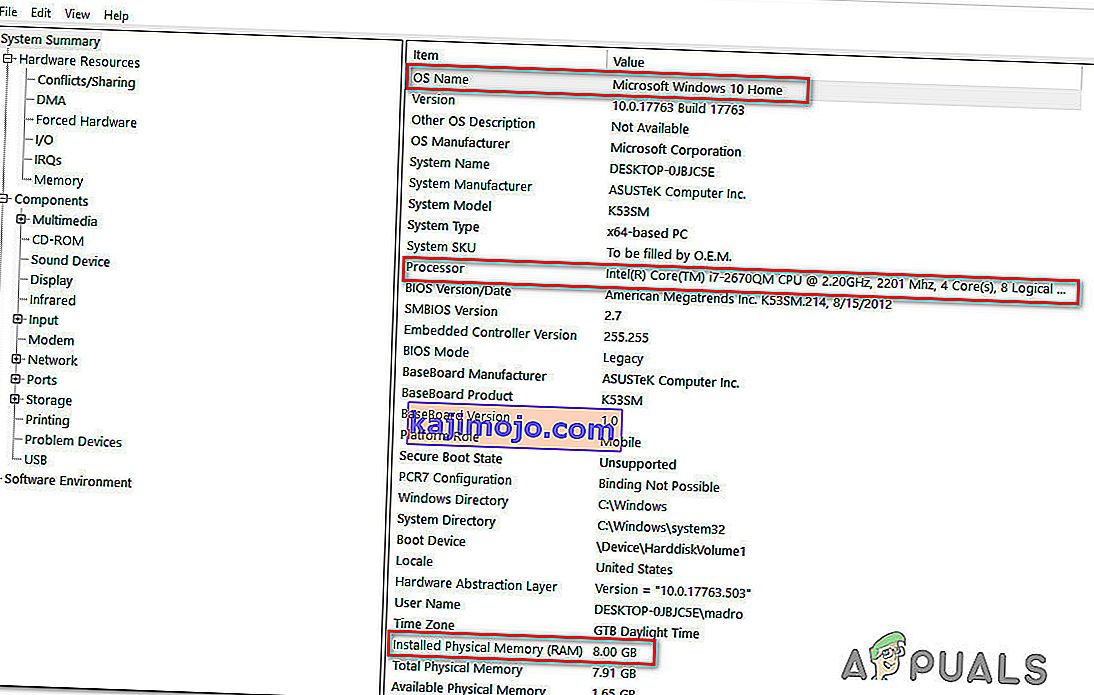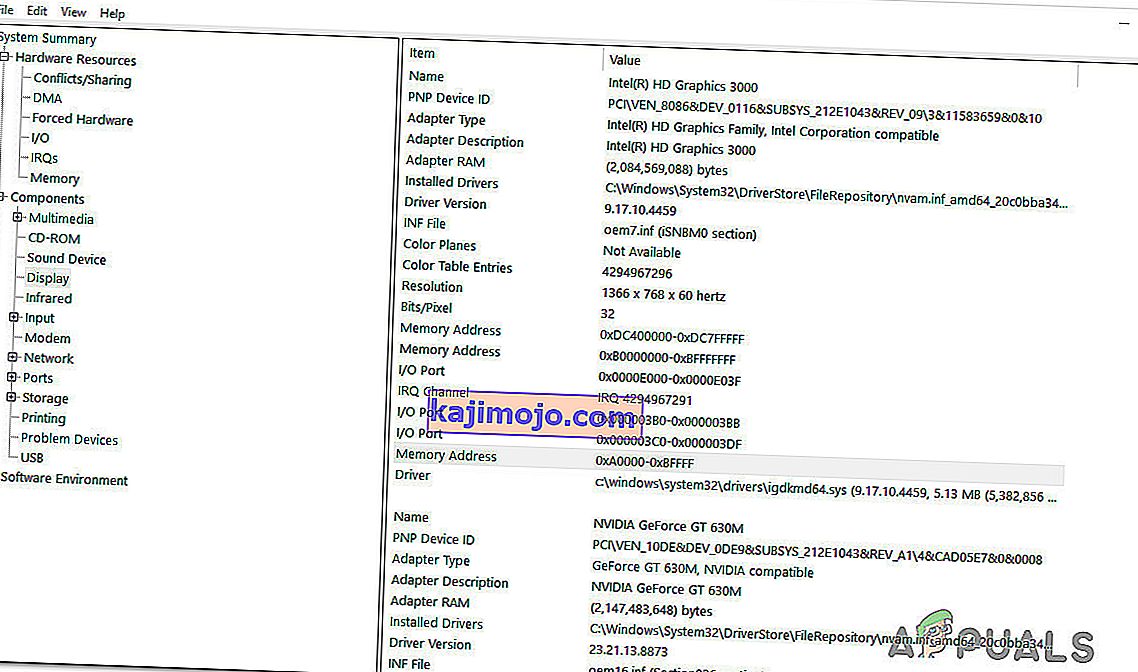Több felhasználó látja az org.lwjgl.LWJGLException nevet: A Pixel formátum nem gyorsított hiba, amikor a Minecraftot a hivatalos indítón keresztül próbálta elindítani. Bár a probléma többnyire a Windows 10 rendszeren jelentkezik, a probléma más előfordulása a Windows 7 és a Windows 8.1 esetén is előfordul.

Mi okozza a Minecraft hibát org.lwjgl.LWJGLException?
Megvizsgáltuk ezt a problémát különböző felhasználói jelentések és javítási stratégiák megvizsgálásával, amelyeket a Minecraft Error org.lwjgl.LWJGLException hiba megoldására használnak . Vizsgálataink alapján számos különböző bűnös létezik, akik felelősek lehetnek e hiba megjelenéséért:
- Elavult GPU-illesztőprogram - Az esetek túlnyomó többségében ez a hiba azért jelentkezik, mert a számítógép elavult GPU-illesztőprogramot használ. Több érintett felhasználó arról számolt be, hogy az illesztőprogram legújabb verzióra való frissítésével sikerült megoldani a problémát. Ez történhet manuálisan, az Eszközkezelőn keresztül vagy saját szoftver segítségével.
- A WU inkompatibilis verzióval frissítette a GPU-t - ismert, hogy a Windows frissítés megsérti bizonyos funkciókat (főleg a GPU-kkal kapcsolatos), amikor megpróbálja frissíteni a GPU verzióját. Lehetséges, hogy a frissítő összetevők végül egy újabb verziót telepítenek, amely valójában nem kompatibilis a GPU modelljével. Ebben az esetben a problémát úgy oldhatja meg, hogy visszalép az előző GPU illesztőprogram verziójára.
- Hiányzik a PC-ről a Catalyst Control Center - Ha régebbi AMD GPU-modellt használ, akkor valószínű, hogy ezzel a problémával találkozik, mivel a Catalyst Control Center nincs telepítve a számítógépére. Ha ez a forgatókönyv alkalmazható, akkor a hiányzó segédprogram telepítésével megoldhatja a problémát.
- A számítógép nem felel meg a minimumkövetelményeknek - A Minecraft legújabb Java-kiadása sokkal több erőforrást igényel, mint előfutára. Ha alacsony szintű számítógépe van, akkor előfordulhat, hogy ezzel a hibaüzenettel találkozik, mivel számítógépének specifikációi megfelelnek a Minecraft minimális követelményeinek. Ebben az esetben a probléma megoldásának egyetlen módja a számítógép / laptop hardverének frissítése.
Ha Ön is találkozik a Minecraft hibával, az org.lwjgl.LWJGLException hibával, amikor megpróbálja elindítani a Minecraft szoftvert , ebben a cikkben számos hibaelhárítási lépést kell megadnia a probléma körül. Alul azon potenciális javítások gyűjteményét találja, amelyeket más, hasonló helyzetben lévő felhasználók sikeresen használtak a probléma megoldására. Az alábbiakban bemutatott módszereket legalább egy érintett felhasználó megerősíti, hogy működik.
Ha a lehető leghatékonyabb akar maradni, javasoljuk, hogy kövesse az alábbi módszereket a bemutatásuk sorrendjében, mivel a hatékonyság és a nehézség szerint rendezi őket. Az egyik javítás köteles megoldani a problémát, tekintet nélkül a tettesre, aki végül a problémát hozza létre.
1. módszer: A GPU illesztőprogramjának frissítése
Mint kiderült, a Minecraft Error org.lwjgl.LWJGLException gyakran előfordul, hogy olyan esetekben fordul elő, amikor a GPU elavult illesztőprogram-verzióval fut . Több érintett felhasználó arról számolt be, hogy a probléma megoldódott, amint a legfrissebb elérhető verzióra frissítették (grafikus kártya modelljük szerint).
A GPU frissítéséhez használhatja az Eszközkezelőt, vagy manuálisan telepítheti a legújabb verziót. De ne feledje, hogy a szabadalmaztatott útvonal ismeretes, hogy sokkal hatékonyabb. De az ön preferenciájától függetlenül lefedtük. Válasszon nyugodtan, melyik útmutató tűnik a jelenlegi helyzetének megfelelőbbnek.
A GPU illesztőprogramjának frissítése az Eszközkezelőn keresztül
- A Futtatás párbeszédpanel megnyitásához nyomja meg a Windows billentyűt + R. Ezután írja be a „devmgmt.msc” szót, és nyomja meg az Enter billentyűt az Eszközkezelő megnyitásához . Ha az UAC (felhasználói fiókok felügyelete) kéri, kattintson az Igen gombra az adminisztrátori jogosultságok megadásához.
- Az Eszközkezelőben bontsa ki a Vizuális adapterekhez tartozó legördülő menüt . Ezután kattintson a jobb gombbal arra a GPU-ra, amelyet aktívan használ a Minecraft játékakor, és válassza a helyi menü Tulajdonságok parancsát.
- Miután belépett a GPU Tulajdonságok menüjébe, válassza az Illesztőprogram fület, és kattintson az Illesztőprogram frissítése gombra .
- Ezután a következő képernyőn kattintson a Frissített illesztőprogram szoftver automatikus keresése mezőhöz .
- Várjon, hogy a vizsgálat új elérhető illesztőprogram-verziót mutasson-e be. Ha új illesztőprogram-verzió érhető el, kövesse a képernyőn megjelenő utasításokat annak telepítéséhez.
- Az új verzió telepítése után indítsa újra a számítógépet, és ellenőrizze, hogy a probléma megoldódott-e a következő indítási sorrendben.

A GPU frissítése saját szoftver használatával
Ha dedikált GPU-t használ a játéktevékenységéhez, még jobb módja annak, hogy biztosítsa a legújabb, kifejezetten a grafikus kártyához kiadott frissítés használatát, ha a GPU gyártója szerint a megfelelő saját szoftvert használja.
Minden nagyobb GPU gyártó rendelkezik saját szoftverrel, amely automatikusan azonosítja és telepíti a megfelelő illesztőprogramot. Tekintse meg az alábbi listát, és telepítse a GPU gyártójának megfelelő segédprogramot:
- GeForce Experience - Nvidia
- Adrenalin - AMD
- Intel illesztőprogram - Intel
Ha még mindig találkozik a Minecraft hibával org.lwjgl.LWJGLException, még akkor is, ha megbizonyosodott arról, hogy a legújabb GPU illesztőprogram telepítve van, lépjen az alábbi következő módszerre.
2. módszer: A grafikus illesztőprogramok visszagörgetése
Ha nemrégiben kezdi megkapni a Minecraft hibát. Org.lwjgl.LWJGLException (a játék korábban működött), akkor valószínűleg a WU által kényszerített GPU-frissítés (Windows Update) hozta létre ezt a problémát. Sok felhasználó számol be arról, hogy ez a probléma akkor jelentkezhet, ha a WU-komponens végül olyan grafikus illesztőprogramot telepít, amely valójában nem kompatibilis a GPU-modellel.
Több felhasználó arról számolt be, hogy sikerült megoldani ezt a problémát, miután az Eszközkezelő használatával visszatért az előző illesztőprogram-verzióra. Itt van egy rövid útmutató ennek megvalósításához:
Megjegyzés: A következő eljárás a Windows verziójától függetlenül alkalmazható.
- A Futtatás párbeszédpanel megnyitásához nyomja meg a Windows billentyűt + R. Ezután írja be a „devmgmt.msc” szót, és nyomja meg az Enter billentyűt az Eszközkezelő megnyitásához .
- Miután belépett az Eszközkezelőbe, bontsa ki a Vizuális adapterekhez tartozó legördülő menüt . Ezután kattintson a jobb gombbal a játék közben használt kijelzőadapterre, majd kattintson a Tulajdonságok elemre.
Megjegyzés: Ha két különböző kijelzőadaptere van (integrált és dedikált GPU), kattintson a jobb gombbal a dedikált GPU-ra, mivel ez a
- A GPU Tulajdonságai képernyőn válassza az Illesztőprogram fület, és kattintson az Visszatér illesztőprogram gombra
Megjegyzés: Ha felkérést kap arra, hogy adja meg az illesztőprogram visszagörgetésének okát, válassza a „Saját alkalmazások nem működnek ezzel az illesztőprogrammal” lehetőséget, majd a folyamat elindításához kattintson az Igen gombra .
- Miután az eljárás befejeződött, indítsa újra a számítógépet, és a következő indítási sorrendben ellenőrizze, hogy a probléma megoldódott-e.

Ha a probléma továbbra sem oldódik meg, lépjen az alábbi következő módszerre.
3. módszer: A katalizátor vezérlőközpont telepítése (ha van)
Ha AMD GPU-t használ, akkor valószínű, hogy a probléma azért fordul elő, mert a Catalyst Control Center nincs telepítve a problémát megjelenítő számítógépre. Több érintett felhasználó arról számolt be, hogy a „Saját alkalmazásom nem működik ezzel az illesztőprogrammal” probléma már nem fordult elő, miután megbizonyosodtak arról, hogy az AMD Catalyst Control Center telepítve van a gépükre.
Megjegyzés: Ha nem rendelkezik AMD GPU-val, lépjen közvetlenül az alábbi következő módszerre.
Itt egy gyors útmutató az AMD Catalyst telepítéséhez:
- Kezdje az összes megnyitott alkalmazás bezárásával (beleértve a harmadik féltől származó tűzfalakat, a harmadik féltől származó AV-t, a távoli hozzáférésű programokat és bármilyen webkamera szoftvert).
- Látogassa meg ezt a linket ( itt ), és töltse le a megfelelő AMD Catalyst illesztőprogramot az operációs rendszer verziójának és a bit architektúrának megfelelően.
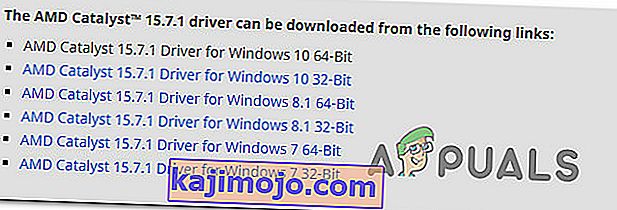
- Miután a telepítő futtatható fájl letöltődött, kattintson rá duplán, és kövesse a képernyőn megjelenő utasításokat a szoftver telepítéséhez a rendszerére.
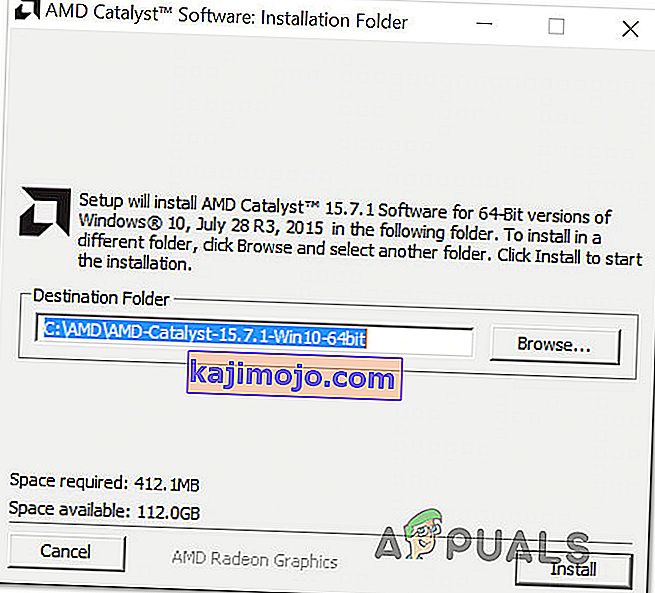
Megjegyzés: Kiválaszthatja az Egyedi lehetőséget, ha a rendszer kéri a telepítési módszer megerősítését, és törölje a jelölést a Catalyst csomaghoz tartozó minden elemről.
- Miután elfogadta az Általános Szerződési Feltételeket, várja meg, amíg a telepítés befejeződik.
- Indítsa újra a számítógépet, és ellenőrizze, hogy a Minecraft Error org.lwjgl.LWJGLException megoldódott-e a következő indítási sorrend befejezése után.
Ha továbbra is ugyanazt a hibaüzenetet látja, lépjen az alábbi következő módszerre.
4. módszer: Ellenőrizze, hogy a számítógép megfelel-e a minimális rendszerkövetelményeknek
Ha eredmény nélkül jutottál el idáig (és a Minecraft még soha nem dolgozott ezen a gépen), akkor nagyon valószínű, hogy számítógéped nem felel meg a Minecraft minimális rendszerkövetelményeinek. Ennek egyetlen módja van - a rendszer specifikációinak összehasonlításával a Minecraft minimális specifikációival.
Itt vannak a Minecraft (Java Edition) minimális specifikációi:
- CPU : Intel Core i3-3210 3,2 GHz / AMD A8-7600 APU 3,1 GHz vagy azzal egyenértékű
- RAM : 4 GB
- GPU (integrált): Intel HD Graphics 4000 (Ivy Bridge) vagy AMD Radeon R5 sorozat (Kaveri vonal), OpenGL 4.4 *
- GPU (diszkrét): Nvidia GeForce 400 sorozat vagy AMD Radeon HD 7000 sorozat OpenGL 4.4-gyel
- HDD : Legalább 1 GB játékmag, térképek és egyéb fájlok számára
- OS :
- Windows: Windows 7 és újabb
- macOS: Bármely 64 bites OS X, amely 10,9 Maverick vagy újabb verziót használ
- Linux: Minden modern 64 bites disztribúció 2014-től kezdődően
Itt egy rövid útmutató a saját PC-specifikációk megtekintéséhez:
- A Futtatás párbeszédpanel megnyitásához nyomja meg a Windows billentyűt + R. Ezután írja be az „msinfo32” szót, és nyomja meg az Enter billentyűt a Rendszerinformációk ablak megnyitásához .
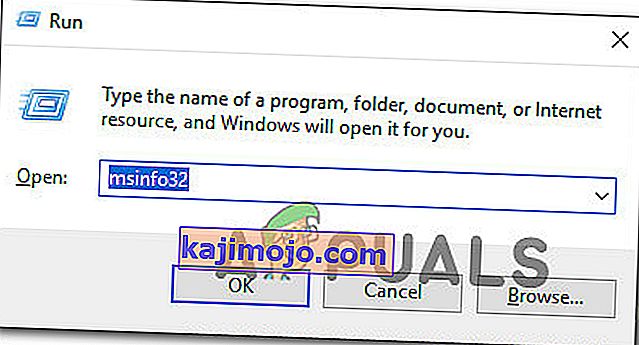
- Kezdje azzal, hogy a bal oldali függőleges menüből kiválasztja a Rendszer összefoglaló elemet. Ezután lépjen át a jobb oldali ablaktáblára az operációs rendszer, a processzor (CPU) és a telepített RAM felfedezéséhez.
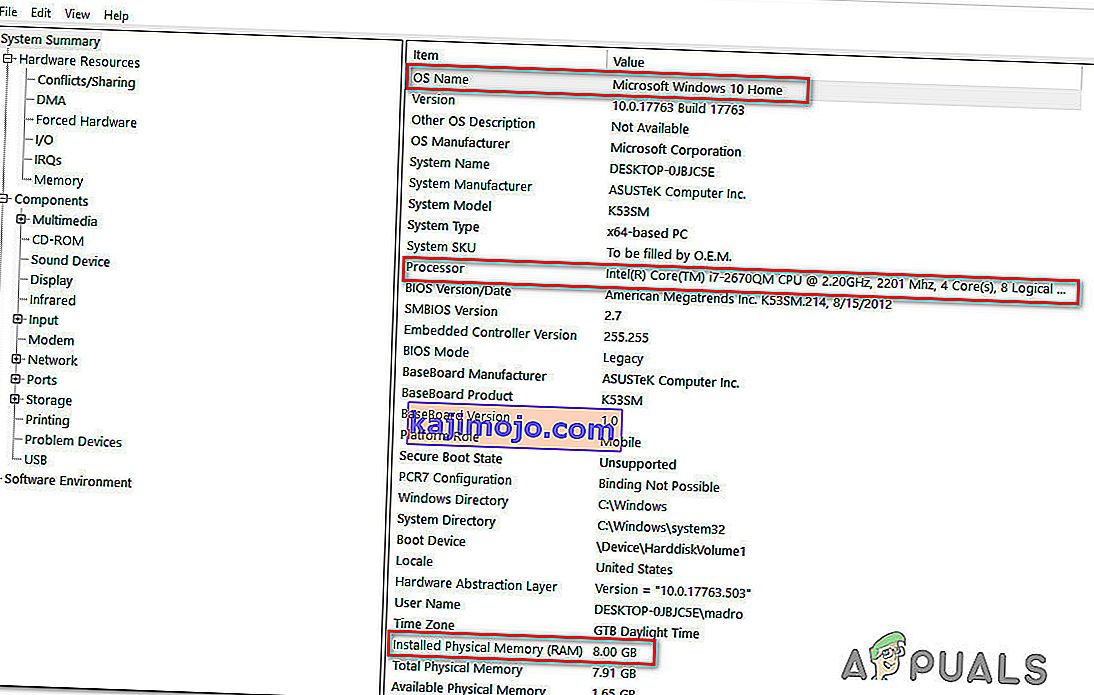
- A GPU megtekintéséhez válassza a Components elemet a bal oldali függőleges menüből, majd kattintson a Display gombra . Ezután lépjen a jobb oldali ablaktáblára a PC-re telepített GPU-kártya megtekintéséhez.
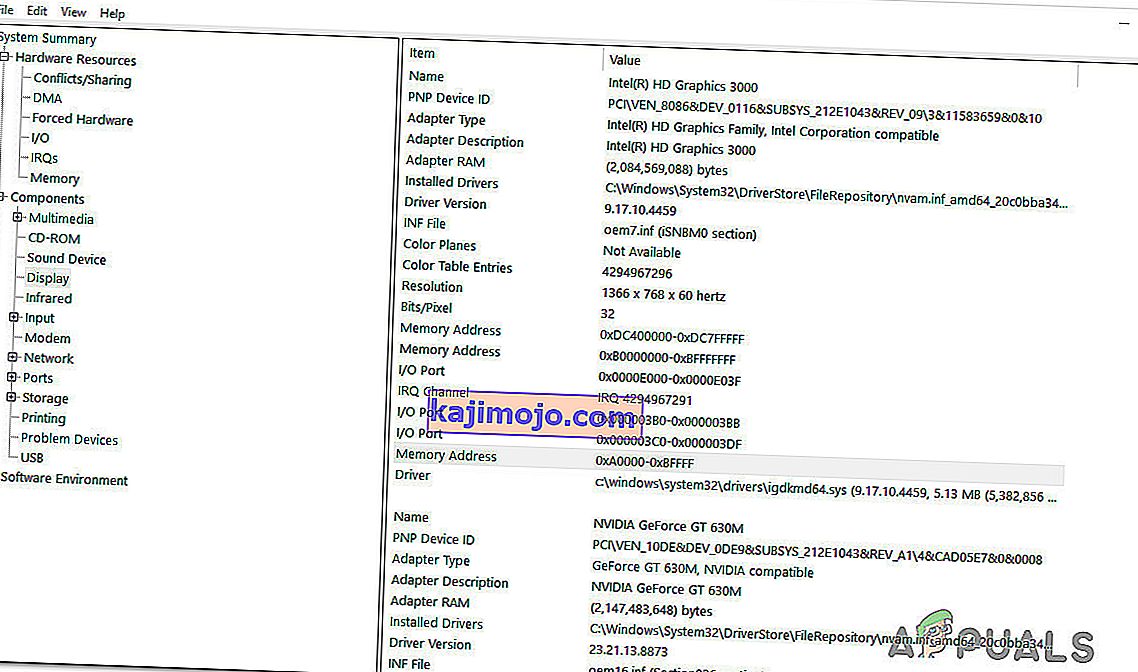
Megjegyzés: Ha integrált és dedikált (diszkrét) GPU-ja is van, akkor először az integrált megoldás jelenik meg. De ne feledje, hogy játék közben vagy egyéb GPU-t igénylő tevékenységek során a dedikált GPU-t fogják használni.
Ha számítógépének specifikációi megfelelnek a fent felsorolt minimumkövetelményeknek, akkor nem tudja megkerülni a Minecraft hibát. Org.lwjgl.LWJGLException, amíg nem frissíti a hardvert.