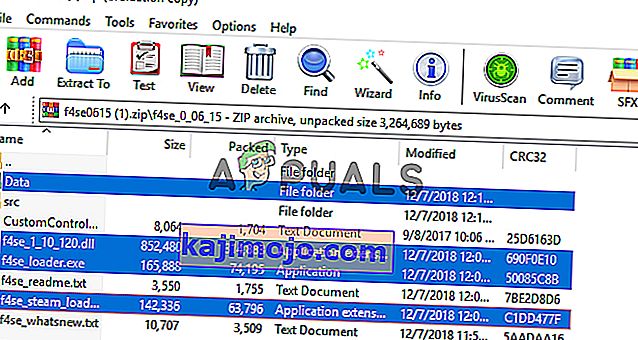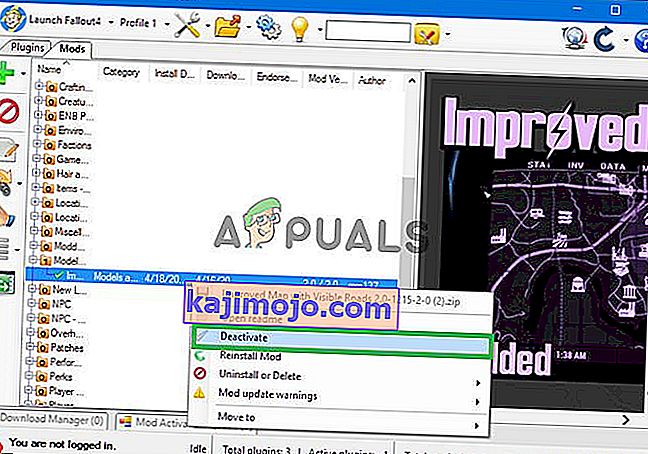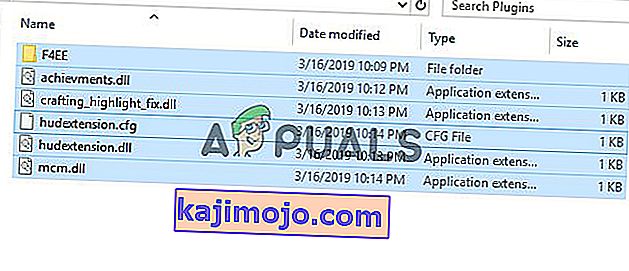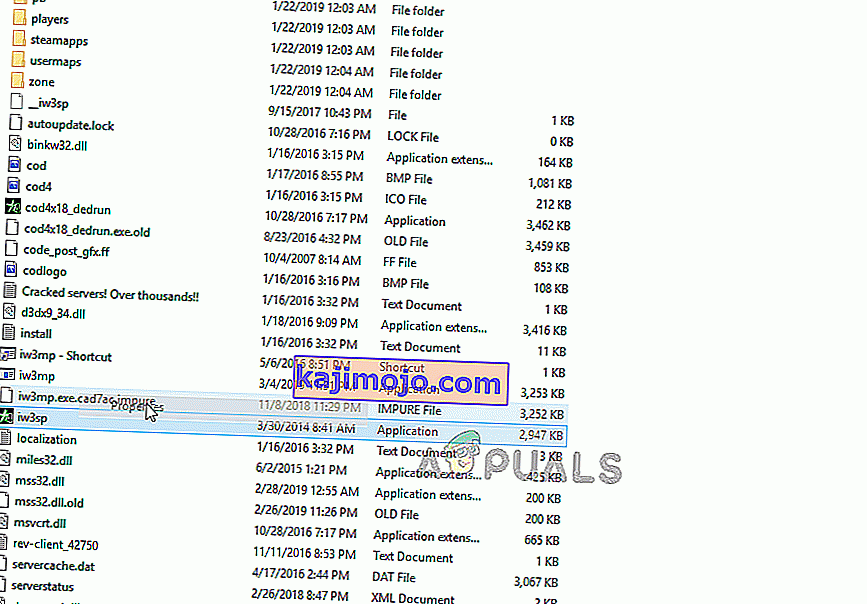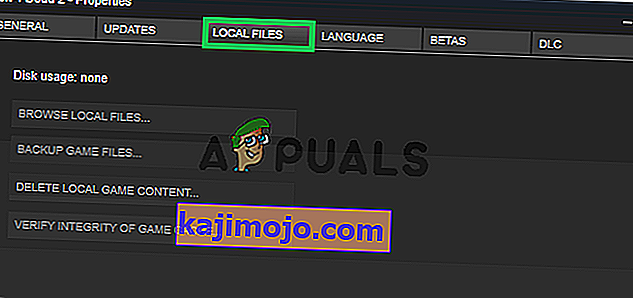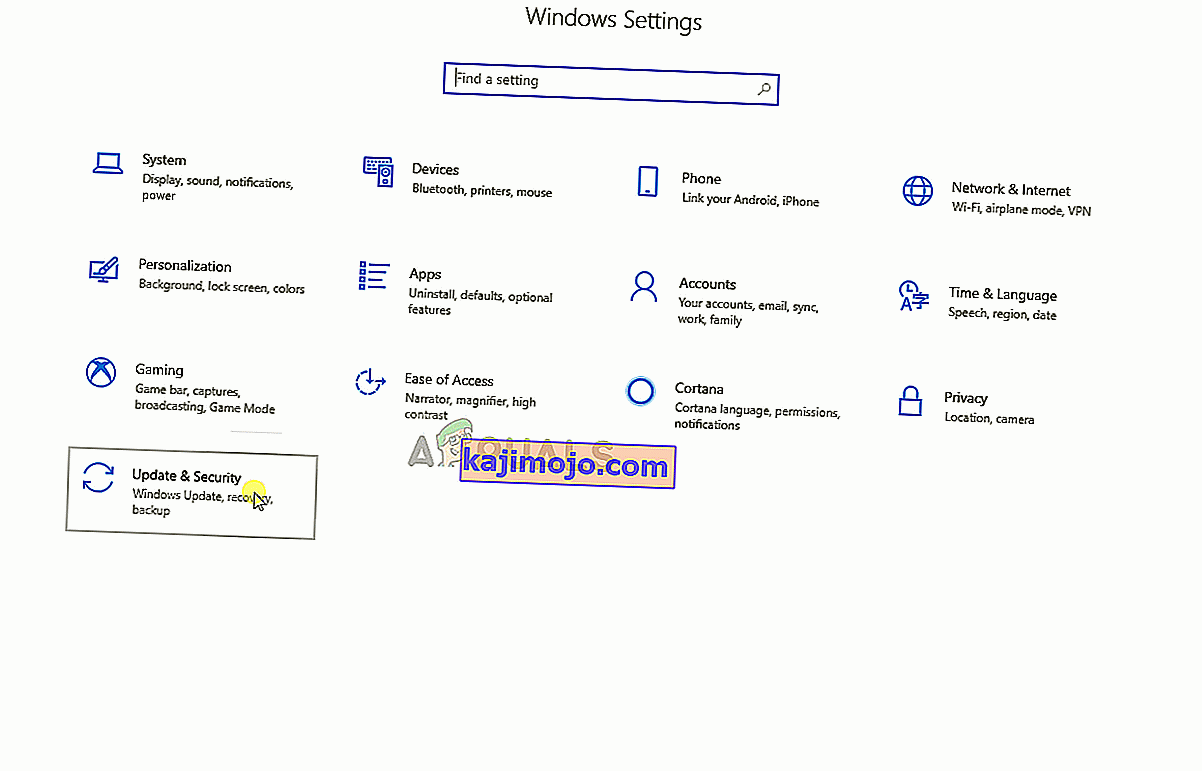A Fallout 4 Script Extender, amely „F4SE” vagy „FOSE” néven is ismert, egy közösség által fejlesztett modder erőforrás, amely kibővíti a játék Scripting képességeit. Az utóbbi időben azonban sok jelentés érkezett arról, hogy az F4SE nem működik. A jelentések szerint az alkalmazás összeomlik, miközben egy fekete képernyőt próbál hosszabb ideig elindítani vagy megjeleníteni, mielőtt összeomlik.
Mi okozza az F4SE működésének leállítását?
Miután megvizsgáltuk a hibát, megvizsgáltuk az ügyet, és olyan megoldásokkal álltunk elő, amelyeket megvalósíthat a probléma megszabadulása érdekében. Megvizsgáltuk a probléma okait, amelyek kiváltották a problémát, és az alábbiakban felsoroljuk a leggyakoribbakat.
- Frissítések: A fejlesztők többnyire nem támogatják a harmadik féltől származó módosítási lehetőségeket a játékaikhoz, ezért megpróbálják megakadályozni azokat a játék minden frissítésében. Lehetséges, hogy a Creation Club frissült, és most megakadályozza az F4SE alkalmazás használatát. Ezért ajánlott az F4SE alkalmazás frissítése.
- Ütköző modok: Egy másik lehetőség az, hogy a telepített modok elavultak vagy hibásan működhetnek, mert ütköznek az F4SE komplikációval. Továbbá, ha a modok és az F4SE alkalmazás verziói egybeesnek, problémákat okozhat az alkalmazással.
- Kompatibilitás: Előfordulhat, hogy az alkalmazásnak problémái vannak az operációs rendszerével, ezért mindig érdemes futtatni az alkalmazás kompatibilitási hibaelhárítóját, és hagyni, hogy kiválassza az Ön számára legmegfelelőbb beállításokat.
- Bővítmények: Az alkalmazás által használt bővítmények sérültek vagy elavultak lehetnek, és ez okozhatja a problémát. Ezeket automatikusan törli az alkalmazás, ha törlik őket.
- Hiányzó fájlok: Lehetséges, hogy bizonyos fontos fájlok hiányozhatnak a játékból, és ez okozhatja a problémát az indítással. A játéknak minden fájljának jelen kell lennie ahhoz, hogy minden eleme megfelelően működjön.
- Tűzfal: Előfordul, hogy a Windows tűzfal megakadályozza, hogy bizonyos programok kapcsolatba lépjenek az internettel. Ez problémákat okozhat az alkalmazással, mivel az indítás során kapcsolatba kell lépnie a szerverekkel.
Most, hogy alaposan megértette a kérdés természetét, haladunk a megoldások felé. Javasoljuk azonban, hogy próbálja meg ezeket a megoldásokat a megadott sorrendben alkalmazni, hogy megbizonyosodjon arról, hogy nem ütköznek egymással.
1. megoldás: Az F4SE alkalmazás frissítése.
A fejlesztők többnyire nem támogatják a harmadik féltől származó módosítási lehetőségeket a játékaikhoz, ezért megpróbálják megakadályozni azokat a játék minden frissítésében. Lehetséges, hogy a Creation Club frissült, és most megakadályozza az F4SE alkalmazás használatát. Ezért ajánlott az F4SE alkalmazás frissítése. Azért:
- Töltse le az F4SE legújabb verzióját innen.
- Bontsa ki az „f4se_1_10_120.dll fájlt (a számok a verzióktól függően megkülönböztethetők)”, az „f4se_loader.exe” és az „ f4se_steam_loader.dll ” fájlokat a telepítési mappába.
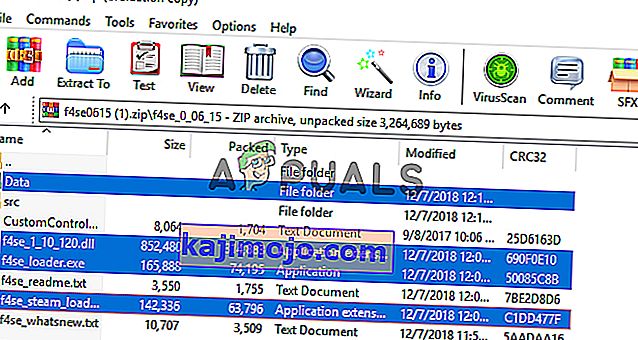
Az alapértelmezett fájl elérési út általában:
C: \ Program Files (x86) \ Steam \ SteamApps \ common \ Fallout 4 \
- Indítsa el a játékot az imént a mappába másolt „ f4se_loader.exe ” futtatásával .
Megjegyzés: Másolás közben cserélje ki a fájlokat.
2. megoldás: Az ütköző modok letiltása.
Egy másik lehetőség az, hogy a telepített modok elavultak vagy hibásan működhetnek, mert ütköznek az F4SE szövődményével. Továbbá, ha a modok és az F4SE alkalmazás verziói egybeesnek, problémákat okozhat az alkalmazással. Ezért ebben a lépésben letiltjuk az ütköző modokat.
- Nyissa meg a Nexus Mod Manager alkalmazást.
- Kattintson a jobb gombbal azon a Mod -on, amelyet az NMM nem támogat és az F4SE- n keresztül alkalmaz .
- Tiltsa le egyenként a modokat , és próbálja meg futtatni a játékot, miután mindegyiket letiltotta .
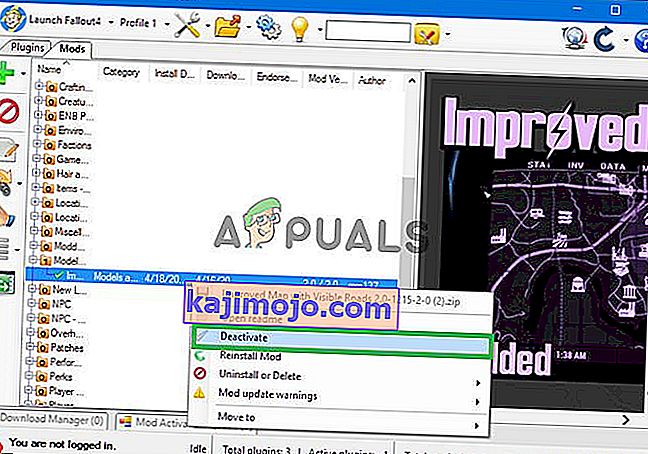
- Ha a játék elindul, ha letiltott egy adott modot, az azt jelenti, hogy a konfliktust az adott mod okozta .
- Próbálja meg frissíteni a modot, és ellenőrizze, hogy a probléma továbbra is fennáll-e.
- Ha a mod továbbra is problémákat okoz , tiltsa le , amíg a mod fejlesztői kijavítják a problémát .
3. megoldás: A bővítmények törlése.
Előfordulhat, hogy az alkalmazás által használt beépülő modulok sérültek vagy elavultak, és ez okozhatja a problémát. Ezeket automatikusan törli az alkalmazás, ha törlik őket. Ezért ebben a lépésben törölni fogjuk ezeket a bővítményeket, amelyek később automatikusan kicserélődnek.
- Nyissa meg a Fallout 4 Installation mappát, amelyben általában található
C: \ Program Files (x86) \ Steam \ SteamApps \ common \ Fallout 4 \
- Nyissa meg az „ Data> F4SE> Plugins” mappákat.
- Töröljön mindent a Plugins mappából.
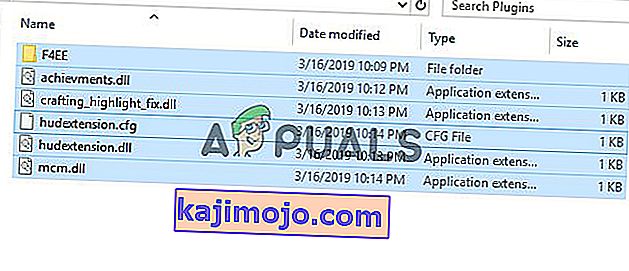
- Most töltse le és telepítse a Fallout 4 Script Extender alkalmazást .
- Győződjön meg arról, hogy újratelepítette-e az összes fallout 4 szkript kiterjesztő modot is .
- Futtassa a játékot, és ellenőrizze , hogy a probléma továbbra is fennáll-e.
4. megoldás: Futtassa a kompatibilitási hibaelhárítót.
Előfordulhat, hogy az alkalmazásnak problémái vannak az operációs rendszerével, ezért mindig célszerű futtatni az alkalmazás kompatibilitási hibaelhárítóját, és hagyni, hogy kiválassza a számára legmegfelelőbb beállításokat. Azért:
- Keresse meg a játék telepítési mappáját.
- Kattintson jobb gombbal az „ f4se_loader.exe ” fájlra, majd kattintson a beállításokra .
- Kattintson a „ Kompatibilitás” fülre.
- Kattintson a „ Kompatibilitási hibaelhárító futtatása ” gombra.
- A Windows most automatikusan meghatározza a számítógép legjobb beállításait.
- Tesztelje ezeket a beállításokat, és alkalmazza, ha a probléma megoldódott.
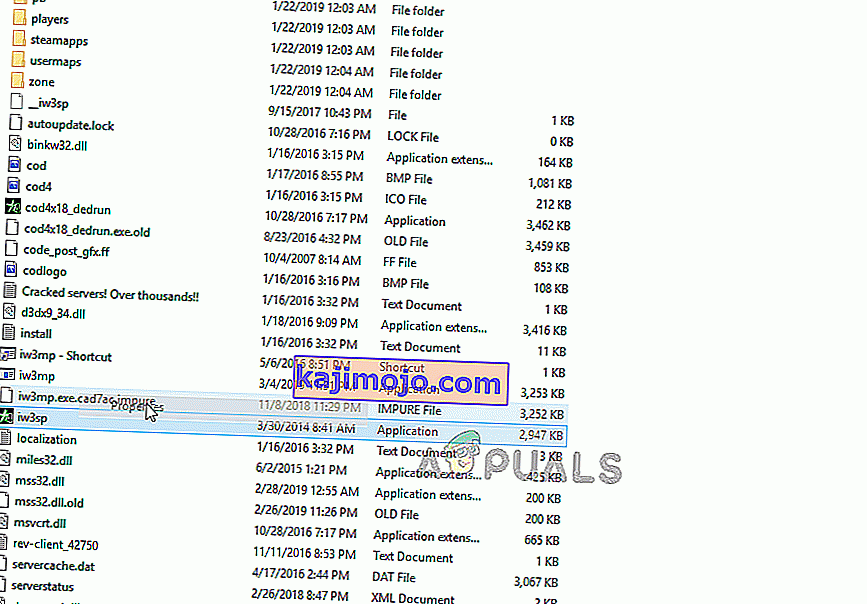
5. megoldás: A fájlok integritásának ellenőrzése.
Bizonyos esetekben előfordulhat, hogy a játékból hiányoznak fontos fájlok, amelyek a játék megfelelő futtatásához szükségesek. Ezért ebben a lépésben ellenőrizni fogjuk a játékfájlokat. Azért:
- Nyissa meg a Steam alkalmazást, és jelentkezzen be fiókjába.
- Keresse meg a könyvtár és a jobb - Kattintson a Fallout 4 .
- Válassza a Tulajdonságok lehetőséget .

- Kattintson a „ Helyi fájlok ” fülre.
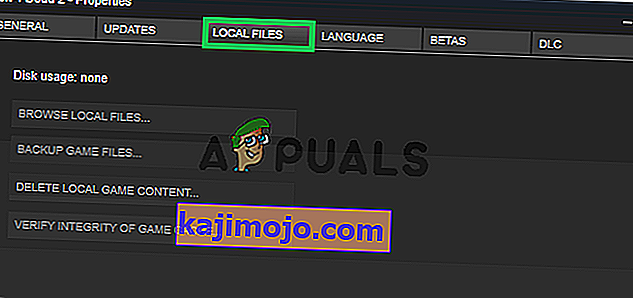
- Válassza a „ Ellenőrizze a játék gyorsítótárának integritását ” lehetőséget.

- A Steamnek most egy kis időbe telik a játékfájlok ellenőrzése , miután befejezte, próbálja meg futtatni a játékot, és ellenőrizze , hogy a probléma továbbra is fennáll-e.
6. megoldás: Hozzáférés biztosítása a tűzfalban.
Lehetséges, hogy a Windows tűzfal akadályozza a játékot abban, hogy kapcsolatba lépjen a játék szervereivel. Ebben a lépésben engedélyezni fogjuk az alkalmazást a Windows tűzfalon keresztül.
- Kattintson a Start menüre, és válassza a Beállítások ikont.
- A Beállításokban válassza a „ Frissítések és biztonság ” lehetőséget.
- Kattintson a bal oldali ablaktáblán található „ Windows Security ” lehetőségre.
- A Windows biztonsági beállításain belül válassza a „ Tűzfal és hálózati védelem ” lehetőséget.
- Válassza az „ Alkalmazás engedélyezése tűzfalon keresztül ” lehetőséget.
- Kattintson a „ Beállítások módosítása ” elemre, és adjon hozzáférést a Fallout4 összes alkalmazásához a „ Privát ” és a „ Nyilvános ” hálózatokon keresztül.
- Kattintson az „ OK ” gombra , futtassa a játékot és ellenőrizze, hogy a probléma továbbra is fennáll-e.
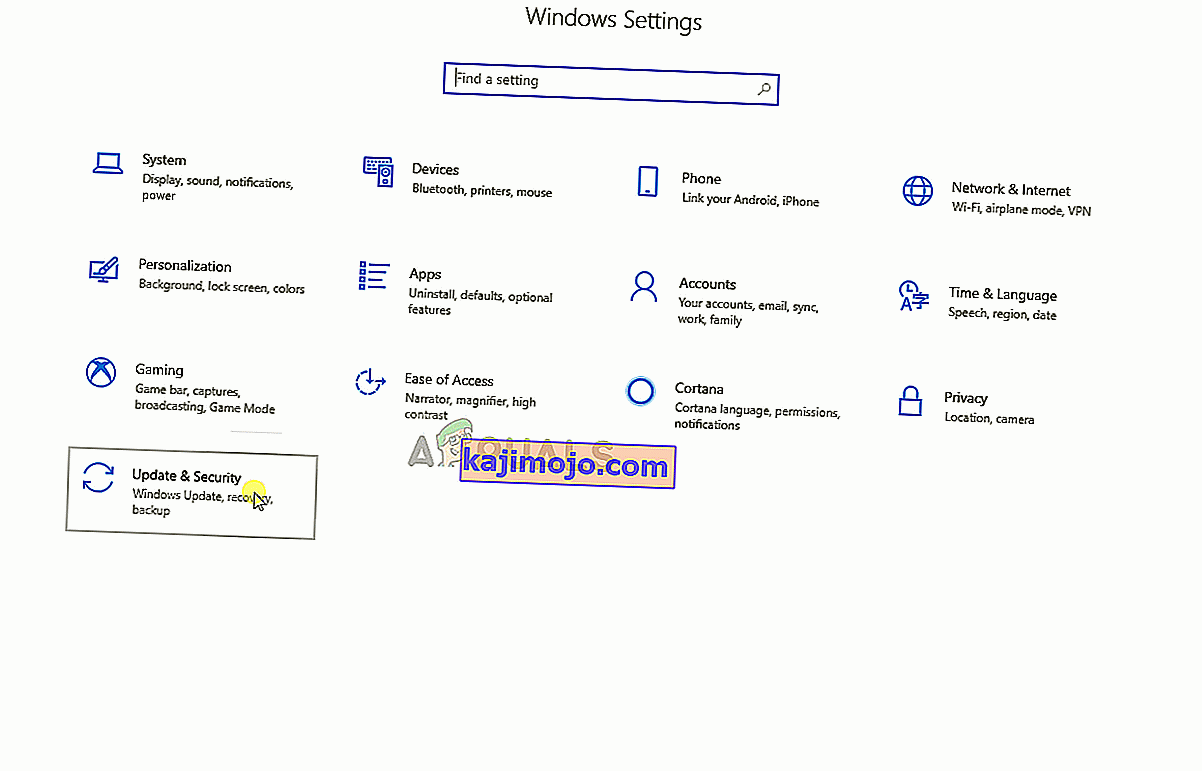
7. megoldás: Futtatás rendszergazdaként
Sok olyan eset van, amikor az UAC miatt szigorú protokollok miatt az F4SE nem képes megfelelően végrehajtani. Mivel az F4SE parancsfájlokat használ, emelt szintű engedélyekre van szükségük a működéshez. Ha nem a programot rendszergazdai jogosultságokkal futtatja, akkor szembesülhet a problémával.
- Keresse meg az F4SE fő futtatható fájlját, kattintson rá a jobb gombbal, és válassza a Futtatás rendszergazdaként lehetőséget . A kompatibilitási fül használatával beállíthatja a programot, hogy mindig rendszergazdai hozzáféréssel fusson.
- Miután rendszergazdai hozzáféréssel rendelkezik, ellenőrizze, hogy a probléma rendben van-e.