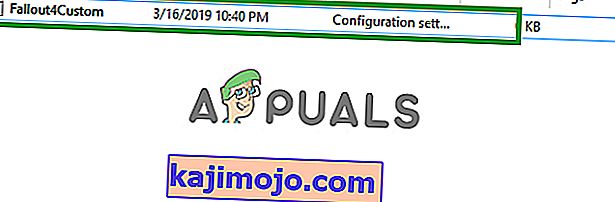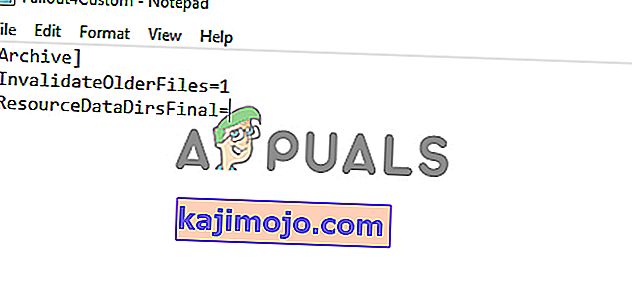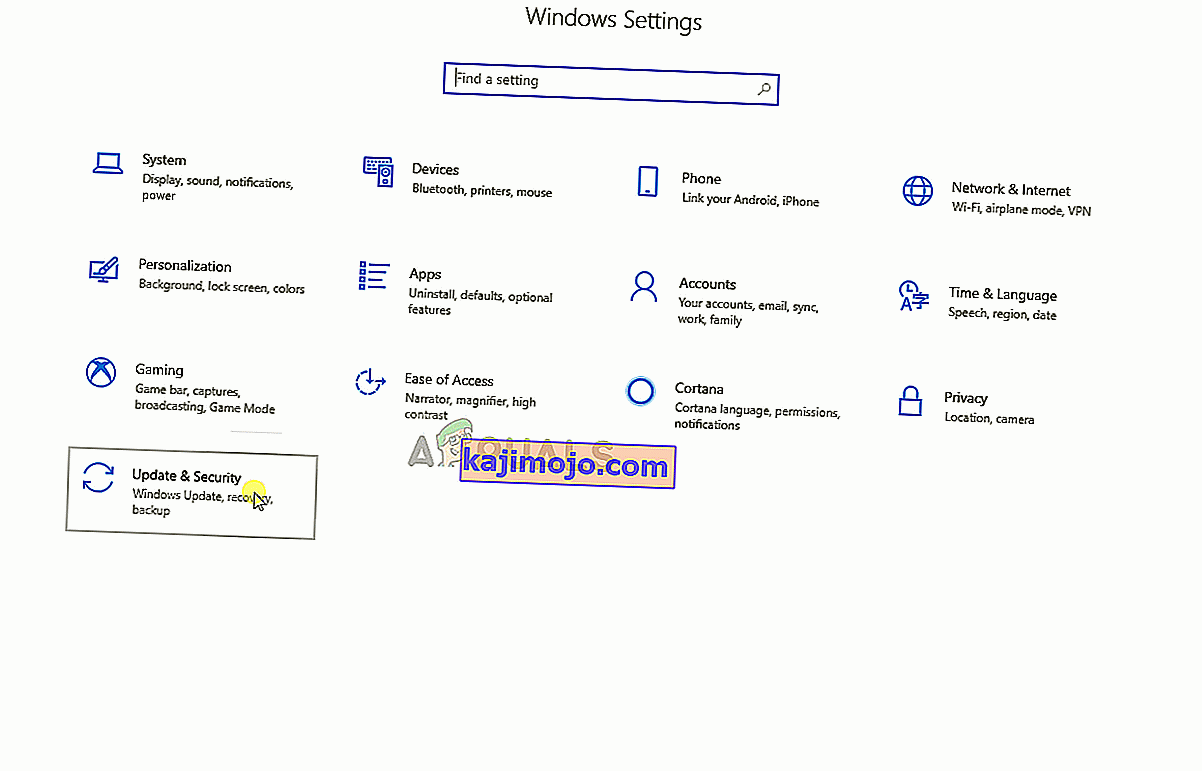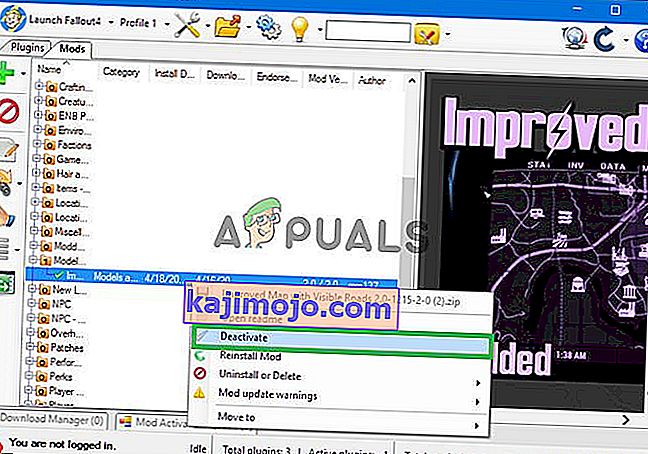A Fallout 4 egy akció, szerepjáték, amelyet a Bethesda Game Studios fejlesztett ki és a Bethesda Softworks adott ki. A játék 2015 novemberében jelent meg, és a Fallout franchise ötödik fő kiegészítője. A játék számos modja hamarosan elérhetővé vált a megjelenés után is. A legtöbb felhasználó a Nexus Mod Managert használja a Modok használatához a játékban, amely egy modding alkalmazás, amely lehetővé teszi a felhasználók számára, hogy sok modot alkalmazzanak a játékhoz.

Azonban a közelmúltban sok olyan jelentés érkezett, amely a Fallout 4-en nem működő modusokról szól. Ez a probléma azokkal a felhasználókkal fordult elő, akik a Nexus Mod Manager alkalmazást használták a játék modifikálása érdekében. Ebben a cikkben megvitatunk néhány okot, amelyek miatt ez a probléma felmerülhet, és életképes megoldásokat kínálunk Önnek a probléma teljes felszámolásának biztosítása érdekében.
Mi akadályozza a modok működését a Fallout 4-ben?
A probléma oka nem konkrét, és számos ok miatt kiváltható.
- Konfigurálatlan .ini fájlok: A játék adatmappájában lévő .ini fájlokat megfelelően kell konfigurálni, hogy működjenek együtt a Nexus Mod Managerrel és a játékkal. Ha ezeket a fájlokat a Nexus Mod Manager telepítésekor nem konfigurálták, akkor a Modok nem fognak működni a játékkal.
- Tűzfal: Az is előfordulhat, hogy a Windows tűzfal blokkolja a játék egyes elemeit, vagy a Nexus Mod Manager nem lép kapcsolatba a szerverrel. Ez megakadályozhatja, hogy a Nexus Mod Manager betöltse a modokat, mert az internetszolgáltatás elengedhetetlen lehet bizonyos modokhoz.
- Multi HD telepítés: A Nexus Mod Manager akkor működik a legjobban, ha a virtuális telepítés ugyanazon a merevlemezen van, mint a játék. Ha azonban egy adott merevlemezen helyet kíván megtakarítani úgy, hogy a játékot az egyikre, a másikra pedig a modokat telepíti, akkor a Nexus Mod Manager lehetővé teszi ezt, de ennek elérése érdekében engedélyeznie kell a Multi HD telepítést a az NMM telepítési folyamata.
- Frissítések: Győződjön meg arról is, hogy frissítette-e a Nexus Mod Manager-t a legújabb verzióra, mert a jelentések szerint a régebbi verziók problémákat okoznak egyes plugin-fájlokban, ezért problémákat okoznak a modokkal.
- Rendszergazdai jogosultságok: Fontos, hogy a Nexus Mod Manager adminisztrátori jogosultságokkal rendelkezzen, mert az alkalmazás egyes összetevőinek bizonyos jogosultságokra van szükségük, amelyek megadására csak a rendszergazda rendelkezik.
- Hibás modok: Bizonyos esetekben a felhasználók által alkalmazott modok egy része elavult vagy sérült volt, és problémákat okozott a modok alkalmazásának folyamatában. Ez akkor fordulhat elő, ha a Modok verziószáma nagyon régi, és nem frissítették őket a Nexus Mod Manager legújabb verziójával való együttműködésre.
Most, hogy alaposan megértette a probléma természetét, haladunk a megoldások felé.
1. megoldás: Az .ini fájlok konfigurálása
A játék adatmappájában lévő .ini fájlokat megfelelően kell konfigurálni, hogy működjenek együtt a Nexus Mod Managerrel és a játékkal. Ha ezeket a fájlokat a Nexus Mod Manager telepítésekor nem konfigurálták, akkor a Modok nem fognak működni a játékkal. Ezért ebben a lépésben az „.ini” fájlokat úgy konfiguráljuk, hogy megfelelően működjenek az alkalmazással. Azért:
- Keresse meg a következő mappát.
„Dokumentumok> Saját játékok> Fallout4”
- Ezen a mappán belül legyen egy pár „. ini ”fájlokat.
- Ha a „ Fallout4Custom . Nevű fájlt látja . ini ”nyisd ki. Ha a fájl nem található a mappában, akkor hozzon létre egy fájlt a „Notepad ++” paranccsal, és mentse a „ Fallout4Custom.ini ” névvel .
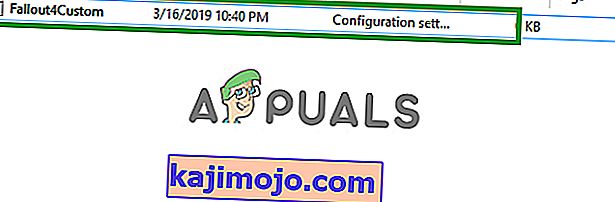
- Nyissa meg a fájlt, és adja hozzá ezeket a sorokat.
[Archívum]
bInvalidateOlderFiles = 1
sResourceDataDirsFinal = STRINGS \, TEXTURES \, ZENE \, SOUND \, INTERFACE \, MESHES \, PROGRAMS \, MATERIALS \, LODSETTINGS \, VIS \, MISC \, SCRIPTS \, SHADERSFX \
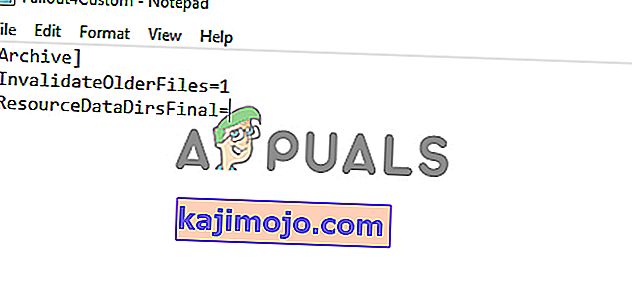
- Ezután legyen egy „ Fallout4prefs.ini ” fájl, szerkessze ezt, és adja hozzá a sort
„ BEnableFileSelection = 1 ”
az oldal aljára a „ Launcher ” részben.
Megjegyzés: Ha a „bEnableFileSelection = 0” létezik az Indító szakaszban, egyszerűen módosítsa a „0” értéket „1” -re
- Mentse el a módosításokat, és lépjen ki a fájlból
Megjegyzés: Ügyeljen arra, hogy a „Fallout4Custom.ini” nevet adja
- Próbálja meg futtatni a játékot, és ellenőrizze, hogy a Modok vannak-e alkalmazva.
2. megoldás: Hozzáférés biztosítása a tűzfalon keresztül
Lehetséges, hogy a Windows tűzfal megakadályozza, hogy a játék vagy a Nexus Mod Manager kapcsolatba lépjen a játék szervereivel. Ebben a lépésben engedélyezni fogjuk az alkalmazást a Windows tűzfalon keresztül.
- Kattintson a Start menüre, és válassza a Beállítások ikont.
- A Beállításokban válassza a „ Frissítések és biztonság ” lehetőséget.
- Kattintson a bal oldali ablaktáblán található „ Windows Security ” lehetőségre.
- A Windows biztonsági beállításain belül válassza a „ Tűzfal és hálózati védelem ” lehetőséget.
- Válassza az „ Alkalmazás engedélyezése tűzfalon keresztül ” lehetőséget.
- Kattintson a „ Beállítások módosítása ” gombra, és adja meg az összes Fallout4 kapcsolódó alkalmazásnak és a Nexus Mod Manager-nek a hozzáférést mind a „ Privát ”, mind a „ Nyilvános ” hálózaton keresztül.
- Kattintson az „ OK ” gombra , futtassa a játékot és ellenőrizze, hogy a probléma továbbra is fennáll-e.
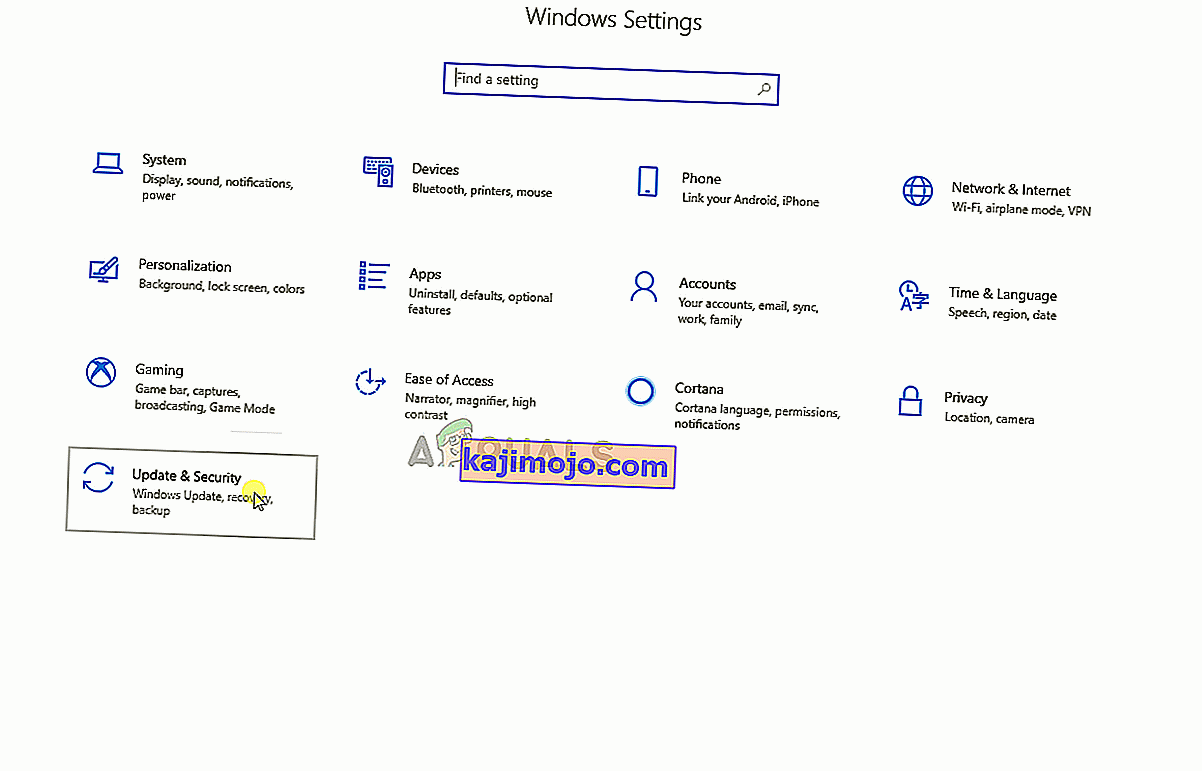
3. megoldás: A Multi HD telepítés engedélyezése
A Nexus Mod Manager akkor működik a legjobban, ha a virtuális telepítés ugyanazon a merevlemezen van, mint a játék. Azonban, ha azt szeretnénk, hogy helyet takarítsanak egy adott merevlemez telepítése a játék egy és Mods másik a Nexus Mod menedzser nem teszi lehetővé , hogy ezt, de annak érdekében, hogy ezt, meg kell engedélyezni Multi HD Install közben telepítési folyamat . Ha a Multi HD telepíteni volt tiltva során szerelése folyamat , és most a mod, és a játék különböző merevlemezek akkor a mod lesz nem működik .
4. megoldás: A Nexus Mod Manager frissítése
Győződjön meg arról, hogy frissítette a Nexus Mod Manager szoftvert a legújabb verzióra, mert a jelentések szerint a régebbi verziók problémákat okoznak egyes plugin fájlokban, ezért problémákat okoznak a modokkal. Minden frissítés megjelent a közösség, egy bizonyos hiba van folt . Annak érdekében, hogy a Nexus Mod Manager tiszta legyen az összes hibától és problémától, mindenképpen frissítse azt egyszer-egyszer a legfrissebb verzió letöltésével és telepítésével a fejlesztő webhelyéről.
5. megoldás: Adminisztratív kiváltságok megadása
Néha az elégtelen engedélyek miatt a Nexus Mod Manager problémákba ütközik a modok alkalmazása során, ezért ebben a lépésben adminisztrátori jogosultságokkal látjuk el a szoftvert, hogy megbizonyosodjunk arról, hogy nem ez a helyzet.
- Jobb - Kattintson a Nexus Mod Manager ikonra, és válassza ki a Tulajdonságok .
- Kattintson a „ Kompatibilitás ” fülre.
- Az Kompatibilitás lapon jelölje be a „ Futtatás rendszergazdaként ” jelölőnégyzetet.
- Kattintson az „ OK ” gombra

6. megoldás: A hibás modok eltávolítása
Bizonyos esetekben a felhasználók által alkalmazott néhány mod elavult vagy sérült, és problémákat okozott a modok alkalmazásának folyamatában. Ez akkor fordulhat elő, ha a Modok verziószáma nagyon régi, és nem frissítették őket a Nexus Mod Manager legújabb verziójával való együttműködésre. Ezért ebben a lépésben ellenőrizni fogjuk, hogy melyik mod okozza a problémát, és eltávolítja azt.
- Nyissa meg a Nexus Mod Manager alkalmazást, és kattintson a Fallout 4 játékra a telepített modok listájának megnyitásához .
- Tiltsa le az összes modot, és ellenőrizze, hogy működik-e a játék.
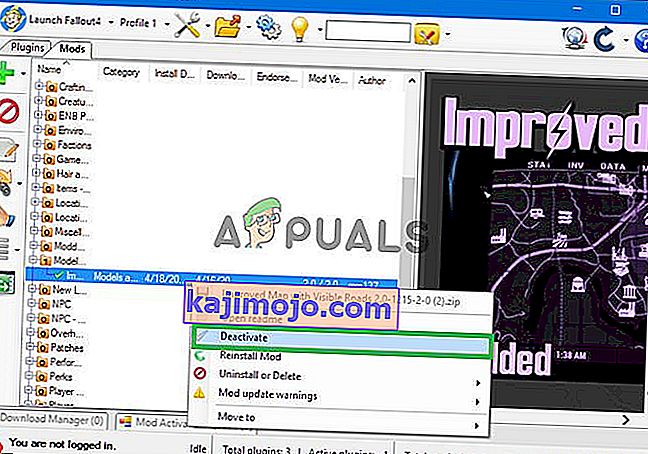
- Ha a játék nem működik az azt jelenti, az egyik mod van ami a problémát.
- Most engedélyezze az egyik modot, és ellenőrizze, hogy elindul- e a játék .
- Hasonlóképpen, megy így a mod egy az egyik , míg a játék már nem működik.
- Most, hogy azonosította a problémát okozó modot , deaktiválja .
- Ha van frissítés a modra, alkalmazza azt. Ha nincs frissítés, akkor meg kell tartani a mod fogyatékkal amíg fix szabadul fel a fejlesztő a mod.