A Web Shield az Avast víruskereső szoftver része, amely aktívan ellenőrzi az internet böngészése során átvitt adatokat, hogy megakadályozza a rosszindulatú programok letöltését és futtatását a számítógépén. Valószínűleg ez az egyik legfontosabb Avast-szolgáltatás, és mindig működnie kell a számítógép védelme érdekében.
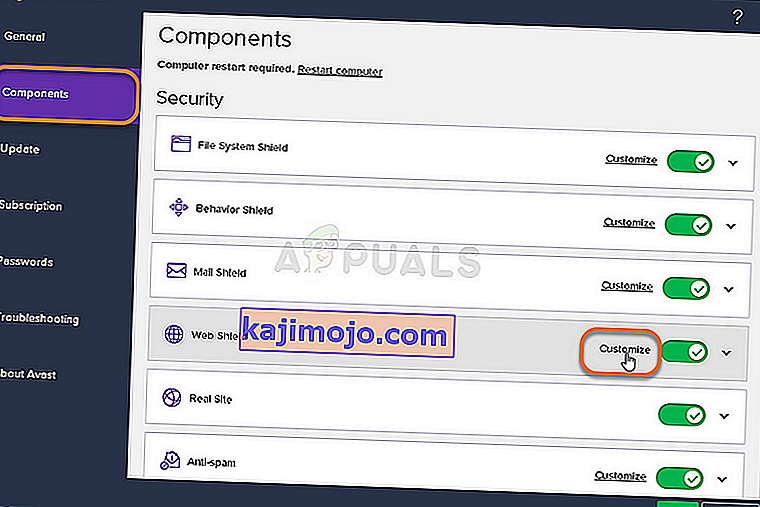
A hiba abban az esetben nyilvánul meg, ha a pajzsait valamilyen oknál fogva kikapcsolta (manuális leállítás, rosszindulatú programok, hibák), és nem tudja bekapcsolni a Web pajzsot az Avast Components ablakában. Kövesse az alábbi módszereket, amelyeket előkészítettünk, hogy megpróbálja megoldani ezt a problémát.
1. megoldás: Indítsa újra az Avast Antivirus Service szolgáltatást
A szolgáltatások a számítógépén szinte minden szoftver gerincét képezik, és ha az Avast szolgáltatással kapcsolatban valami megsérült, akkor szinte biztos, hogy negatívan befolyásolja az Avast programot. Az egyik lehetséges megoldás az, hogy indítsa újra az Avast szolgáltatást, és ellenőrizze, hogy a probléma továbbra is megjelenik-e a számítógépén.
- Nyissa meg a Futtatás párbeszédpanelt a Windows billentyű + R billentyűkombinációra kattintva. Írja be az „services.msc” szót a párbeszédpanelbe idézőjelek nélkül, és kattintson az OK gombra a Services megnyitásához.
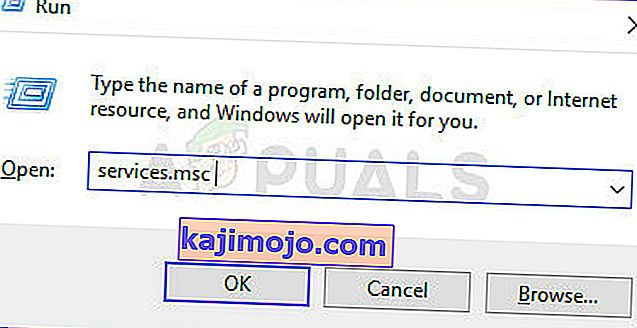
- Alternatív megoldás lehet a Vezérlőpult megnyitása a Start menüben vagy a Futtatás párbeszédpanelen keresve. Változtassa a nézetet opció szerint kategóriára, és kattintson a Rendszer és biztonság elemre. Görgessen le a Felügyeleti eszközök szakaszig, kattintson rá, görgessen lefelé a Szolgáltatások megkereséséhez, és kattintson rá duplán.
- Keresse meg az Avast Antivirus Service szolgáltatási listát, kattintson rá a jobb gombbal, és válassza a Tulajdonságok lehetőséget a megjelenő helyi menüből.
- Ha a szolgáltatás elindul (ellenőrizheti, hogy éppen a Szolgáltatás állapota szakasz mellett található-e), akkor az ablak közepén található Stop gombra kattintva állítsa le. Ha le van állítva, hagyja úgy, ahogy van ebben a lépésben.
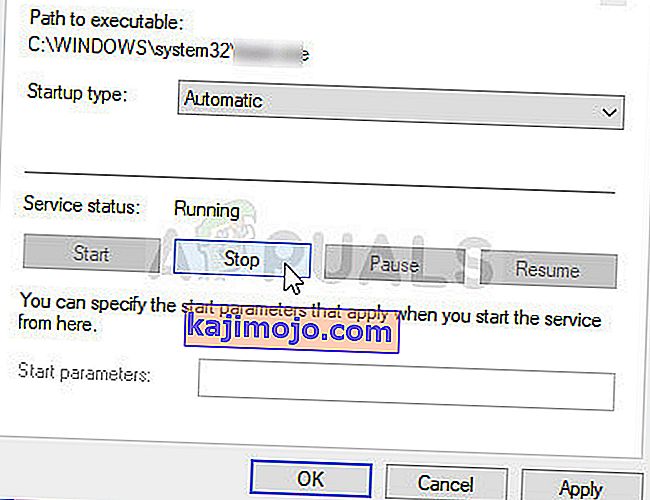
- Az utasítások folytatása előtt győződjön meg arról, hogy az Avast Antivirus Service tulajdonságai Startup type menüjének Opció beállítása Automatikus. Erősítse meg a párbeszédpaneleket, amelyek megjelenhetnek, amikor megpróbálja beállítani az indítási típust. Kattintson az ablak közepén lévő Start gombra az ablak bezárása előtt.
A Start gombra kattintva a következő hibát kaphatja:
„A Windows nem tudta elindítani az Avast Antivirus szolgáltatást a helyi számítógépen. 1079. hiba: A szolgáltatáshoz megadott fiók eltér az ugyanabban a folyamatban futó egyéb szolgáltatásokhoz megadott fióktól. ”
Ha ez bekövetkezik, kövesse az alábbi utasításokat a javításhoz.
- Kövesse a fenti lépések 1-3. Lépését az Avast Antivirus Service tulajdonságainak ablakának megnyitásához. Lépjen a Bejelentkezés gombra, és kattintson a Tallózás gombra.
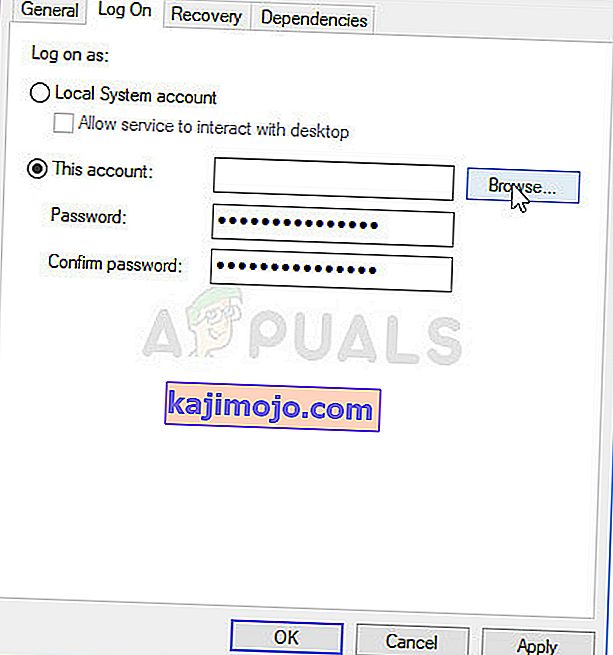
- Az „Írja be az objektum nevét a kiválasztáshoz” mezőbe írja be fiókja felhasználónevét, kattintson a Nevek ellenőrzése elemre, és várja meg, amíg a számítógép megtalálja a nevét.
- Ha végzett, kattintson az OK gombra, és írja be a jelszót a Jelszó mezőbe, amikor a rendszer kéri, ha jelszót használ. Most kérdések nélkül kell indulnia!
2. megoldás: Végezzen Avast javítást
Az Avast Repair egy olyan funkció, amely magában foglalja a szoftvert, vagyis az alapvető hibaelhárításokat elvégezheti a program újratelepítése nélkül. Számos olyan felhasználó jelentette, hogy az Avast javításnak van egy menedzsere a Web Shield problémájának megoldására, ezért azt javasoljuk, hogy ne hagyja ki ezt a módszert hibaelhárításkor.
- Kattintson a Start menü gombra, és nyissa meg a Vezérlőpultot úgy, hogy beírja a nyitott Start menü ablakot. Alternatív megoldásként rákattinthat a fogaskerék kinézetű ikonra a Start menü bal alsó részén, amely megnyitja a Beállítások ablakot kizárólag a Windows 10 számára.
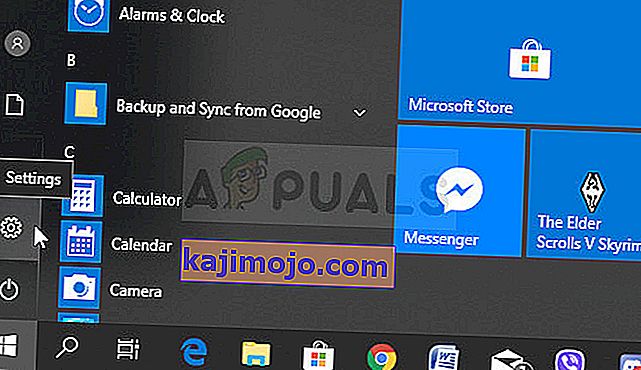
- A Vezérlőpulton váltson a „Megtekintés másként: Kategória” lehetőségre az ablak jobb felső sarkában, és görgessen lefelé a Programok rész felé. Csak alatta látnia kell a Program eltávolítása opciót, ezért mindenképpen kattintson rá.
- Ha a Beállítások alkalmazást használja a Windows 10 rendszeren, az Alkalmazások gombra kattintva azonnal meg kell nyitnia a számítógépére telepített összes program és eszköz listáját, ezért várjon egy darabig, amíg betöltődik.
- Keresse meg az Avast elemet a Vezérlőpulton vagy a Beállításokban, és kattintson a Módosítás / Módosítás gombra. Azonnal megjelenik az Avast Setup ablak, amely több választási lehetőségre készteti Önt. Kattintson a Javítás gombra, és kövesse a később megjelenő utasításokat a javítás érdekében. Várjon, amíg a segédprogram kijavítja az Avast telepítését, és megjelenik a Kész üzenet.
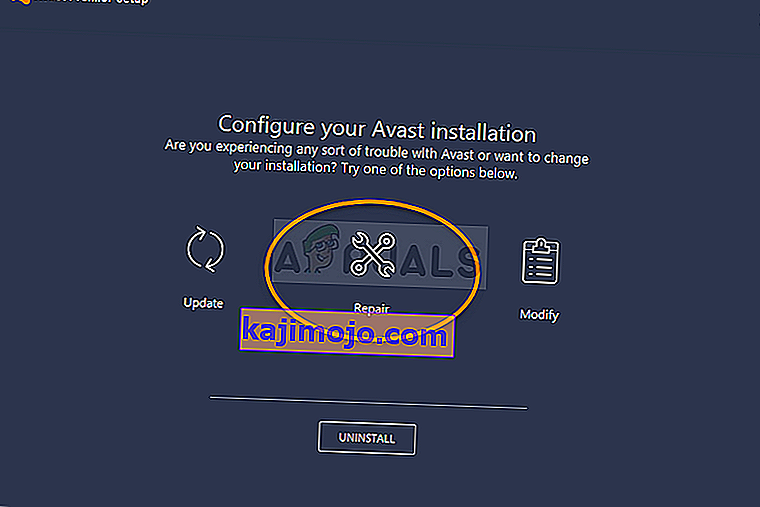
- A folyamat befejezése után ellenőrizze, hogy az Avast Web Shield alkalmazással továbbra is fennáll-e ugyanaz a probléma.
3. megoldás: Frissítse az Avastot a legújabb verzióra
Hasonló problémák merültek fel az Avast különféle összetevőivel, köztük a Web Shield összetevővel az Avast antivírus bizonyos verzióiban, de a fejlesztőknek meglehetősen gyorsan sikerült megoldaniuk a problémákat, és új verziókat tettek közzé, ahol a hiba nem fordul elő.
Az Avastot mindig frissíteni kell a legújabb verzióra, és ezért az automatikus frissítési funkciónak már meg kellett volna oldania ezt a problémát. Ha azonban az automatikus frissítési szolgáltatás meghiúsult, vagy ha manuálisan kapcsolta ki, manuálisan frissítheti az Avast az alábbi lépések végrehajtásával:
- Nyissa meg az Avast felhasználói felületet az ikonjára kattintva, amely a képernyő jobb alsó részén található a rendszertálcán. Ugyanezt megteheti úgy is, hogy megkeresi a Start menüben, vagy duplán kattint az ikonjára az Asztalon.
- Navigáljon az Avast ablak Frissítés fülére, és észreveszi, hogy két gomb van, amely azt mondja: Frissítés. E gombok egyike a vírusleírások frissítéséhez, a másik pedig maga a program frissítéséhez kapcsolódik.
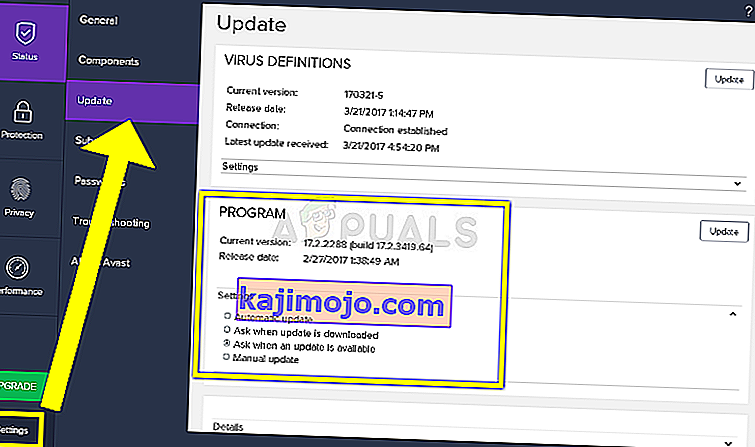
- A legtöbb felhasználó szerint a program frissítése megoldotta a Web Shied problémáját, de a legjobb, ha mind a vírusleírásokat, mind az alkalmazást úgy frissítjük, hogy mindkét Frissítés gombra kattintunk, türelmesek vagyunk, míg az Avast frissítéseket keres a szervereihez való csatlakozással. és kövesse a képernyőn megjelenő utasításokat a telepítési folyamat végigjárásához.
- Ellenőrizze, hogy eltűnt-e a Web Shield funkcióval kapcsolatos probléma.
Alternatív megoldás : A frissítési folyamat elindításához futtassa a számítógépen a következő helyen található futtatható fájlt:
C: \ Program Files \ AVAST Software \ Avast \ AvastEmUpdate.exe .
A frissítés telepítése után feltétlenül indítsa újra a számítógépet.
4. megoldás: Végezze el az Avast tiszta telepítését
Ennek a megoldásnak az alsó része az oka, hogy magában foglalja az Avast teljes eltávolítását a számítógépről, és ez kissé elhúzódó folyamat lehet. Rengeteg felhasználó azonban megkönnyebbülten látta, hogy ez valóban megoldotta a problémájukat.
Ezenkívül van egy nagyon hasznos eltávolító az Avast-tól, amely megtakarítja Önt a nyilvántartási bejegyzések és a megmaradt fájlok eltávolításával.
- Töltse le az Avast antivírus legújabb verzióját, ha erre a hivatkozásra navigál, és az Ingyenes víruskereső letöltése gombra kattint. Továbbá, ha az Avast más verzióit használja, akkor a weboldal segítségével könnyedén navigálhat.
- Ezen a linken le kell töltenie az Avast eltávolító segédprogramot, így mentse el a számítógépére, és szükség lesz rá az Avast megfelelő eltávolításához.
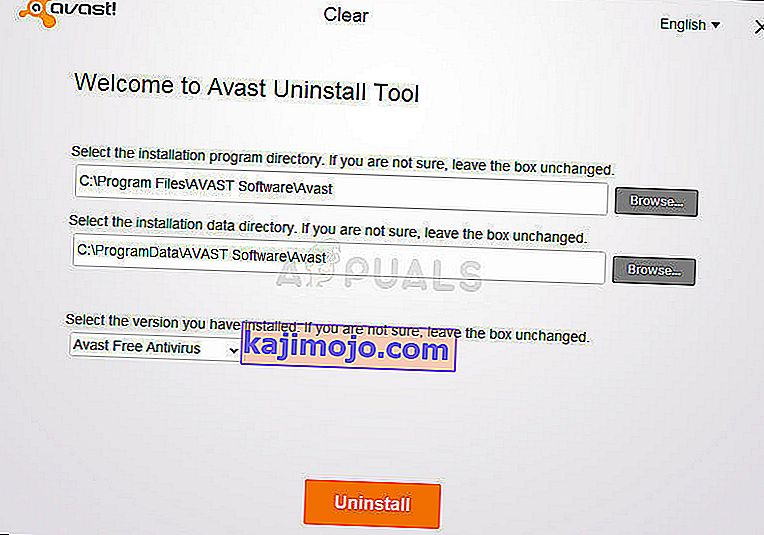
- Válassza le a számítógépet az internetről, miután letöltötte ezt a két fájlt, és indítsa csökkentett módba.
- Futtassa az Avast Uninstall segédprogramot, és keresse meg azt a mappát, ahová az Avast telepítette. Ha telepítette az alapértelmezett mappába (C >> Program Files >> Avast), akkor otthagyhatja. Vigyázzon a megfelelő mappa kiválasztására, mivel a kiválasztott mappa tartalma törlődik.
- Navigáljon a File Explorerben, amíg meg nem találja a megfelelő mappát, ahová az Avast telepítette. Jobb egérgombbal kattinthat az ikonra az Asztalon, és a megjelenő helyi menüből válassza a Fájl helyének megnyitása lehetőséget.
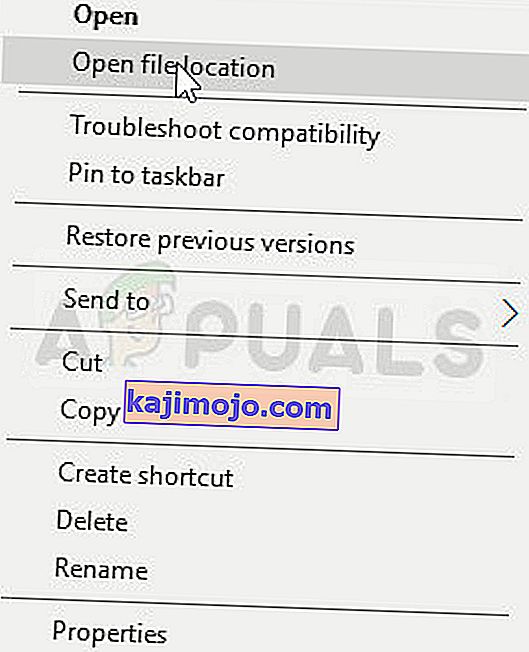
- Kattintson az Eltávolítás lehetőségre, és feltétlenül indítsa újra a számítógépet a normál indítással történő indítással.
- Használja a Windows + R billentyűkombinációt úgy, hogy ezeket a gombokat egyszerre nyomja meg a billentyűzeten. A művelet eredményeként megjelenő Futtatás párbeszédpanelen írja be az „MSCONFIG” parancsot, és kattintson az OK gombra.
- Navigáljon a Boot fülre, és törölje a jelölést a Safe Boot lehetőségről.
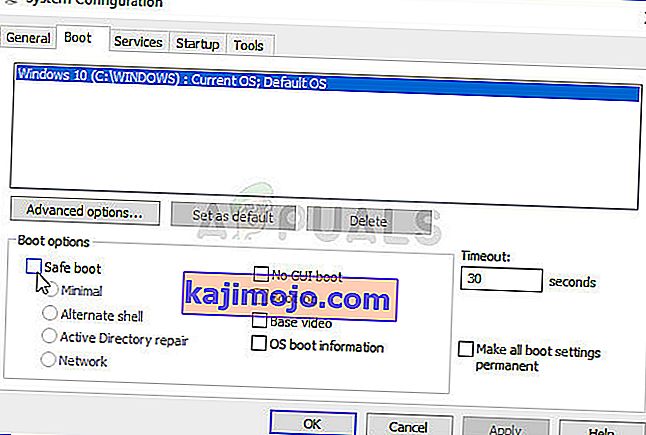
- A számítógép újraindítása után ellenőrizze, hogy a Web Shield szolgáltatás normalizálódott-e.
