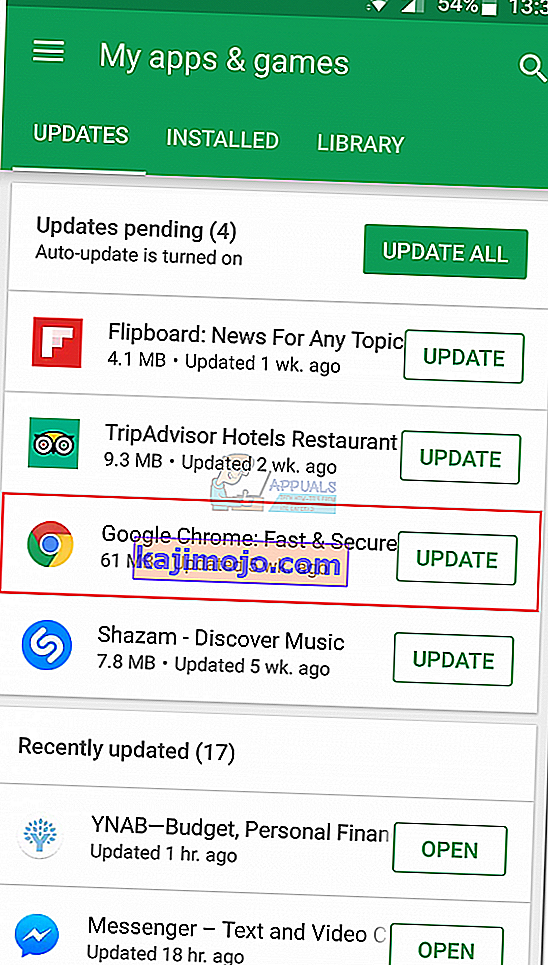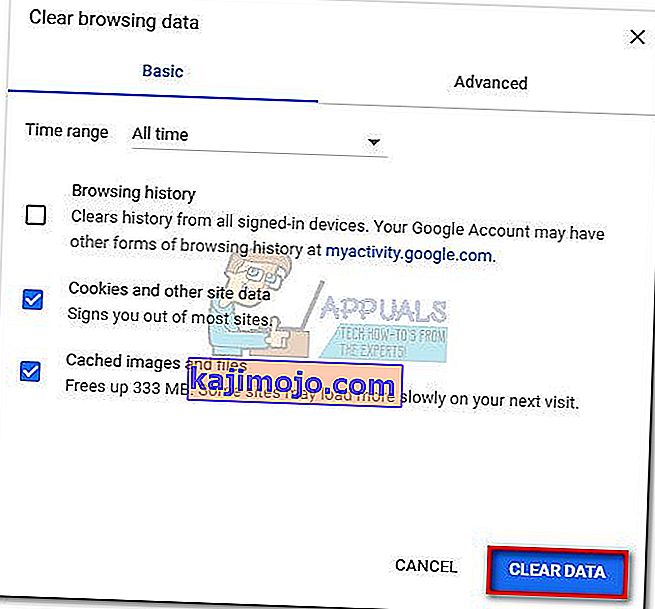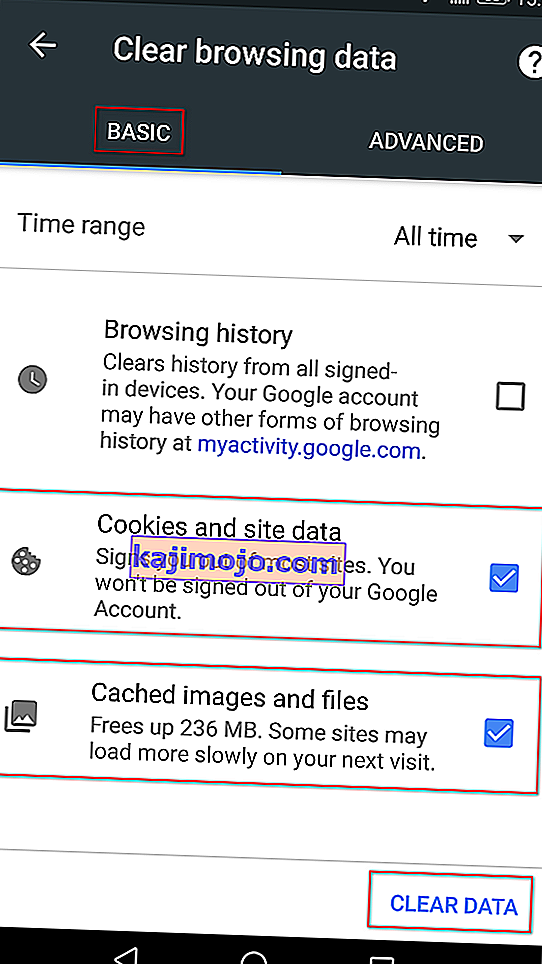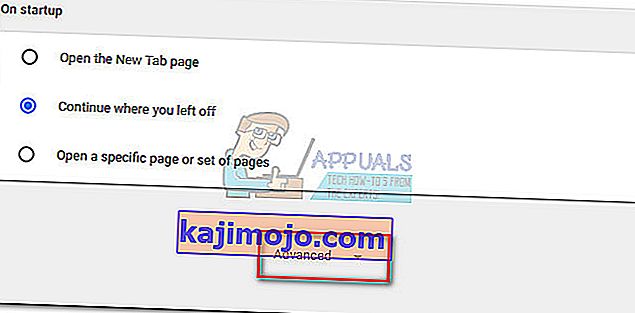A felhasználók a „Hiba az adathordozó betöltése: A fájl nem játszható le” hibával találkozik, amikor videót próbálnak megnézni egy önállóan üzemeltetett videotartalom-webhelyen. A probléma főleg akkor fordul elő, amikor egy fájlt nem támogatott formátumban próbál meg betölteni a JW Player segítségével. A hiba legtöbbször akkor jelentkezik, amikor a JW Player feladata egy olyan .wmv vagy .mov videó betöltése , amely nem használja a H264 videokodeket.
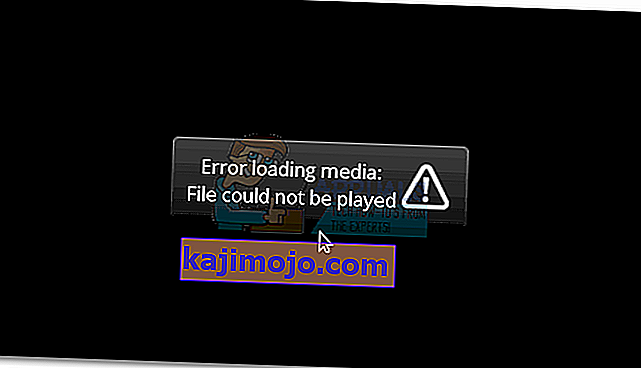
Bár a problémával gyakran találkoznak mind a Chrome asztali, mind mobil verziói, a hiba nem kizárólagos ebben a böngészőben - a probléma a Firefoxban és a Safari-ban is megjelenik. Mint kiderült, a problémát vagy a beágyazott médialejátszó helytelen konfigurálása okozza, vagy bizonyos böngésző cookie-k vagy plugin (kiterjesztés) váltja ki.
Mi a JWPlayer?
A JW Player a világ legnépszerűbb beágyazható médialejátszója, havi 20 milliárd adatfolyammal. Mivel rendkívül könnyű, elég jól működik az összes böngészőben (még az elavult verziókban is), és zökkenőmentesen integrálódik minden hirdetési hálózattal, ez lett az előnyben részesített választás az összes olyan fő webhely számára, amelyek saját tárhelyű videotartalmat tartalmaznak.
Bár vitathatatlanul ez a legstabilabb médialejátszó a beágyazott videók számára, a helytelen konfiguráció a JW lejátszót olyan videófájl betöltésére kényszerítheti, amelyet a médialejátszó nem támogat. Ez indítja el a Hiba az adathordozó betöltésekor: A fájlt nem sikerült lejátszani hiba. Ha a hibát a webadminisztrátor hibázta, a végfelhasználónak nagyon kevés eszköze van a probléma kijavítására.
A médiafájl betöltése közben a hiba kijavítása nem sikerült
Ha jelenleg ezzel a problémával küzd, akkor először azt kell megállapítania, hogy médialejátszó-e a probléma, vagy a böngészője okozza-e a problémát.
Ezt egyszerűen megteheti, ha pontosan ugyanazt az URL-t nyitja meg egy másik böngészőben. Ha ugyanazzal a hibával találkozik, akkor valószínűleg feltételezheti, hogy a probléma meghaladja az Ön kezét. A legjobb tennivaló ebben az esetben az, ha felveszi a kapcsolatot az adott webhely webadminisztrátorával, és vizsgálatot kér a problémával kapcsolatban.
Abban az esetben, ha a videó rendben lejátszódik egy másik böngészőben, a probléma azonosításához néhány hibaelhárítási lépést kell végrehajtania. Az alábbiakban olyan módszerek gyűjteménye található, amelyek sikeresen lehetővé tették a Chrome-felhasználók számára a túllépést a Hiba a médiafájl betöltése közben nem sikerült lejátszani hiba.
Ha jelenleg küzd ezzel a problémával, és a Chrome böngészőjét okolja érte, akkor az alábbi módszerekkel végezze el a hibaelhárítást. Kövesse az egyes lehetséges megoldásokat sorrendben, amíg nem talál megfelelő megoldást.
Megjegyzés: Ne feledje, hogy a platformtól függően nem minden módszer használható.
1. módszer: Frissítse a Chrome-ot a legújabb verzióra
Ha korábban megállapította, hogy a hiba csak a Chrome-nál jelenik meg, akkor először győződjön meg arról, hogy a legújabb verzióval rendelkezik. A JW Player rendszeresen frissíti a listát támogatott formátumokkal, de előfordulhat, hogy nem működnek megfelelően, ha a Chrome elavult verzióját használja.
PC-felhasználók
Normál esetben a Chrome úgy van konfigurálva, hogy a böngésző bezárásakor és újbóli megnyitásakor automatikusan letöltse és alkalmazza a frissítéseket a háttérben. De ha egy ideig nem zárja be, akkor függőben lévő frissítése lehet. Itt található egy rövid útmutató a Chrome kézi frissítéséhez egy PC-n:
- A Chrome-ban elérheti a fellépés menü (három pont ikon) a jobb felső sarokban.
- Kattintson a Google Chrome frissítése elemre .
Megjegyzés: Ha nem látja ezt a bejegyzést, akkor a legújabb verziót használja.
- A frissítés sikeres letöltése után kattintson az Újraindítás gombra. A Chrome automatikusan elindul a legújabb verzióval.
Android felhasználók
A PC-khez hasonlóan a Chrome-nak is automatikusan frissítenie kell, amikor új verzió válik elérhetővé az Androidon. Ezt a folyamatot azonban egy Google Play Áruház beállítása leállíthatja. Alapértelmezés szerint a Play Áruház megakadályozza az alkalmazásfrissítések letöltését mobil adatkapcsolatról. Ha egy ideje nem csatlakozott Wi-Fi hálózathoz, akkor lehet, hogy nem a legújabb verzióval rendelkezik. Így frissítheti a Chrome-ot androidos eszközén:
- Nyissa meg a Play Áruház alkalmazást, és érintse meg a műveletmenüt (bal felső sarokban).
- A Saját alkalmazások és játékok oldalra kattintva megtekintheti az összes elérhető frissítés listáját a Frissítések alatt .
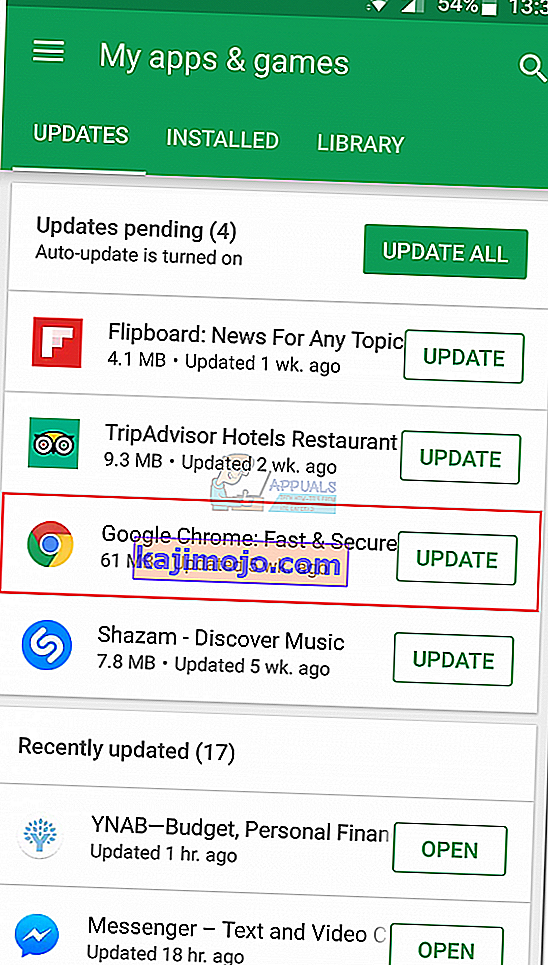
- Keresse meg a Chrome bejegyzést, és koppintson a hozzá tartozó Frissítés gombra.
2. módszer: A gyorsítótár és a cookie-k törlése
Most, hogy frissített a legújabb verzióra, nézzük meg, hogy a probléma megoldódik-e a böngészési adatok törlése után. A használt eszköztől függően a folyamat egy kicsit más.
PC-felhasználók
- Nyissa meg a Chrome-ot, és nyissa meg a műveletmenüt (hárompontos ikon) a jobb felső sarokban.
- Válassza a További eszközök> Böngészési adatok törlése lehetőséget .
- Válassza az Alap lapot, és az Időtartomány közelében található legördülő menüből válassza a Minden idő lehetőséget .
- Jelölje be a Sütik és egyéb webhelyadatok, valamint a Gyorsítótárban tárolt képek és fájlok melletti négyzetet . Kattintson az Adatok törlése elemre a Chrome cookie-jaival tárolt fájljainak törléséhez.
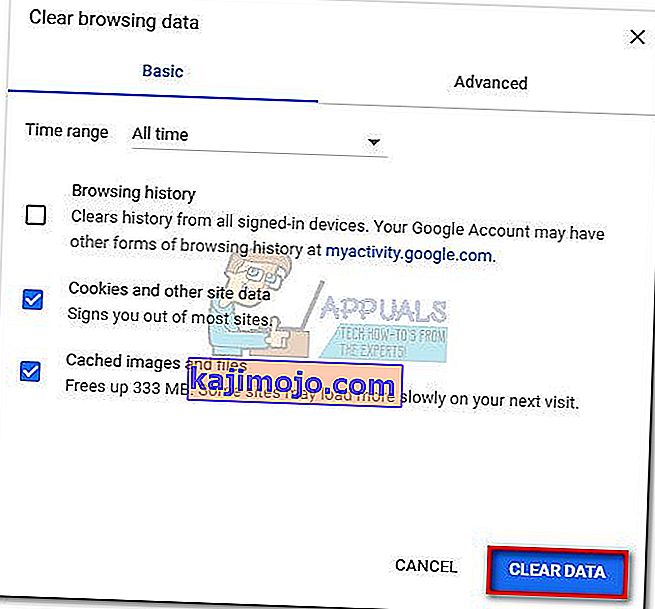
- Miután a folyamat befejeződött, indítsa újra a Chrome-ot, és nézze meg, hogy a probléma megoldódott-e.
Android felhasználók
- Indítsa el a Chrome-ot androidos eszközén, és érintse meg a műveletmenüt (jobb felső sarokban).
- Ide beállítások és érintse meg adatvédelem .
- Görgessen egészen lefelé, és érintse meg a Böngészési adatok törlése elemet .
- Válassza ki az Alap fület és állítsa be a időintervallum , hogy minden alkalommal használja a legördülő menüt. Jelölje be a Cookie-k és webhelyadatok, valamint a Gyorsítótárban tárolt képek és fájlok társított négyzeteket . Ezután kattintson az Adatok törlése elemre a törléshez.
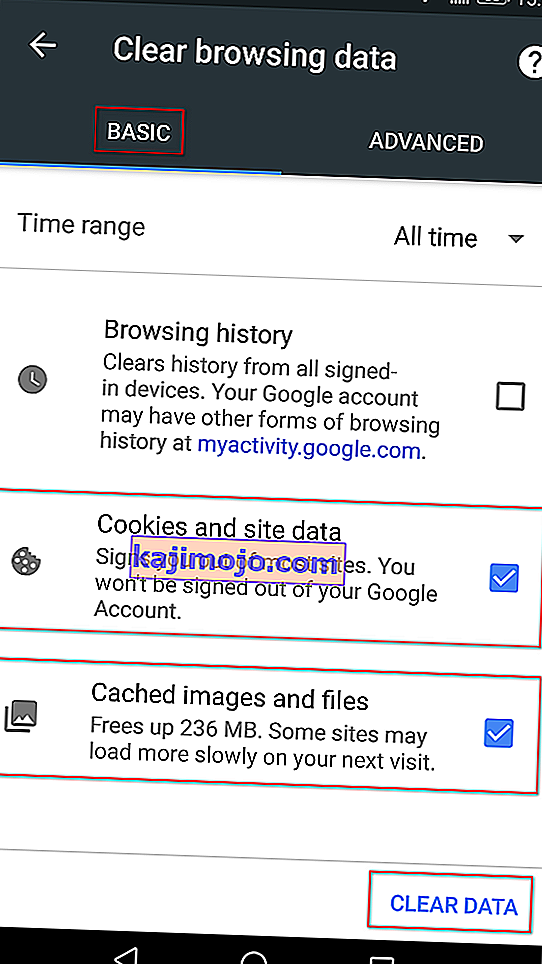
3. módszer: A Chrome-bővítmények letiltása (csak PC-n)
A Chrome-bővítményekről ismert, hogy a „Hiba az adathordozó betöltése: A fájl nem játszható le” hibát okozta a Chrome-ban. Ez még valószínűbb, ha kiterjesztéseket használ az online szörfözés védelme érdekében.
Szerencsére van egy gyors módja annak kiderítésére, hogy a bővítmények váltják-e ki a problémát. Csak nyissa meg a Chrome-ot inkognitómódban. Ehhez kattintson a művelet menüre (jobb felső sarokban), és válassza az Új inkognitóablak lehetőséget . Az privát böngészés mellett az Incognito Mode alapértelmezés szerint letiltja az összes bővítményt (hacsak nem engedélyezi őket manuálisan).
Inkognitómódban nyissa meg azt az URL-t, amely a „Hiba az adathordozó betöltése: A fájlt nem lehet lejátszani” felirat jelenik meg. Ha inkognitómódban a videó rendben van, nagy az esély arra, hogy egy kiterjesztés zavarja a videó lejátszását. Ebben az esetben illessze be a „ chrome: // extensions” kifejezést a Chrome omnibarjába. Ezzel egy olyan oldalra jut, ahol felügyelheti az összes bővítményt. Ezen az oldalon szisztematikusan tilthatja le a bővítményeket az Engedélyezve jelölőnégyzet bejelölésével. Minden letiltott kiterjesztés után ellenőrizze, hogy képes-e lejátszani a videót. Miután azonosította a tettest, a kuka ikonra kattintva távolítsa el a kiterjesztést.
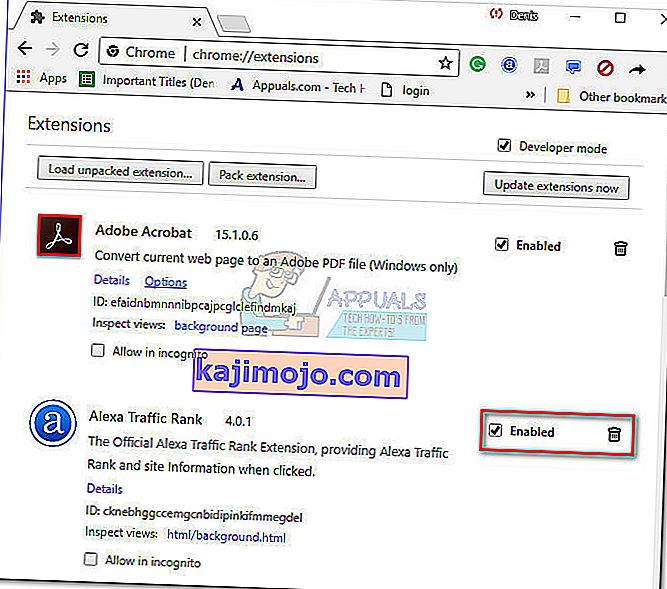
4. módszer: A Chrome beállításainak visszaállítása az alapértelmezettre (csak PC-n)
Ha eredmény nélkül jutottál el idáig, akkor egy utolsó dolgot tehetsz. Bár ez valószínűleg eltávolítja a problémát okozó beállításokat vagy kiterjesztéseket, problémákat is okozhat.
A Chrome-beállítások visszaállításakor a legtöbb beállítás az alapértelmezett állapotra változik, beleértve a webhely adatait, a cookie-kat, a bővítményeket vagy a témákat. Csak az egyéni betűtípusokat, könyvjelzőket és mentett jelszavakat fogja megőrizni.
Itt található egy gyors útmutató a Chrome böngésző alapértelmezett beállításainak visszaállításához:
- Nyissa meg a Chrome-ot, és kattintson a jobb felső sarokban található műveletmenüre (hárompontos ikon).
- Lépjen a Beállítások elemre, és kattintson a Speciális gombra a legördülő menü kibontásához.
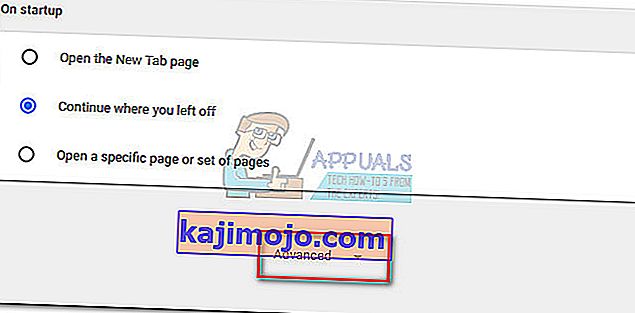
- Görgessen egészen a Reset szakaszig, és kattintson rá. Újra meg kell erősítenie, majd várja meg, amíg a Chrome újraindul.
5. módszer: A hardveres gyorsítás letiltása
Bizonyos esetekben ismert, hogy a Chrome böngésző hardveres gyorsítási funkciója problémákat okoz a média online lejátszásával. Ezért ebben a lépésben letiltjuk a hardveres gyorsítást a beállításokból. Azért:
- Nyissa meg a Chrome-ot, és indítson el egy új lapot.
- Kattintson a jobb felső sarokban található „Három pont” elemre, és válassza a „Beállítások” lehetőséget.
- Görgessen lefelé, és kattintson a „Speciális” legördülő menüre.
- A „Rendszer” fejléc alatt kattintson a „ Hardvergyorsítás használata, ha elérhető ” kapcsolóra, hogy kikapcsolja.

- Ellenőrizze, hogy a probléma továbbra is fennáll-e.
Miután a Chrome visszaáll az alapértelmezett állapotba, el kell távolítani a problémát. Ha a fenti módszerek betartása után is szembesül a problémával, a probléma rajtad kívül esik, és meg kell várnod, amíg a webadminisztrátor kijavítja.