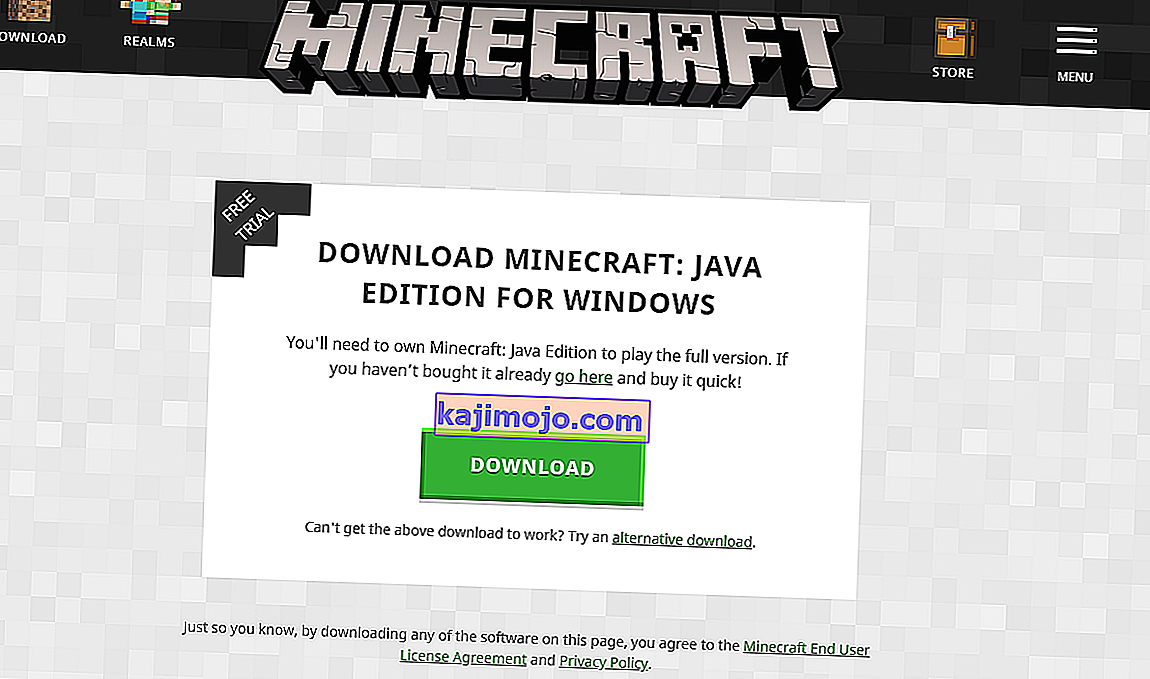Egyes játékosok állítólag hibát észlelnek a Minecraft játék közben, ahol nem hallanak semmilyen hangot a játékból. Hallják a hangot a Windows-on és más alkalmazásokon keresztül, de a játékból semmi.

A Minecraftról eltűnő hang nem új kérdés, és a jelentések szerint leginkább akkor fordul elő, amikor a játékosok frissítik játékukat a fejlesztők által elérhető legújabb javításra. Ez egy folyamatos kérdés, és gyakran felmerül hébe-hóba. Nincs miért aggódni, mivel ez általában hiba vagy néhány kisebb hibás konfiguráció, amely ütközik a játék beállításával.
Mi okozza a hang működését a Minecraftban?
Megvizsgáltuk ezt a kérdést számos különböző eset elemzésével különféle felhasználói jelentések és javítások segítségével, amelyeket a kérdéses probléma megoldására használtak. Kutatásaink és kísérleteink alapján számos bűnös létezik, amelyek ismerten okozzák ezt a problémát. Néhányat az alábbiakban sorolunk fel:
- Ütköző hangbeállítások: Minden játéknak megvan a saját hangbeállítása és mechanizmusa, amely szinkronban működik a Windows rendszerben található opciókkal. Ha a Windows rendszerben van olyan konfiguráció, amelyet a játék nem támogat, akkor a hang nem lesz megfelelően továbbítva.
- A Minecraft némítva van: Minden alkalmazásnak megvan a saját hangkeverője. A hangkeverő alapvetően egyidejűleg vezérli a különböző alkalmazásokból sugárzó hangot, és lehetősége van csökkenteni, növelni vagy elnémítani. Lehetséges, hogy a Minecraft el van némítva a hangkeverőből.
- Windows családbeállítások: Ha engedélyezi a Windows családi beállításait a számítógépén, akkor fennáll annak a lehetősége, hogy a Minecraft blokkolva legyen a hang továbbításában a tárolt protokollok szerint. Meg kell adnunk a játéknak megfelelő engedélyeket a probléma kijavítása érdekében.
- Mipmap szintek: A Mipmap szintek a Minecraft egyik mechanizmusa, amely lehetővé teszi, hogy az igényeinek megfelelően válassza ki a megfelelő szintet. Ezekről azonban köztudott, hogy hibákat okoznak, és furcsa problémákat okoznak, mint például a vita tárgya. Egyszerűen felfrissítve megoldja a problémát.
- Fejlesztések: A Windows-nak lehetősége van hangjavítások hozzáadására a számítógépéhez. Ezek a fejlesztések annak ellenére, hogy optimalizálják a számítógép hangminőségét, köztudottan számos különböző problémát okoznak a játékokban. Ezeknek a kikapcsolása az egyetlen módszer a problémák elkerülésére.
- Hiányos telepítés: Lehetséges az is, hogy a Minecraft nem megfelelő módon lett telepítve, és néhány fontos fájl hiányzik. Ezenkívül a könyvtár sérülhetett, különösen, ha egyik helyről a másikra helyezték át.
- Játék hibás állapotban: A Minecraft nagyon jól ismert, hogy hibás állapotokba kerül, mivel rengeteg kiegészítő és modul fut egymás mellett. A konzol egyszerű frissítése megoldja a problémát, mert az összes ideiglenes konfiguráció visszaáll.
- Hangvezérlők: Ha úgy tűnik, hogy a fenti módszerek mindegyike nem a probléma, nagy a valószínűsége, hogy a hangillesztők nem a várt módon működnek, és problémákat okoznak a játékkal. Ezek újratelepítése vagy frissítése az egyetlen módja annak, hogy kilépjünk ebből a rendetlenségből.
Megjegyzés: Ez a cikk csak akkor célozza meg a probléma megoldását, ha a Minecraft hangja nem továbbít. Ha a számítógép egyetlen alkalmazásából sem hallja a hangot, javasoljuk, hogy olvassa el a Javítás: Windows 10 nincs hang című cikkünket
1. megoldás: A játék és textúráinak frissítése
Az első megoldás, amelyet megpróbálunk frissíteni a játékot és annak textúráit. Mint mindannyian már tudjátok, a Minecraft több száz különböző textúrát használ, amelyek mindegyikéhez egyedi hang társul, és hogyan kell továbbítani a hangot, amikor a játékos interakcióba lép az objektummal. Ha bármelyikük hibás állapotban van, akkor a játék nem ad ki hangot.
Először nyomja meg az F3 + S billentyűt. Ha ez nem működik, nyomja meg az F3 + T billentyűkombinációt . Ezek a parancsok újratöltik a Minecraft játékához kapcsolódó textúrákat, modelleket, hangokat és egyéb erőforráscsomag tartalmakat. A teljes újratöltés általában megoldja a hanghiány problémáját, ha bármelyik modul hibás állapotban van, vagy nincs megfelelően inicializálva.

Legyen rendkívül türelmes, amikor a textúrákat újra alkalmazzák, mivel ez unalmas feladat. Miután a képernyő megfelelően betöltődött, ellenőrizze, hogy a hangprobléma megoldódott-e.
2. megoldás: Annak ellenőrzése, hogy a Minecraft véletlenül némult-e meg
Mint minden más játékhoz, a Minecraft-nak is lehetősége van egy külön hangerő-keverőre a számítógépben. A kötetkeverő lehetővé teszi a különböző alkalmazások vagy programok által kiadott hangerő szabályozását. Ha véletlenül a Minecraft el lett némítva, akkor nem hallhat semmilyen hangot, csak más alkalmazások által készített hangot. Ebben a megoldásban a kötetkeverőjéhez navigálunk, és ellenőrizzük, hogy a Minecraft valóban némult-e.
- Kattintson a jobb gombbal az Asztalon található hang ikonra, és válassza a Hangerő-keverő megnyitása lehetőséget .

- Miután megnyitotta a kötetkeverőt, ellenőrizze, hogy van-e Minecraft mini-ablak.

- Miután megtalálta a kötetkeverőt, győződjön meg arról, hogy a Minecraft hangerejét maximálisan megnövelte. Miután a hangerő-keverő a csúcson van, próbálja meg elindítani a játékot, és ellenőrizze, hogy tökéletesen hallja-e a hangot.
3. megoldás: Hangellenőrzés a Minecraft alkalmazásban
Számos olyan eset is előfordul, amikor a Minecraft belsejében lévő hangot olyan mértékben elnémítják vagy csökkentik, hogy a játék egyáltalán nem ad ki hangot. Ez egy nagyon gyakori forgatókönyv, és előfordul, hogy a játék hangvezérlése alapértelmezés szerint lecsökken. Ebben a megoldásban eljutunk a játék beállításaihoz, és ellenőrizzük, hogy a beállítások nincsenek-e helyesen beállítva.
- Indítsa el a Minecraft programot a számítógépén, és kattintson a Beállítások gombra, amikor a képernyő teljesen betöltődik. Ha már telepítve van a Windows Minecraft boltban, kattintson a Beállítások helyett (a Beállítások gomb nem érhető el).

- Most, amikor a játék lehetőségei megjelennek, kattintson a Zene és hangok elemre . Ha letöltötte a Minecraft alkalmazást a Windows áruházból, kattintson az Audio elemre .

- Most ellenőrizze, hogy minden beállítás 100% -ra van-e állítva . Ez magában foglalja az összes hangbeállítást, beleértve a Zene, időjárás, blokkok stb.

- A beállítások módosítása után válassza a Kész lehetőséget . Indítsa újra a játékot, és ellenőrizze, hogy gond nélkül hallja-e a hangot.
4. megoldás: A Mipmap szintek módosítása
A képalkotás csökkenti a játék távoli textúráinak minőségét. Csökkenti a textúra villogását és elcsúszását. A térképtérképek meghatározzák, hogy a játék elmosódja-e a textúrákat a térképen szereplő tartózkodási helyéhez (ahol tartózkodik) képest. Annak ellenére, hogy ennek az opciónak semmi köze a játékhoz, számos jelentés szerint az opció megváltoztatása azonnal megoldotta a problémát, és a hang újra továbbterjedt. Ebben a megoldásban eljutunk a játék beállításaihoz, és megváltoztatjuk a mipmap szintjeit.
- Indítsa el a Minecraft alkalmazást, és kattintson az Opciók gombra .
- Miután megnyíltak az opciók, válassza a Videobeállítások lehetőséget .

- Most keresse meg a térképet. Megjelenik egy csúszka. Mozgatnia kell a mipmap szintjeinek megváltoztatásához. Változtassa 4-re, majd indítsa újra a játékot. Ha ez nem működik, próbálja meg megváltoztatni egy másik szintre, majd ellenőrizze újra.

- Miután megtalálta a megfelelő mipmap szintet, ahol nincs probléma, mentse el a változtatásokat, és élvezze a játékot.
5. megoldás: A hang megváltoztatása sztereóvá
Egy másik érdekes eset, amely találkoztunk volt, ahol a hang, ha be van állítva a hátsó okozott Minecraft nem működik, és nem továbbítja a hangot. Ez hibának tűnik a játék belsejében, mert minden játék képes a hang továbbítására anélkül, hogy a kiválasztott hangbeállításoktól függene. Itt ebben a megoldásban a hangbeállításaihoz navigálunk, és a Surround helyett Stereo értékre módosítjuk.
- Nyomja meg a Windows + S billentyűt, írja be a „ sound ” szót a párbeszédpanelbe, és nyissa meg az alkalmazást.
- A hangbeállítások között kattintson a kimeneti hangszóróra, és kattintson a Jelenlegi konfigurálása elemre a képernyő bal alsó sarkában.

- Válassza a Sztereó opciót, majd nyomja meg a Tovább gombot .

- Végezze el a telepítést. Hagyhatja az alapértelmezett beállításokat, és továbbra is megnyomhatja a Tovább gombot.
- Miután megváltoztatta a hangbeállításokat, indítsa újra a számítógépet, és ellenőrizze, hogy a probléma megoldódott-e, és tökéletesen hallja-e a Minecraft alkalmazást.
6. megoldás: A hangjavítások letiltása
Néhány hangillesztő illesztőprogramot használ a hangminőség javítása érdekében. Ha ezek a tulajdonságok nem kompatibilisek a Minecraft-szal, ez komoly problémákat okozhat. Megpróbálhatjuk kikapcsolni az audiobővítményeket, és a hangprobléma ellenőrzése megoldódik. Nem minden hangillesztő hajtja végre ezt a funkciót. Lehet, hogy az Enhancements fület átnevezik sound blaster-nek. Ebben az esetben megpróbálhatjuk letiltani a hang minden effektusát.
- Nyomja meg a Windows + R gombot a Futtatás elindításához. Az alkalmazás elindításához írja be a párbeszédpanelen a „ Vezérlőpult ” parancsot.
- A vezérlőpultba írja be a „ hang ” kifejezést a képernyő jobb felső sarkában található keresősávon. Nyissa meg a visszatérés hangzásának lehetőségeit a keresési eredményben.
- A hangbeállítások megnyitása után kattintson a számítógépéhez csatlakoztatott audioeszközre. Kattintson a jobb gombbal, és válassza a Tulajdonságok parancsot .

- Most lépjen a Tartozékok fülre, és törölje az összes engedélyezett jelölést (bejelölheti az „Összes javítás letiltása” jelölőnégyzetet is).
- Most válassza az Advanced (Speciális) fület, és törölje annak a kizárólagos módnak a jelölését, ahol az alkalmazások felülírhatják a beállításokat. Mentse el a módosításokat, és lépjen ki.

- Most próbálja ki a hangot a Minecraft-ból, és ellenőrizze, hogy a probléma megoldódott-e
7. megoldás: Az audió illesztőprogramok újratelepítése
Ha a fenti módszerek nem működnek, megpróbálhatjuk újratelepíteni az audió illesztőprogramokat, és megnézhetjük, hogy trükköket hajtanak-e végre. Az audió illesztőprogramok a hangkomputer és az operációs rendszer közötti kapcsolat létrehozásának fő összetevői. Ha az illesztőprogramok problémásak és nem megfelelően működnek, akkor vagy egyáltalán nem fog hallani semmilyen hangot, vagy köztes problémái vannak (mint például a tárgyalt). Ebben a megoldásban újratelepítjük az audio illesztőprogramokat, és ellenőrizzük, hogy a probléma megoldódott-e.
Először egyszerűen megpróbáljuk letiltani és engedélyezni az audió illesztőprogramokat. Ha ez nem működik, megpróbáljuk telepíteni az alapértelmezett illesztőprogramokat. Ha az alapértelmezett illesztőprogramok sem működnek megfelelően, frissítjük az illesztőprogramokat a legújabb verzióra, és megnézzük, hogy ez megoldja-e a problémát.
- Nyomja meg a Windows + R billentyűkombinációt, írja be a „ devmgmt. msc ”a párbeszédpanelen, és nyomja meg az Enter billentyűt.
- Miután a berendezés igazgató, bontsa a kategóriába audio be- és kimenet , kattintson jobb gombbal a hang eszközt, és válassza ki Disable Device .

- Most várjon néhány másodpercet, mielőtt újra engedélyezné az eszközt. Most ellenőrizze, hogy a probléma megoldódott-e.
Ha a hangeszköz engedélyezése / letiltása nem működik, továbblépünk és telepítjük az alapértelmezett hangillesztőket.
- Kattintson a jobb gombbal a hang hardverre, és válassza az Eszköz eltávolítása lehetőséget .

- Most kattintson a jobb gombbal a képernyő bármely pontjára, és válassza a Hardvermódosítások keresése lehetőséget . A számítógép nem keres semmilyen telepítetlen hardvert, és megtalálja a hangmodult. Automatikusan telepíti az alapértelmezett illesztőprogramokat.
Most ellenőrizze, hogy jól hallja-e a Minecraft hangját. Ha még mindig nem tudja, kattintson a jobb gombbal a hang hardverre, és válassza az Illesztőprogram frissítése lehetőséget . Ezután kérheti az automatikus frissítést. Ugyancsak navigálhat a gyártó webhelyére, és letöltheti a legújabb hangillesztőket, és ennek megfelelően telepítheti őket a számítógépére.
8. megoldás: A Minecraft újratelepítése
Ha a fenti módszerek egyike sem működik a számítógépen, és továbbra sem tud hangot produkálni a Minecraft-tól, lépjen tovább, és telepítse újra az egész játékot. Győződjön meg róla, hogy mentette az előrehaladást, és biztonsági másolatot készít minden olyan fájlról, amelyre a jövőben szüksége lehet. Győződjön meg arról is, hogy rendszergazdaként van-e bejelentkezve a számítógépére.
- Nyomja meg a Windows + R billentyűkombinációt, írja be az „ appwiz ” parancsot. cpl ” elemet a párbeszédpanelen, és nyomja meg az Enter billentyűt.
- Az alkalmazáskezelőben keresse meg a Minecraft alkalmazást , kattintson rá a jobb gombbal, és válassza az Eltávolítás lehetőséget .
A játékot úgy is eltávolíthatja, hogy az eltávolítót futtatja a mappakatalógusból. Győződjön meg arról, hogy az összes mod fájlt és az ideiglenes beállítási fájlokat is törölte.
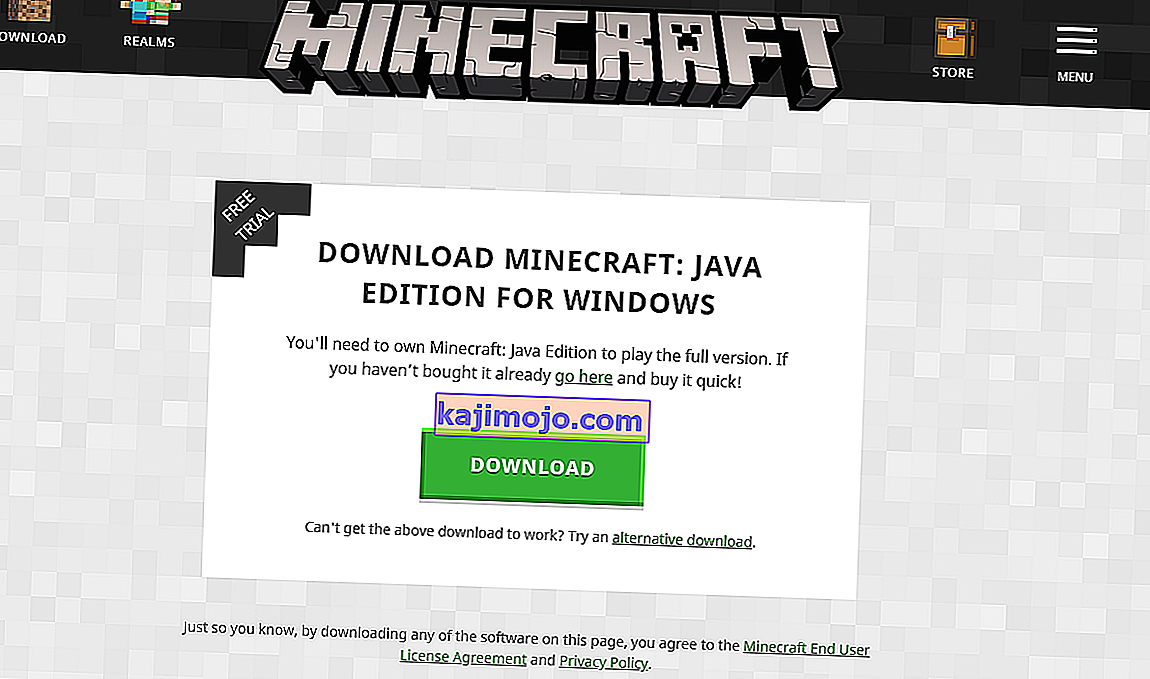
- Most keresse meg a Minecraft hivatalos webhelyét, helyezze be a hitelesítő adatokat, és töltse le újra a játékot. A telepítés után indítsa el a játékot, és ellenőrizze, hogy a probléma megoldódott-e.