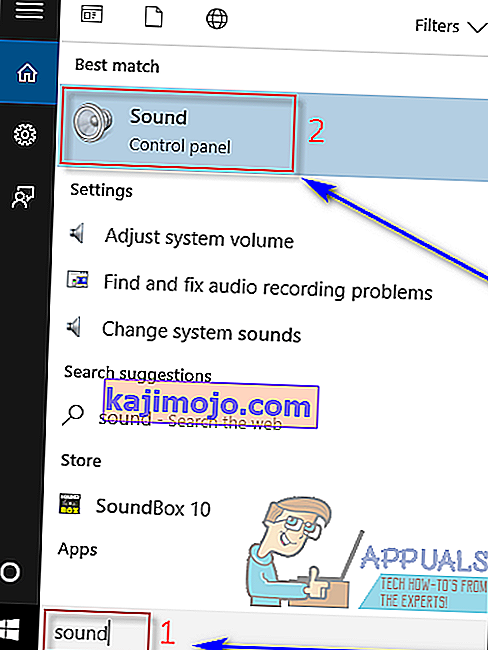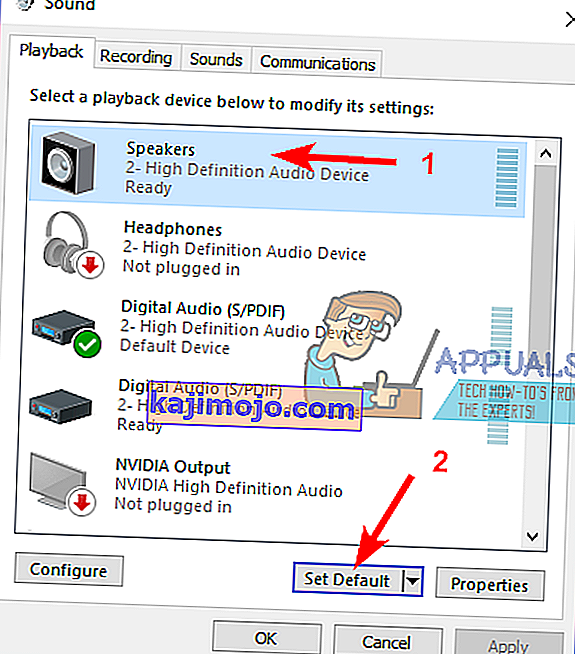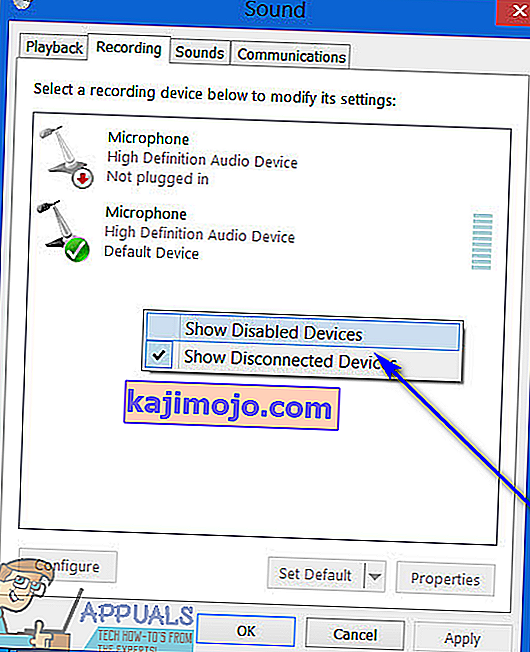A legtöbb Windows-felhasználónak egynél több audio kimeneti eszköz van csatlakoztatva a számítógépéhez - erre a leggyakoribb példa az az átlagos Windows-felhasználó, akinek van pár fejhallgatója, amikor a hangot meg akarja tartani magának, és egy hangszórót vagy hangszórókészletet amikor kedvük támad megosztani a zenét. Egy másik gyakori példa erre az, hogy a felhasználók különböző hangszóró-beállításokkal rendelkeznek, például egy normál beállítással és egy térhatású hang beállítással, mindkettő csatlakoztatva a Windows számítógéphez.
Ha egynél több audio kimeneti eszköz van csatlakoztatva a számítógépéhez, akkor az egyikről a másikra váltás, amikor azt szeretné, hogy a hangot egy adott eszközön keresztül játsszák, nemcsak kényelmetlenség, hanem meglehetősen unalmas is lehet. Nem lenne sokkal jobb, ha a hangot csak a számítógéphez csatlakoztatott MINDEN audio kimeneti eszközön keresztül játszaná le egyszerre, hogy a kívánt hangerőn keresztül hallgathassa a hangot? A Windows operációs rendszer régebbi verzióin pontosan ezt megteheti a Stereo Mix opcióval. A Stereo Mix opció azonban nem érhető el a Windows 10 rendszeren - vagy legalábbis nem elérhető előre.
Szerencsére azonban továbbra is lejátszhatja a hangot egy Windows 10 számítógépen két vagy több hangkimeneti eszközön keresztül egyszerre. Ennek elérésére a következő két módszer használható:
1. módszer: Engedélyezze és használja a Stereo Mix alkalmazást
Mint fentebb említettük, a Stereo Mix opció legalább nem elérhető előre a Windows 10 rendszerben. Azonban még mindig ott van - alapértelmezés szerint csak le van tiltva a Windows operációs rendszer legújabb és legnagyobb iterációján. Ebben az esetben engedélyezheti a Stereo Mix funkciót, és arra használhatja, hogy a hangkimenet több eszközön keresztül legyen elérhető a Windows 10 rendszeren. Ehhez:
- Nyissa meg a Start menüt .
- Keressen rá a „ hang ” kifejezésre, és kattintson a Hang című keresési eredményre .
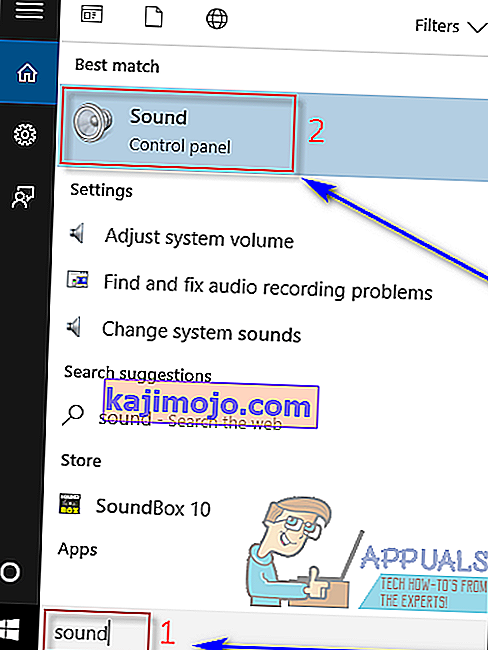
- Kattintson a Hangszórók elemre a kiválasztásához, majd az Alapértelmezett kiválasztása gombra kattintva állítsa be alapértelmezett lejátszási eszközként.
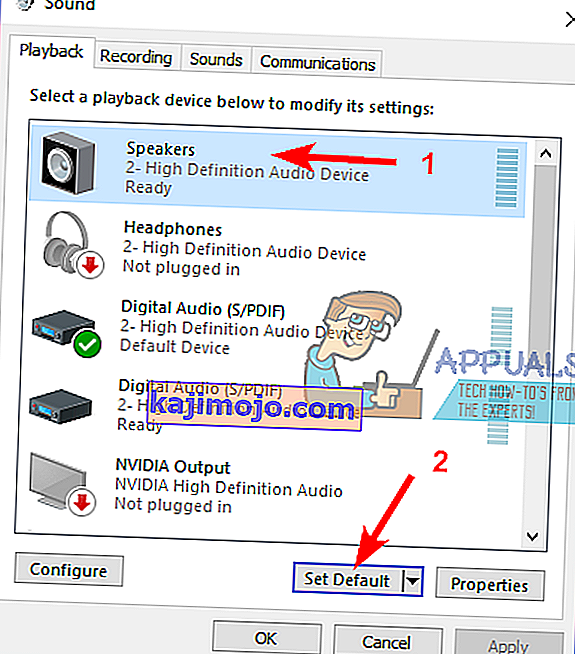
- Lépjen a Felvétel fülre.
- Kattintson a jobb gombbal egy üres helyre, majd kattintson a Letiltott eszközök megjelenítése elemre .
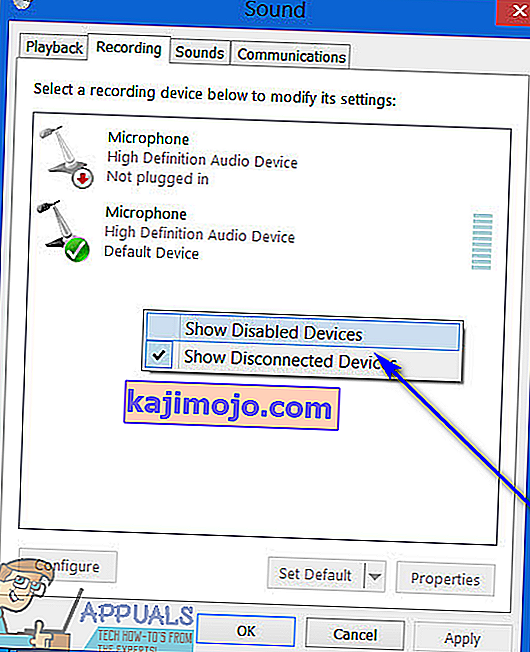
- Most látnia kell egy felvételi eszköz bejegyzését Wave Out Mix , Mono Mix vagy Stereo Mix címmel . Keresse meg ezt a bejegyzést, kattintson rá a jobb gombbal, majd kattintson az Engedélyezés gombra .
- Miután engedélyezte azt a jobb gombbal rá ismét, és kattintson a Beállítás alapértelmezett eszköz .
- Kattintson duplán a Wave Out Mix , Mono Mix vagy Stereo Mix bejegyzésre, és lépjen a Properties párbeszédpanel Listen fülére .
- Jelölje be a Hallgassa ezt az eszközt jelölőnégyzetet, és jelölje be, majd nyissa meg a Lejátszás ezen az eszközön legördülő menüben, és válassza ki a másodlagos audio kimeneti eszközt a menüből.
- Kattintson az Alkalmaz , majd az OK gombra .
- Kattintson az Alkalmaz , majd az OK gombra .
- Indítsa újra a számítógépet.
Amikor a számítógép elindul, ellenőrizze, hogy az elsődleges és a másodlagos hangkimeneti eszközön egyszerre játssza-e le a hangot.
2. módszer: Használja a Voicemeeter szolgáltatást
 Ha az 1. módszer valamilyen oknál fogva nem működik az Ön számára, ha az audio kimenet kis késéssel fordul elő, amikor az 1. módszert használja a számítógépen lévő több eszköz hangjának lejátszására, vagy ha megpróbálja az 1. módszert és a Wave Out Mix , Mono A Mix vagy a Stereo Mix bejegyzés nem jelenik meg az Ön számára, ne féljen - még nincs minden elveszve. A Voicemeeter használatával továbbra is kimenhet hangot több eszközre a Windows 10 számítógépén . Voicemeeteregy harmadik féltől származó program a Windows operációs rendszer különböző iterációihoz, beleértve a Windows 10-et is, amely felhasználható arra, hogy ugyanazt a hangot egy audiokimeneti eszközön keresztül, ugyanazon a számítógépen egy másik audiokimeneti eszközön keresztül játssza le egyszerre.
Ha az 1. módszer valamilyen oknál fogva nem működik az Ön számára, ha az audio kimenet kis késéssel fordul elő, amikor az 1. módszert használja a számítógépen lévő több eszköz hangjának lejátszására, vagy ha megpróbálja az 1. módszert és a Wave Out Mix , Mono A Mix vagy a Stereo Mix bejegyzés nem jelenik meg az Ön számára, ne féljen - még nincs minden elveszve. A Voicemeeter használatával továbbra is kimenhet hangot több eszközre a Windows 10 számítógépén . Voicemeeteregy harmadik féltől származó program a Windows operációs rendszer különböző iterációihoz, beleértve a Windows 10-et is, amely felhasználható arra, hogy ugyanazt a hangot egy audiokimeneti eszközön keresztül, ugyanazon a számítógépen egy másik audiokimeneti eszközön keresztül játssza le egyszerre.
A Voicemeeter ingyenes szoftver, vagyis nem kell megvásárolnia, és ingyen letöltheti (bár az ingyenes szoftverfejlesztők mindig tárt karokkal fogadják az adományokat!). Tudod kap Voicemeeter számítógéphez van .