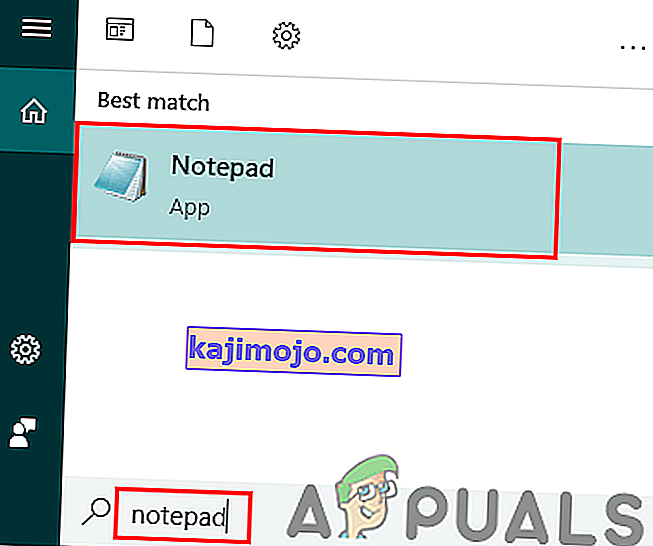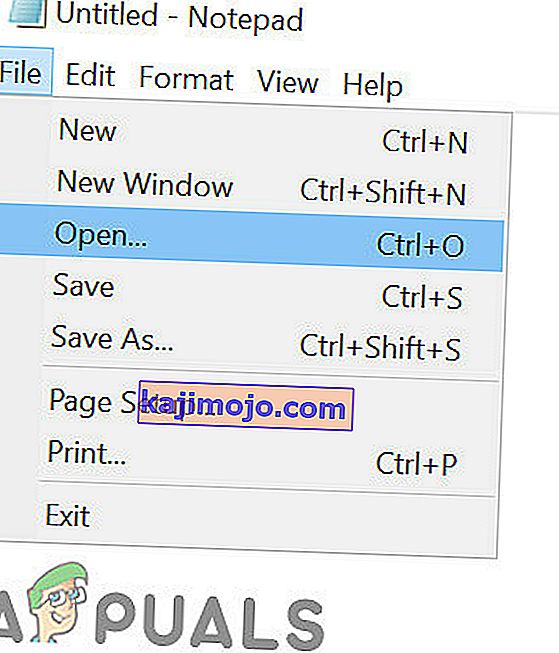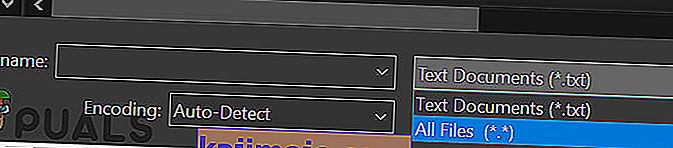A felhasználók hibát tapasztalhatnak, amikor a Steam határozatlan időre frissíti magát. Ez általában a frissítés telepítése és a Steam újraindítása után történik. A Steam fájlok törlése és újbóli telepítése sok felhasználó számára bevált, de a hiba egy idő után újra jelentkezett. Felsoroltunk néhány megoldást az üggyel kapcsolatban.

Mielőtt továbblépne a megoldásokra, győződjön meg arról, hogy a rendszermeghajtó rendelkezik-e elég lemezterülettel.
1. megoldás: Törölje a „Csomag” mappát
Néha a Steam a szükséges frissítési csomagok letöltése közben a fájlok megsérülnek; aminek eredményeként a Steam lóg a „Frissítés telepítése” ablakon. Megpróbálhatjuk törölni a 'Package' mappát, és hagyhatjuk, hogy a Steam újra letöltse.
- Lépjen ki a Steam kliensből. Irány a feladatkezelő, és zárja be az összes Steam-rel kapcsolatos folyamatot.
- Tallózás a Steam könyvtárba. Az alapértelmezett elérési út
C: \ Program Files \ Steam
- Itt talál egy ' Csomag ' nevű mappát . Másolja a mappát egy másik helyre, ha valami nem sikerül, és érdemes visszahelyeznie.
- Törölje a mappát a könyvtárból, és indítsa újra a Steam alkalmazást. Most a Steam néhány fájl letöltését kéri. Letöltés után a várakozásoknak megfelelően elindul.
2. megoldás: Tiltsa le / töltse le az internetkapcsolatot
Egy másik megoldás, amely a felhasználók többségénél működött, az internet / WiFi letiltása és újbóli csatlakoztatása volt.
- Húzza ki az internetkapcsolatot / tiltsa le a WiFi-t.
- Indítsa el a Steam szolgáltatást, és várja meg a párbeszédpanel megjelenését.
- Helyezze vissza a kapcsolatot, és folytassa a bejelentkezést. A Steam kliensnek ellenőriznie kell a frissítéseket, majd később az indításkor megfelelően.
3. megoldás: Indítsa el a Steam adminisztrációs jogosultságokkal
A Steam néha rendszergazdai jogosultságokat igényel a frissítéshez. Ha nem rendelkezik ilyen engedélyekkel, akkor egy adott ponton elakad. Annak biztosítására, hogy ez ne történjen meg, meg kell adnia a rendszergazda engedélyét.
- Nyissa meg a Feladatkezelőt, és fejezze be az összes Steam-rel kapcsolatos folyamatot.
- Tallózás a Steam könyvtárba. Az alapértelmezett elérési út
C: \ Program Files \ Steam
- Keresse meg a „ Steam.exe ” fájlt . Kattintson a jobb gombbal rá, és válassza a Tulajdonságok parancsot .
- Válassza a kompatibilitás lapot, és jelölje be a „ Futtassa a programot rendszergazdaként ” lehetőséget.
- Indítsa el a Steam klienst.

4. megoldás: A „Hosts File” szerkesztésével módosíthatja a Steam tartalomszerverét
Előfordulhat, hogy a problémát a Steam szerverek problémája okozza. Megpróbálhatjuk megváltoztatni a „hosts fájlt”, hogy ellenőrizzük, ez a probléma. Ne felejtse el ezt a megoldást végső megoldásként használni.
- Kattintson a „ Start ” gombra , és írja be a „ Jegyzettömb ” elemet a párbeszédpanelbe.
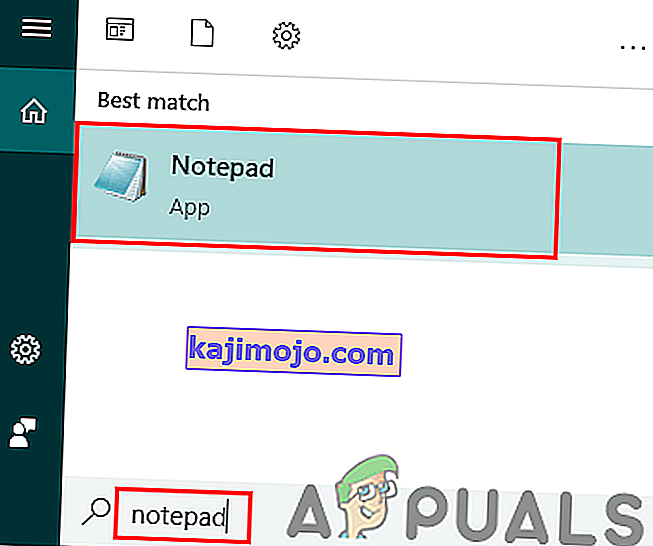
- Kattintson a jobb gombbal a Jegyzettömbre, és válassza a " Futtatás rendszergazdaként " lehetőséget.
- A jegyzettömb megnyitásakor kattintson a Fájl fülre, amely a bal felső sarokban található.
- Kattintson a " Megnyitás " gombra, és keresse meg a fájl helyét
C: \ Windows \ System32 \ drivers \ etc \ hosts.
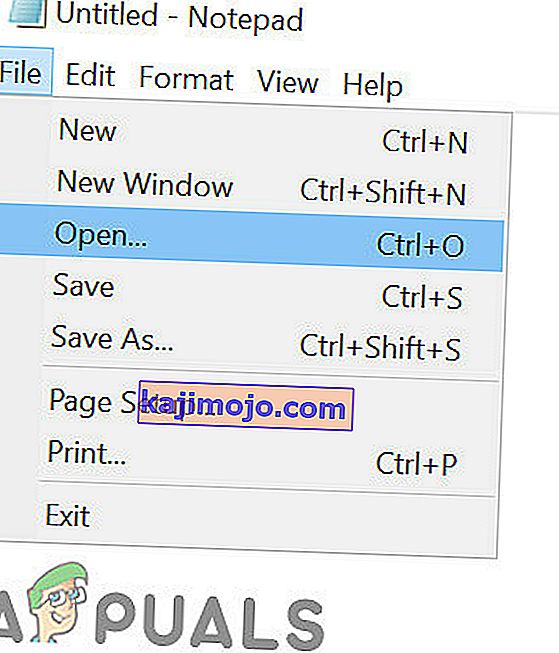
- Ha nem látja a gazdagép fájlt, ellenőrizze, hogy a jobb alsó legördülő mezőben az „Összes fájl” lehetőséget választotta-e.
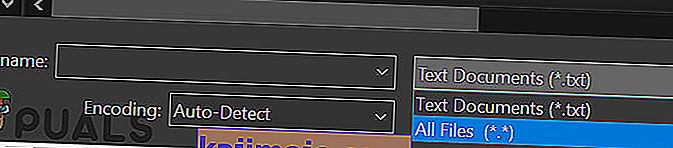
- Másolja az alább felírt szöveget, és illessze be a fájl végére.
68.142.122.70 cdn.steampowered.com 208.111.128.6 cdn.store.steampowered.com 208.111.128.7 media.steampowered.com
- Mentse el a fájlt, és lépjen ki az ablakból.
- Kattintson a „ Start + R ” gombra a Futtatás ablak megjelenítéséhez. Most töröljük a DNS-t.
- Írja be a Futtatás mezőbe
ipconfig / flushdns
és nyomja meg az Enter billentyűt.
Ha eddig semmi sem segített Önnek, akkor próbálja meg letiltani a víruskeresőt, és a Networking segítségével csökkentett módban kapcsolja ki a tűzfalat vagy az indító rendszert, majd indítsa el a Steam programot.
Remélhetőleg a Steam problémamentesen üzemel.