A Monster Hunter World az új kalandjáték, ahol túl kell élned a szörnyekkel teli világot, amely néha békés, és néha meg akarnak enni! Akárhogy is, a Monster Hunter World 5038f MW1 hibakód meglehetősen hírhedt a játék szempontjából, mivel minden platformon rengeteg játékos tapasztalta, amikor megpróbált csatlakozni egy játékhoz.
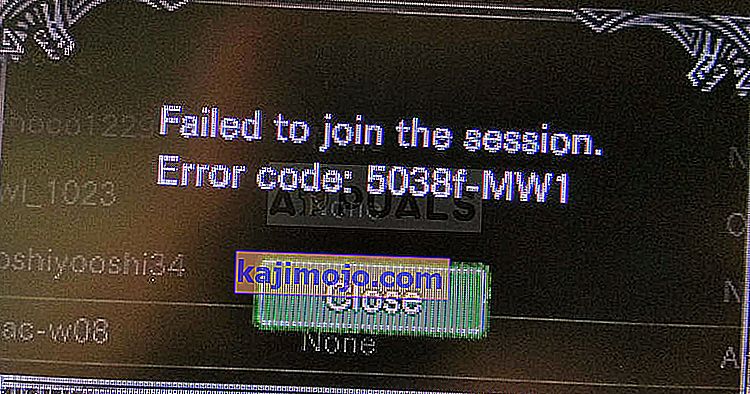
Az általunk készített módszerek néha csak konzollejátszókra, PC-felhasználókra vagy mindenkire alkalmazhatók. Reméljük, hogy legalább egy módszer segíteni tud Önnek a problémájában, függetlenül attól, hogy melyik platformot használja a játékhoz.
Mi okozza a Monster Hunter világ hibakódját 5038f MW1?
A hibát gyakran az útválasztóval való összeférhetetlenség okozza, amely gyakran véletlenül blokkolja a konzol megfelelő csatlakozását az internetre. Ez csak úgy oldható meg, hogy statikus IP-t rendel a konzoljához, és IP-jét elhelyezi a DMZ-ben (Demilitarizált Zóna).
Azok a PC-felhasználók, akik a játékot birtokolják a Steam-en, megpróbálhatják letiltani a Steam Overlay-t, mivel rengeteg embernek segített.
Megoldás konzol felhasználók számára: Adja hozzá a konzolt az útválasztó DMZ-jéhez
Online játék a konzollal meglehetősen bonyolult lehet, mivel a konzol IP-je időnként változhat. Az IP javítása után hozzá kell adnia a DMZ-hez (De-Militarized Zone), ahol biztonságosnak kell lennie csatlakozási problémák nélkül.
Először a konzolok IP-jének kiderítése:
PlayStation 4 felhasználók:
- A PlayStation 4 főmenüjében válassza a Beállítások >> Hálózat >> Kapcsolat állapotának megtekintése lehetőséget.
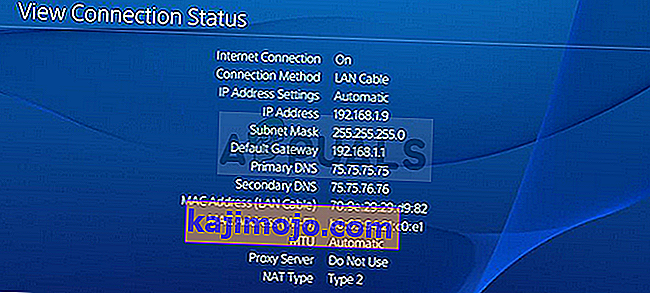
- Keresse meg az IP címet a megnyíló képernyőn, és győződjön meg róla, hogy valahova leírta, mivel a port továbbítás engedélyezéséhez szüksége lesz rá. Ne felejtse el megírni a PS4 MAC-címét is.
Xbox One felhasználók:
- Navigáljon a kezdőképernyőre, és nyomja meg a menü gombot az Xbox one vezérlőjén.
- Keresse meg a Beállítások >> Hálózat >> Speciális beállítások menüpontot.
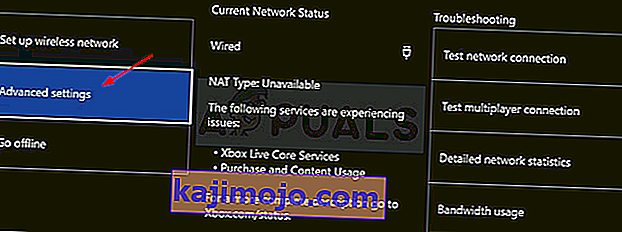
- Az IP-beállítások részben látnia kell az IP-címet. Írja le ezt a számot, mert később meg kell adnia az IP-címet.
- Látnia kell a Vezetékes MAC-címet vagy a Vezeték nélküli MAC-címet is az IP-beállítások alatt. Írja fel a használt 12 jegyű címet.
Most statikus IP-címeket kell rendelnünk a konzolokhoz az alábbi lépések végrehajtásával:
- Nyisson meg egy webböngészőt, írja be az alapértelmezett átjáró számát (IP cím) a címsorba, és nyomja meg az Enter billentyűt.
- Írja be felhasználónevét és jelszavát az útválasztó felületének eléréséhez. Az alapértelmezett felhasználónevet és jelszót fel kell tüntetni az útválasztó dokumentációjában, az útválasztó oldalán található matricán vagy a Port Forward webhelyen.
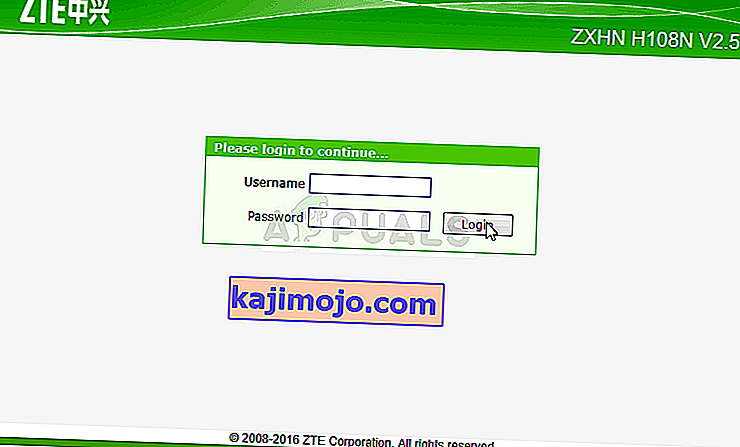
- Először keresse meg a Kézi hozzárendelés engedélyezése opciót, és kattintson az Igen melletti választógombra. Az opció neve eltérhet, vagy lehet, hogy az opció egyáltalán nincs.
- Keresse meg azt az ablakot, amely lehetővé teszi, hogy beírja a kívánt MAC-címet és IP-címet, így írja be azokat a címeket, amelyeket az előző lépésekben gyűjtött össze a megfelelő konzolhoz.
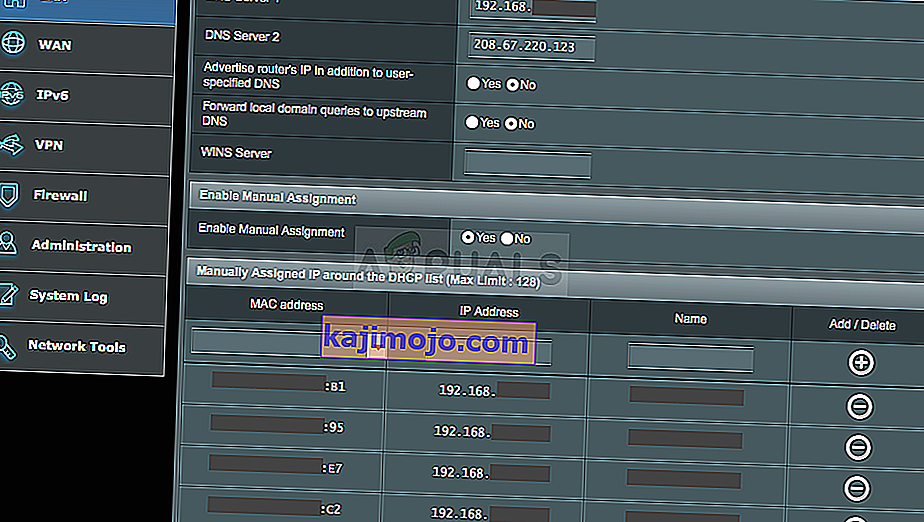
- Miután ezt megtette, kattintson a Hozzáadás lehetőségre, és hozzáadta a konzol IP-címét az útválasztóhoz.
Most hozzá kell adnunk a konzol IP-címét a DMZ-hez, amely a menüben található beállítás, miután belépett az útválasztóba egy csatlakoztatott eszközről egy internetes böngészővel.
- Nyisson meg egy webböngészőt, írja be az alapértelmezett átjáró számát (IP cím) a címsorba, és nyomja meg az Enter billentyűt. Győződjön meg róla, hogy a fentiekkel azonos módon jelentkezik be!
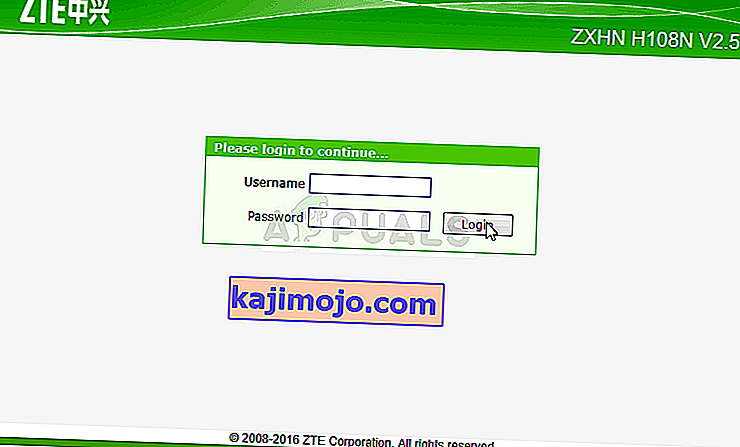
- Keresse meg a DMZ opciót az útválasztó Beállítások lapján. Az opció mindig más helyen van, de valószínűleg a Biztonság fül alatt jelenik meg, vagy valami hasonló.
- Válassza a DMZ lehetőséget, és adja meg a konzolhoz rendelt statikus IP-címet. Ha minden jól megy, akkor a konzolnak hozzáférést kell biztosítania az internethez. Miután megerősítette ezeket a változásokat, kapcsolja ki az útválasztót és a konzolt, és várjon néhány percet.
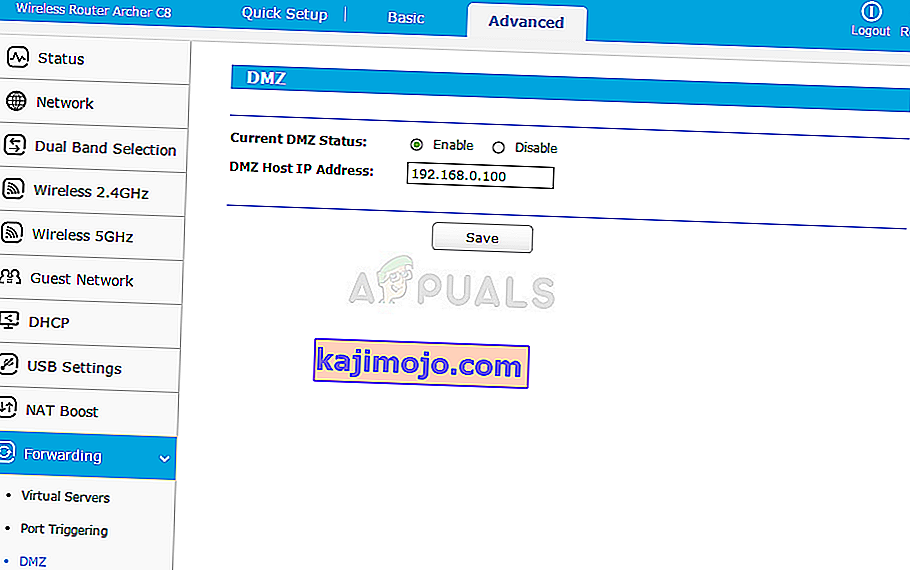
- Kapcsolja be a konzolt, indítsa el a Monster Hunter programot, és ellenőrizze, hogy a hibakód továbbra is megjelenik-e.
Megoldás Steam felhasználók számára: Tiltsa le a Steam átfedést és a játék egyéb beállításait
Azok a felhasználók, akik a játékot a Steamen birtokolják, használhatják ezt a hasznos módszert a probléma megoldására a Steam Overlay letiltásával a játékban. Néhány ember számára működik, míg mások azt állítják, hogy nem csinál semmit, de érdemes lövést adni rá.
- Nyissa meg a Steamet a számítógépén: kattintson duplán a bejegyzésre az Asztalon, vagy keressen rá a Start menüben.
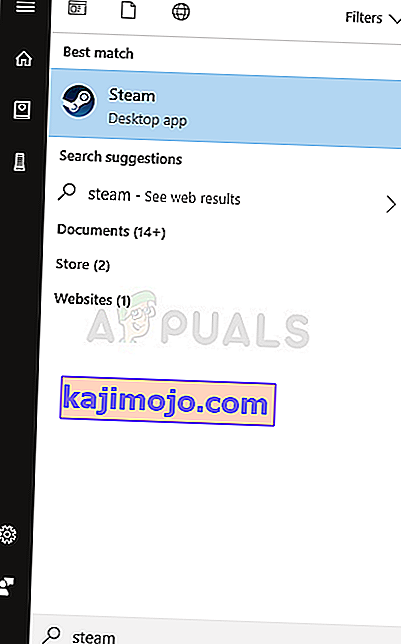
- Keresse meg a Steam ablak Könyvtár fülét az ablak tetején található Könyvtár fül megkeresésével, és keresse meg a Monster Huntert a megfelelő könyvtárában található játékok listáján.
- Kattintson a jobb gombbal a játék ikonjára a listában, és válassza a Tulajdonságok lehetőséget a megjelenő helyi menüből. Kattintson az Indítási lehetőségek megadása gombra.
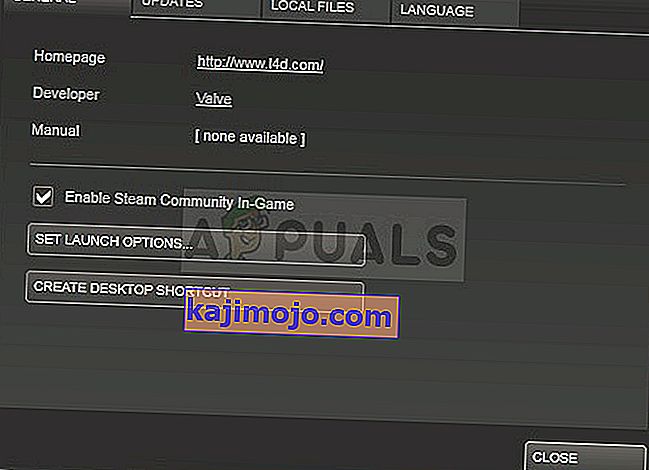
- Írja be a sávba a „-nofriendsui –udp –nofriendsui -tcp” szót. Ha más indítási lehetőségek is voltak ott, amelyeket esetleg használ, győződjön meg róla, hogy ezt választotta szóközzel. A módosítások megerősítéséhez kattintson az OK gombra.
- Indítsa el a játékot a Könyvtár fülről, és ellenőrizze, hogy a Monster Hunter World hibakód: 5038f-MW1 továbbra is megjelenik-e.
