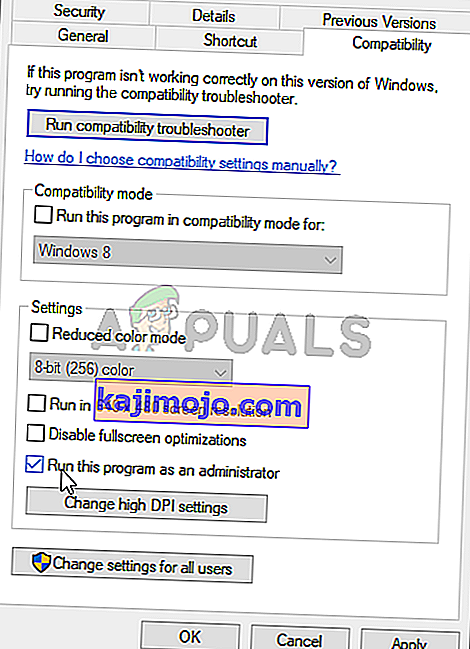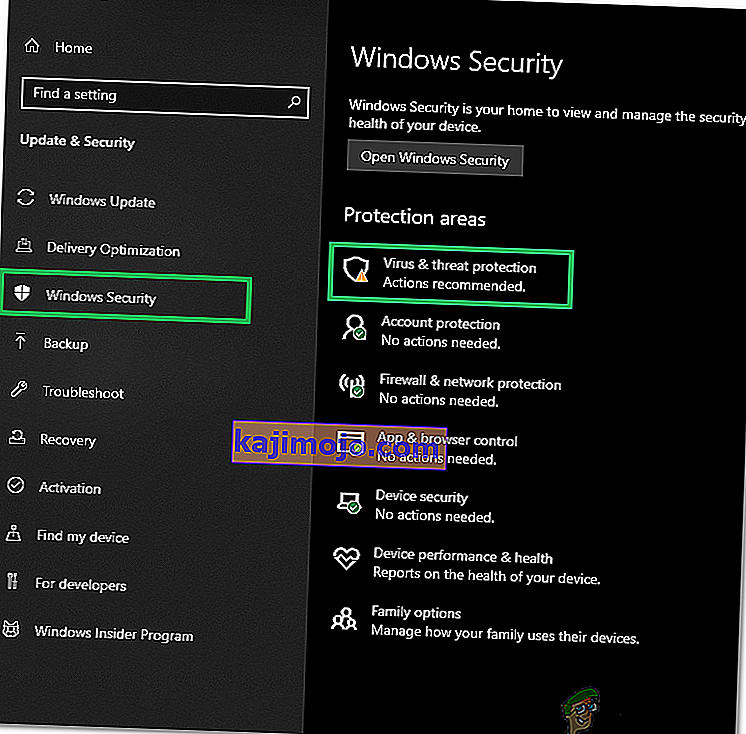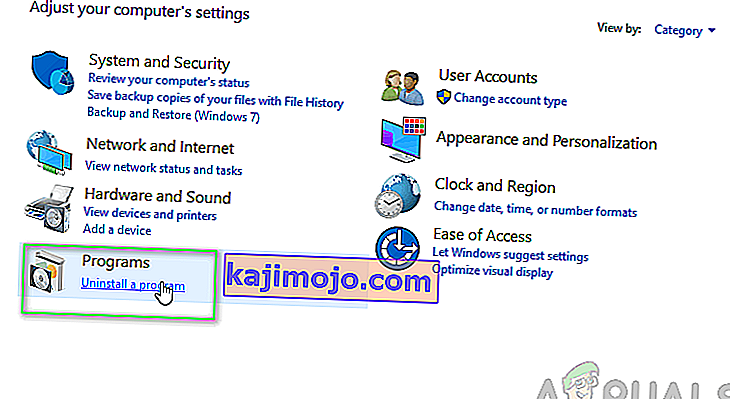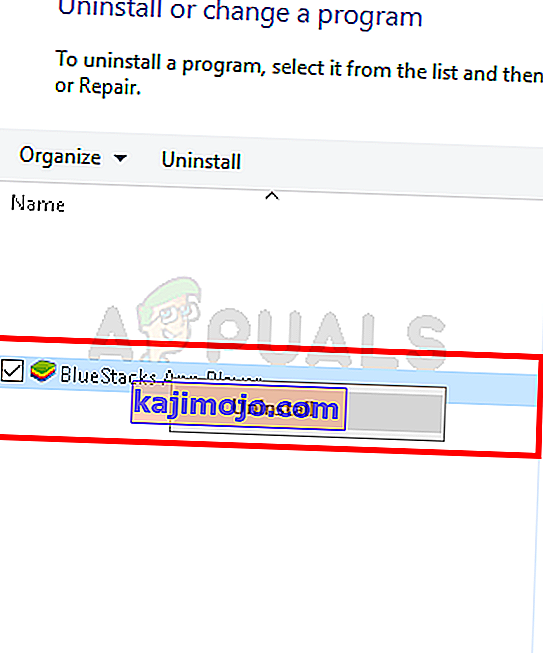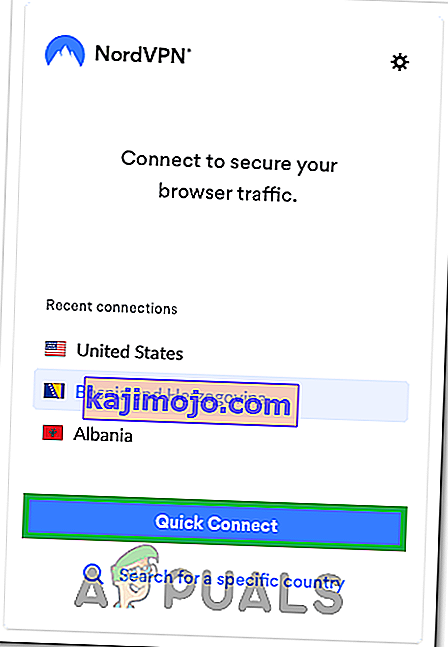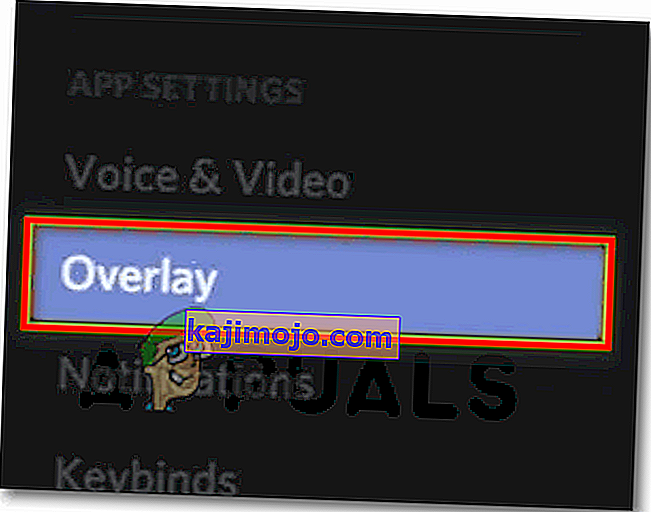A Discord egy olyan alkalmazás, amely csodálatos kommunikációs funkciókat és szolgáltatásokat nyújt. Ezen funkciók egyike a Discord overlay funkció, amely lehetővé teszi a felhasználók számára, hogy teljes képernyős játék közben kommunikáljanak Discord barátaikkal. Néhány felhasználó azonban olyan problémát tapasztal, hogy az átfedés nem jelenik meg a játék során. Egyesek számára ez a probléma csak egy adott játékra vonatkozik, míg mások azt tapasztalják, hogy az átfedés nem minden játéknál jelent problémát. Ez a probléma sok problémát okoz, mivel megakadályozza a felhasználókat abban, hogy megfelelő kommunikációt folytassanak és beszéljenek barátaikkal játék közben.

Mi okozza, hogy a Discord overlay nem jelenik meg?
Elég hosszú a felsorolás, ami ezt a problémát okozhatja.
- Játékfedvény opció: A leggyakoribb és az alapvető dolog, ami ezt a problémát okozza, maga az Overlay opció. Sokan nem ismerik a beállításokat, és általában a beállítások nem megfelelően vannak konfigurálva. Bizonyos játékokhoz be kell kapcsolnia az overlay opciót, és esetleg fel kell vennie a játékot a Discord játéklistára is. Sokan elfelejtik, hogy esetleg kézzel kell bekapcsolniuk a fedvényt, vagy hogy a játékuk nem kerül fel a Discord játéklistára.
- Vírusirtó: Ismert, hogy a vírusirtó alkalmazások is okozhatnak bizonyos problémákat a Discord overlay-ben. Az antivírusok gyanúsként megjelölhetik a Discord vagy annak overlay funkcióját, és blokkolhatják azt.
- Méretezett kijelző: Ha van méretezett Windows-kijelzője, akkor az valószínűleg elrejti a Discord overlayt is.
- Fedvény helye: Mivel a Discord fedvény áthelyezhető, sokan véletlenül elmozdítják a képernyőről. Ez általában akkor történik, amikor a kijelzőt is méretezi. Például, ha az átfedést a képernyő szélére helyezi, és később méretezi a kijelzőt, akkor sem látja az átfedést annak ellenére, hogy megfelelően működik.
- Hardveres gyorsítás: A hardveres gyorsítás a számítógépes hardver használata bizonyos funkciók hatékonyabb végrehajtásához, mint az általános célú CPU-n futó szoftverekben lehetséges. Ez a szolgáltatás, ha be van kapcsolva, problémákat okozhat a Discord overlay funkcióval is.
jegyzet
Mielőtt elmélyülne az alábbiakban ismertetett módszerekben, érdemes újraindítani a rendszert és / vagy a Discord alkalmazást. Néha ez egy hiba, amely az újraindítás után megszűnik. Indítsa újra a Discord alkalmazást, és ellenőrizze, hogy megoldja-e a problémát. Ha nem sikerül, indítsa újra az egész rendszert, és ellenőrizze, hogy ez megoldja-e a problémát.
1. módszer: Kapcsolja be a Game Overlay funkciót
A legelső dolog, amit meg kell tennie, az a játék overlay opciójának bekapcsolása. Még akkor is, ha biztos benne, hogy bekapcsolta ezt az opciót, érdemes megnézni, mivel van néhány dolog, amelyet ellenőrizni kell az overlay és a játék beállításai között. Kövesse az alábbi lépéseket, hogy megbizonyosodjon arról, hogy minden megfelelően van beállítva, hogy kizárja a beállításokkal kapcsolatos problémákat.
- Nyissa meg a Discordot
- Kattintson a Felhasználói beállítások (fogaskerék ikon) elemre . Ennek az avatárod jobb oldalán kell lennie.

- Válassza a Overlay elemet a bal oldali ablaktáblán
- Kapcsolja be a játékon belüli fedvény engedélyezése funkciót . A jobb oldali ablaktábla tetején kell lennie

- Válassza a Játéktevékenység lehetőséget a bal oldali ablaktáblán
- Győződjön meg arról, hogy az overlay be van kapcsolva az éppen játszott játékhoz. A játéknak zöld mezőben kell lennie a jobb oldali ablaktáblán, ha a fedvény be van kapcsolva. Látnia kell az „ Overlay: On ” állapotot is a jelenleg játszott játék előtt. Megjegyzés: Ha az overlay nincs bekapcsolva a játékához, kattintson a játék előtt a monitor gombra , és ezzel be kell kapcsolnia az overlay-t.

- Ha nem látja a játékát a játéklistában, akkor hozzáadhatja a játékát is. Kattintson a Hozzáadás gombra ! Link a jobb oldali ablaktáblán, és válassza ki a játék nevét a legördülő menüből. Kattintson a Játék hozzáadása elemre . Most ismételje meg a 6. lépést az Overlay bekapcsolásához az újonnan hozzáadott játékhoz.


Ellenőrizze, hogy ez megoldja-e az Ön problémáját.
2. módszer: Kapcsolja ki a hardveres gyorsítást
Mivel a hardveres gyorsítás lehet a tettes a probléma mögött, ennek az opciónak a letiltása logikus dolog. Tehát kövesse az alábbi lépéseket a hardveres gyorsítás kikapcsolásához a Discord alkalmazáshoz.
- Nyissa meg a Discordot
- Kattintson a Felhasználói beállítások (fogaskerék ikon) elemre . Ennek az avatárod jobb oldalán kell lennie.

- Válassza a Megjelenés lehetőséget a bal oldali ablaktáblán
- Görgessen lefelé a jobb oldali ablaktáblán, és látnia kell a hardveres gyorsítást. Ennek a Speciális szakaszban kell lennie
- Kapcsolja ki a Hardveres gyorsítást

- Valószínűleg egy megerősítő mezőt fog látni. Kattintson az OK gombra . Ez újraindítja a Discord alkalmazást
Ez az. A problémát meg kell oldani, amint a Discord alkalmazás újraindul.
3. módszer: méretezze át a kijelzőt
Néhány felhasználó megtudta, hogy a kijelzőjüket 105% -ra (vagy valamilyen más százalékra) méretezték, és az egyetlen dolog, amit meg kellett tenniük, a kijelző visszaállítása 100% -ra. Tehát ez lehet a helyzet az Ön esetében, és az egyetlen ok, amiért nem látta a fedvényt, egy méretezett kijelző miatt volt. Csak annyit kell tennie, hogy a kijelzőt 100% -ra visszaalakítja, és minden rendben működik.
- Tartsa lenyomva a Windows billentyűt, és nyomja meg az I gombot
- Kattintson a Rendszer elemre

- Válassza a 100% (Ajánlott) lehetőséget a Méret és elrendezés szakasz legördülő menüjéből

Miután végzett a méretezéssel, futtassa újra a játékot. Az átfedésnek most kell megjelennie.
4. módszer: Az overlay mozgatása
Bizonyos esetekben az egyetlen kérdés a fedvény helye. Mivel az overlayt körbe lehet mozgatni, előfordulhat, hogy véletlenül elmozdította a fedvényt a képernyőről. Ha mindent kipróbált, és semmi sem működött, akkor a legvalószínűbb oka az, hogy minden működik, de a hely miatt egyszerűen nem látja az átfedést. Tehát itt az egyetlen megoldás a fedvény áthelyezése az alábbi lépések végrehajtásával
- Zárja be a játékot, és nyissa meg a Discordot
- Nyomja meg és tartsa lenyomva a CTRL, a SHIFT és az I billentyűt ( CTRL + SHIFT + I ), amíg a viszályban van. Ennek meg kell nyitnia a javascript konzolt a jobb oldalon.
- Kattintson a >> nyíl ikonra a javascript konzol jobb felső sarkában .
- Válassza az Alkalmazás lehetőséget az újonnan létrehozott listából

- Kattintson duplán a Helyi tárolás elemre az újonnan létrehozott bal panelen (vagy kattintson a Helyi tárhely mellett található nyílra)
- Látnia kell egy újonnan létrehozott bejegyzést a Helyi tárhely alatt. Ennek az új bejegyzésnek a neve https: \\ discordapp.com . Kattints rá

- Kattintson a jobb gombbal az OverlayStore (vagy OverlayStoreV2 ) elemre . A Kulcsok oszlop közepén van .
- Válassza a Törlés lehetőséget

- Most indítsa újra a viszály .
Játék indítása. Az átfedésnek vissza kell lennie az alapértelmezett helyzetbe, és újra mozgathatja.
5. módszer: Frissítse a viszályt
A Discord elég rendszeresen kap frissítéseket, így lehet, hogy csak az a frissítés vezette be ezt a hibát az alkalmazásban. Ennek akkor kell lennie, ha a problémát a frissítés után kezdte tapasztalni. Ha a fent említett módszerek nem oldották meg a problémát, akkor sajnos nem tehet semmit.
Megpróbálhatja maga is frissíteni a Discord-ot.
6. módszer: Futtatás rendszergazdaként
Bizonyos esetekben előfordulhat, hogy a Discordnak hiányoznak néhány fontos rendszerengedélye az olvasáshoz és a számítógép gyökérkönyvtárába történő íráshoz. Ez néha megakadályozhatja az overlay megfelelő működését, és ebben a lépésben ezeket a jogosultságokat megadjuk a Discordnak, hogy megbizonyosodjunk arról, hogy nem ez a kérdés. Azért:
- Kattintson a jobb gombbal a Discord futtatható fájlra, amelynek jelen kell lennie a Discord telepítési mappában vagy az Asztalon, és válassza a „Tulajdonságok” lehetőséget.
- A Discord tulajdonságaiban kattintson a „Compatibility” fülre, majd nyomja meg a „Program futtatása rendszergazdaként” gombot.
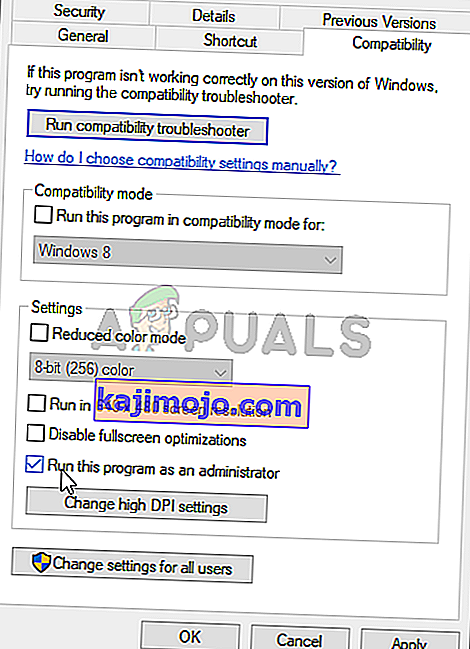
- Kattintson az „Alkalmaz” gombra a módosítások mentéséhez, majd az „OK” gombra az ablak bezárásához.
- Próbálja újra futtatni a Discord-et, és ellenőrizze, hogy a probléma továbbra is fennáll-e.
7. módszer: Engedélyezés antivírusokon keresztül
Ha nagyon szigorú konfigurációkat használ egy harmadik féltől származó biztonsági programban, vagy ha a szokásos Windows tűzfalat és Defendert is használja, akkor előfordulhat, hogy ezt a hibát az okozza, hogy ezek a programok megakadályozzák a Discord futtatását a háttérben és a rendszer erőforrásainak használatát. Ezért ebben a lépésben kivételt fogunk adni mind a Windows Defender, mind a tűzfalba a viszályok miatt. Azért:
- A Futtatás parancs elindításához nyomja meg a „Windows” + „R” gombot .
- Írja be a „ Vezérlőpult” parancsot, és nyomja meg az „Enter” gombot a klasszikus kezelőpanel felületének elindításához.

- Kattintson a „Megtekintés:” gombra, válassza a „Nagy ikonok” lehetőséget , majd kattintson a Windows Defender tűzfal lehetőségre.
- Válassza ki a bal oldali ablaktáblán található „ Alkalmazás vagy szolgáltatás engedélyezése a tűzfal segítségével” gombot, majd kattintson a „Beállítások módosítása” gombra, és fogadja el a felszólítást.

- Innen győződjön meg arról, hogy bejelölte a Discord „Nyilvános” és a „Privát” opcióit és a kapcsolódó alkalmazásokat / illesztőprogramokat.
- Mentse el a módosításokat, és lépjen ki az ablakból.
- Ezt követően nyomja meg a „Windows” + „I” gombot a beállítások elindításához, majd kattintson a „Frissítés és biztonság” lehetőségre.
- A bal oldali ablaktáblában kattintson a „Windows biztonság” gombra, majd a „Vírus- és fenyegetésvédelem” gombra.
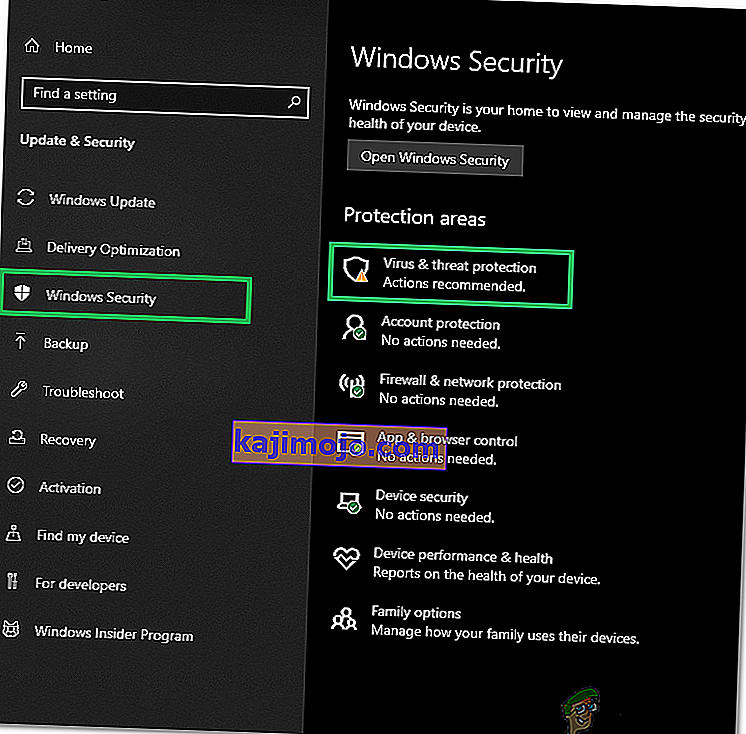
- Kattintson a „Beállítások kezelése” gombra a Vírus- és fenyegetésvédelmi beállítások fejléc alatt.
- Görgessen lefelé, és kattintson a következő ablakban a „Kizárások hozzáadása vagy eltávolítása” gombra.
- Kattintson a „Kizárás hozzáadása” lehetőségre, és a Fájltípusból válassza a „Mappa ” lehetőséget .

- A változtatások mentése után feltétlenül adja meg a Discord telepítési mappát, és lépjen ki ebből az ablakból
- Ellenőrizze, hogy ezzel megoldotta-e a Discord Overlay problémáját.
Ne felejtse el megvizsgálni harmadik féltől származó víruskeresőjét, és győződjön meg arról, hogy a Discordot nem blokkolják. A Discord gyakran hamisan megjelölhető ezekből az alkalmazásokból, ami megakadályozhatja a megfelelő működését.
8. módszer: Telepítse újra a Discord-et
Néha az alkalmazás telepítése megsérülhet a rendszer vagy a tárolási hibák miatt, és ez valóban sértheti a Discord egyes funkcióinak integritását. Ezért ebben a lépésben annak biztosítására, hogy ez nem így lesz, újratelepítjük a Discord-ot, miután teljesen eltávolítottuk a számítógépünkről. Ennek érdekében:
- Nyomja meg egyszerre a „ Win” + „ R” gombokat a billentyűzeten a Futtatás parancsablak megnyitásához.
- Írja be a vezérlőt, és nyomja meg az „Enter” gombot a Vezérlőpult fülre való belépéshez.
- Görgessen a „Megtekintés> kategória szerint” lehetőségig , majd válassza a „ Program eltávolítása ” lehetőséget.
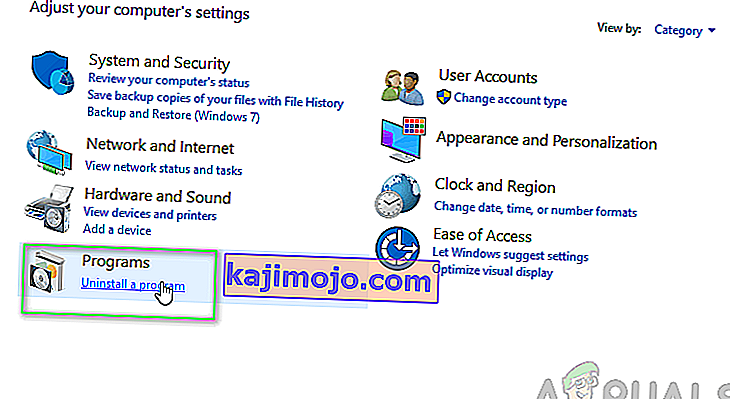
- A képernyőn megjelenik egy felugró ablak, amely egy programok listáját tartalmazza. Válassza ki és kattintson a jobb gombbal a Discord-re, majd nyomja meg a képernyőn az „Uninstall” opciót.
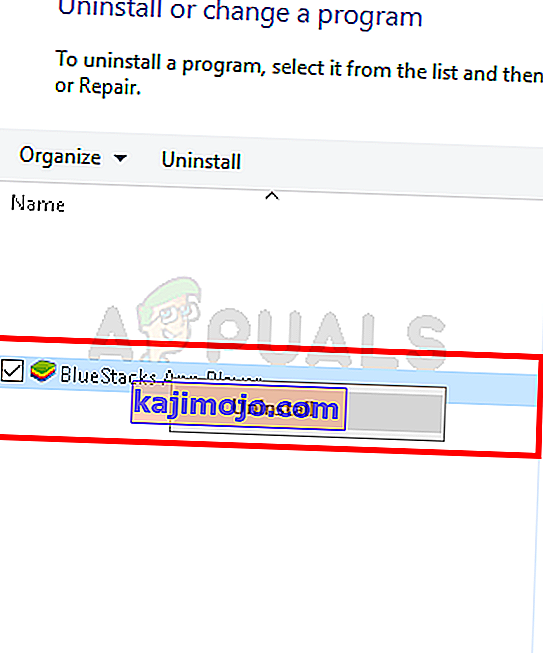
- A Discord teljes eltávolításához kövesse a képernyőn megjelenő utasításokat.
- Az eltávolítás befejezése után indítsa újra a számítógépet.
- Töltse le a Discord legújabb verzióját a weboldalukról.
- A Discord letöltése után kattintson a futtatható fájlra a számítógépen való futtatáshoz, és kövesse a képernyőn megjelenő utasításokat a számítógépre történő telepítéséhez.
- Ellenőrizze , hogy ezzel megoldotta-e a problémát a számítógépén.
Ez az újratelepítési lépés kijavítja a „Discord overlay not showing” hibát.
9. módszer: A háttéralkalmazások letiltása
Bizonyos helyzetekben bizonyos háttérprogramok megzavarhatják és megzavarhatják a Discord alkalmazások egyes funkcióit, ami megakadályozhatja az Overlay megjelenését is. Ezért ebben a lépésben letiltjuk ezeknek a háttéralkalmazásoknak a futtatását a számítógépünkön, majd ellenőrizzük, hogy megfelelően működnek-e. Azért:
- Nyomja meg a „Windows” + „R” billentyűt a futtatási parancs elindításához, és írja be a sávba az „MSConfig” szót .

- Nyomja meg az „Enter” billentyűt a parancs végrehajtásához és az MSConfig ablak elindításához.
- Itt válassza az Indítás fület, és kattintson az egyes alkalmazásokra, amelyek be vannak állítva az indításkor, és kattintson egyesével a „Letiltás” gombra.
- Most kattintson a Szolgáltatások fülre, és jelölje be az „Összes Microsoft szolgáltatás elrejtése” jelölőnégyzetet .

- Egyszerűen nyomja meg az „Összes letiltása” gombot, hogy megakadályozza az összes szolgáltatás és alkalmazás futtatását indításkor.
- Nyomja meg az OK gombot, és indítsa újra a számítógépet.
- Újraindítás után ellenőrizze, hogy fennáll-e a probléma. Ha nem, ugyanúgy kezdje el engedélyezni egy vagy két szolgáltatást egyszerre, és ellenőrizze, hogy melyik szolgáltatja a problémát.
- A probléma megszabadításához véglegesen letilthatja a problémás alkalmazást / szolgáltatást.
10. módszer: Használjon VPN-t
Megpróbálhatja megoldani ezt a különös hibát a VPN-kapcsolat konfigurálásával a számítógépén, mert sok hangkapcsolati problémát meg lehet oldani pusztán a készülék VPN-jével. De ne feledje, hogy a Discord-ot csak olyan VPN-megoldásokkal tervezték, amelyek UDP-vel rendelkeznek (User Datagram Protocol). E cél érdekében ajánlott VPN-szolgáltatás lehet a Nord VPN. Mivel titkosítja az internetes forgalmat, miközben biztonságban tartja személyazonosságát, és lehetővé teszi akár hat eszköz csatlakoztatását is egyszerre. Kövesse az alábbi lépéseket a VPN-kapcsolat létrehozásához a számítógépén:
- Először lépjen tovább a Nord VPN webhelyére.
- Kövesse az ezen a weboldalon található összes lépést az Nord VPN-fiók létrehozásához. Válassza ki az Ön konkrét tervét is.
- Navigáljon a számítógépén található Nord VPN letöltési oldalra , és kattintson a telepítéséhez .
- Végül állítsa be a Nord VPN-t a számítógépén, és adja meg az Nord VPN-fiók és a jelszó részleteinek megadásához. Ez egy bejelentkezési lehetőséghez vezetne.
- Most nyomja meg a Gyorscsatlakozás gombot, és csatlakozik egy világszerte elérhető, ajánlott szerverhez. Ha fordítva akar folytatni, kiválasztva egy adott VPN-kiszolgálót bármely országban, akkor lépjen a bal oldali panelre az Nord VPN ablakban, és válassza ki az adott szervert. Ezt úgy is megteheti, hogy a térkép fölött megüti az ország PIN-kódját.
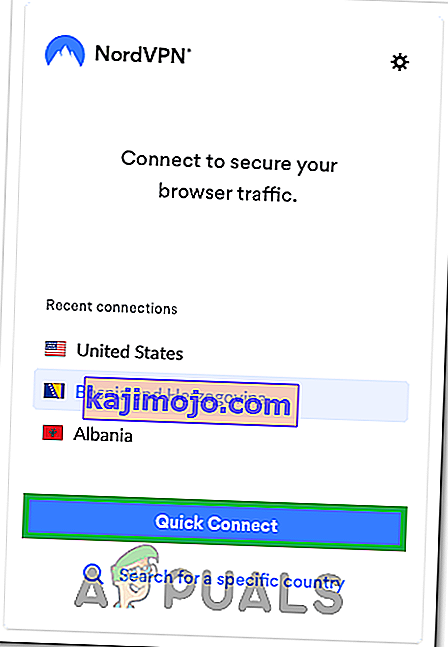
A VPN konfigurálása után ellenőrizze, hogy a Discord Overlay megfelelően jelenik-e meg.
11. módszer: Használja az Overlay gyorsbillentyűt
Előfordulhat, hogy egy gyorsbillentyűt nem rendeltek hozzá az átfedés engedélyezéséhez az elején. De ha ez történt, akkor győződjön meg róla, hogy nem fedi le más gyorsbillentyűket, amelyeket esetleg a Discordon konfigurált. Ha ez megtörténik, próbáljon meg aktiválni egy új gyorsbillentyűt, mivel ez hasznos lehet a hiba leküzdésében. A következő lépések végrehajtásával engedélyezhet egy új gyorsbillentyűt:
- Nyissa meg a Discord alkalmazást, és keresse meg benne a Felhasználói beállításokat .
- Az alkalmazásbeállítások alatt található bal oldali ablaktáblában keressen egy Átfedés ikont, és kattintson rá.
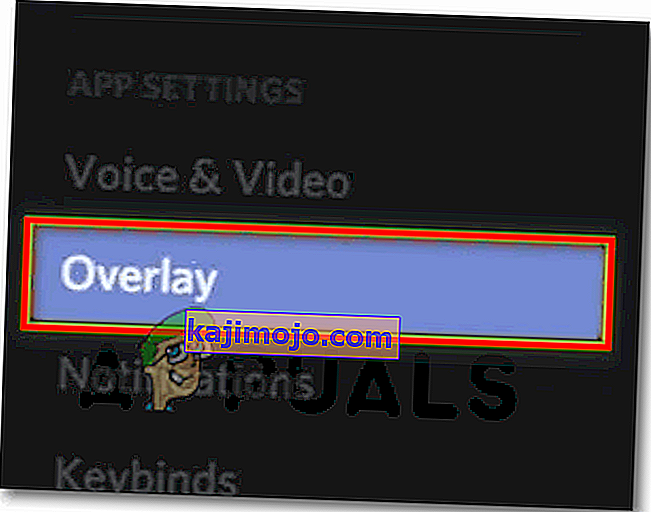
- Itt megtalálja az aktuális gyorsbillentyűk egyik lehetőségét az „Enable-in-game-overlay” opció mellett.
- Konfigurálja itt újra az új gyorsbillentyűt, és utána hívja be a Discord overlay-t, amikor újra megnyitja a játékot.
- Ellenőrizze, hogy ezzel javította-e az átfedés nem látható hibát a diszkordban.
12. módszer: Indítsa újra a viszályt
Lehetséges, hogy a Discord nem indul el megfelelően a számítógépén, ami miatt a Discord Overlay problémát kiváltják. Ezért ebben a lépésben először teljesen letiltjuk a számítógépünkön, majd újraindítjuk és ellenőrizzük, hogy ez megoldja-e a problémát. Azért:
- A Futtatás parancs elindításához nyomja meg a „Windows” + „R” gombot .
- Írja be a „taskmgr” szót, és nyomja meg az „Enter” gombot a Feladatkezelő elindításához.

- A feladatkezelőben kattintson a „Folyamatok” fülre, és megjelenik az aktív folyamatok listája.
- Ebben a listában kattintson a „Discord” folyamatra, majd válassza a „Feladat befejezése” gombot a Feladatkezelőben.

- Ügyeljen arra, hogy alaposan átkutassa a listát, és tiltsa le a Discord alkalmazás összes példányát.
- Ellenőrizze, hogy ezzel megoldja-e a problémát a számítógépen.
13. módszer: Tiltsa le a többi verziót
Ha egyszerre próbálja futtatni a viszály normál és PTB verzióját, gyakran előfordulhat, hogy az átfedési hiba jelentkezik. Ellenőrizze még egyszer a beállításokat, és győződjön meg arról, hogy nem mindkét verziót futtatja egyszerre. Szerkessze a beállításokat, hogy egyszerre csak a Discord egyetlen verzióját futtassa, majd ellenőrizze, hogy ezzel megoldja-e a problémát a Discorddal.
14. módszer: Vegye fel a kapcsolatot a Discord ügyfélszolgálatával
Ha befejezte a fenti javítások végrehajtását, akkor az utolsó lehetőség, hogy marad, az, hogy megpróbál segítséget kérni a Discord támogatási csapattól. Látogasson el a weboldalukra, és görgessen le a Támogatás részlegig, hogy részletes betekintést nyerjen az egész folyamatba. Részletes elérhetőségeket a súgóoldaluk alapos áttekintésével szerezhet. A problémával kapcsolatos gyors visszajelzés érdekében megadhatja a pontos problémát a keresőmezőben, és a lehető leghamarabb kapcsolatba lépnek Önnel. A gyors válasz elérése érdekében kapcsolatba léphet a Discorddal a Twitter-fiókjukon keresztül, megírva a problémát és tweetelve nekik.