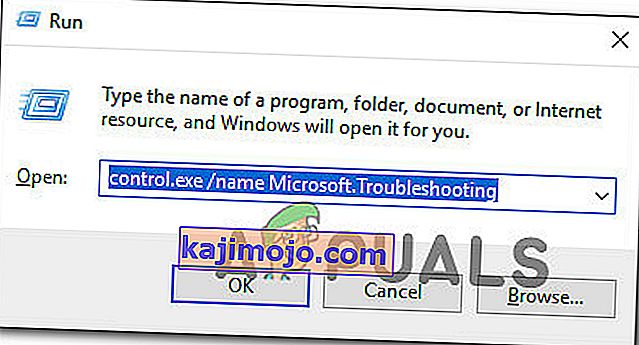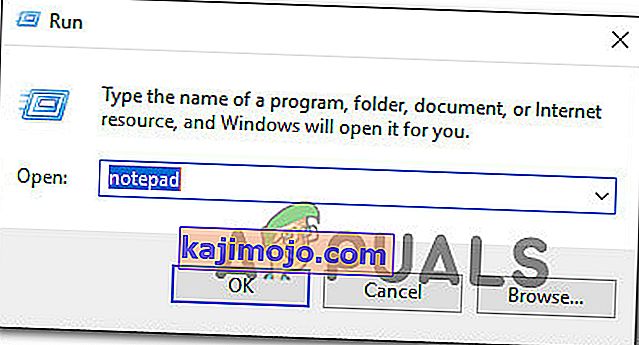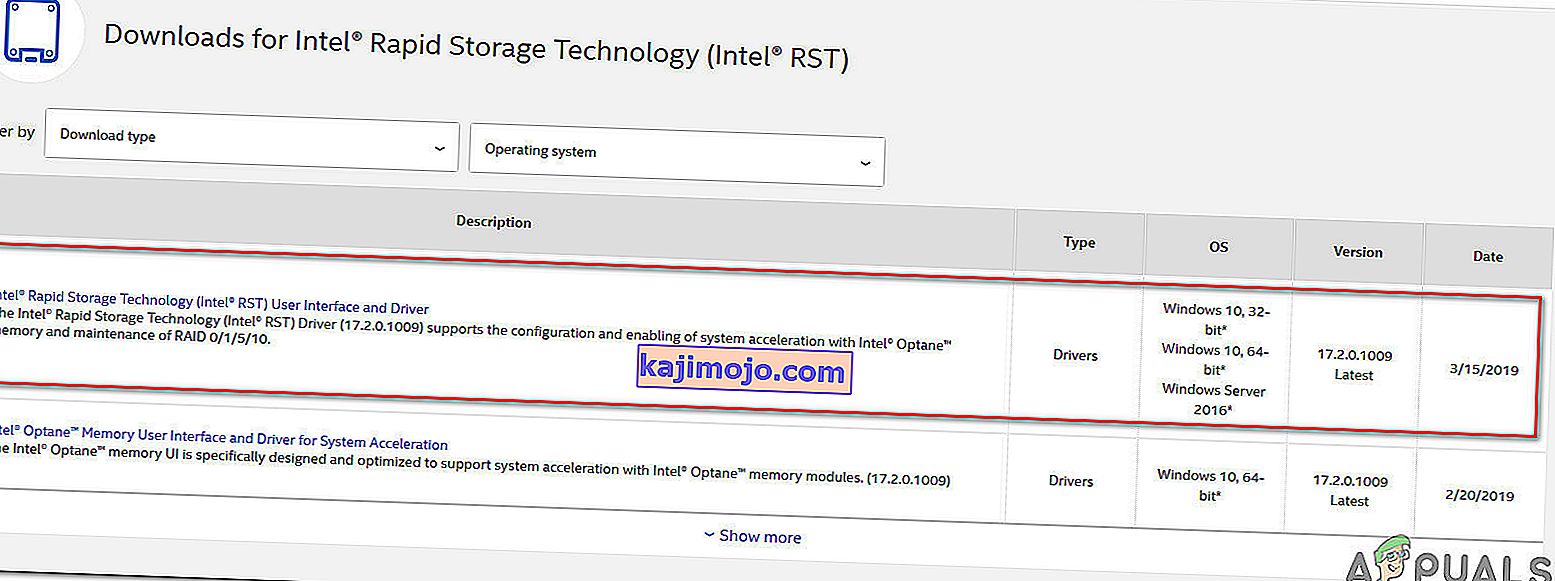Néhány Windows-felhasználó nem tud új frissítéseket keresni és letölteni az operációs rendszeréhez. A legtöbb érintett felhasználó arról számol be, hogy a frissítések letöltése elkezdődik, de a folyamat soha nem fejeződik be, és megjelenik a 8024A000 hibakód . A hibakód szerint ez a hiba akkor fordul elő, amikor a Windows Update megpróbálja megakadályozni a frissítési munkamenet megszakítását egy fontos feladat végrehajtása közben. A probléma nem kizárólag egy bizonyos Windows verzióra vonatkozik, mivel a jelentések szerint a Windows 10, Windows 8.1 és Windows 7 rendszereken fordul elő.

Mi okozza a Windows Update hibakódot 8024A000?
Megvizsgáltuk ezt a problémát különböző felhasználói jelentések megnézésével és a hibakód legnépszerűbb javításainak elemzésével. Mint kiderült, több különböző lehetséges bűnös létezik, amelyek végül kiválthatják ezt a problémát:
- A Windows Update hibája - Ez a probléma egy ismétlődő WU probléma miatt jelentkezhet. Bizonyos körülmények között a frissítő összetevő elakad és nem tud új függőben lévő frissítést telepíteni. Ebben az esetben a Windows Update hibaelhárítónak képesnek kell lennie a probléma automatikus megoldására a megfelelő javítási stratégiák alkalmazása után.
- A Windows frissítési szolgáltatás nehéz állapotban van - Mint kiderült, ez a probléma akkor is felmerülhet, ha egy vagy több Windows-szolgáltatást sem nem indítanak, sem nem állítanak le. Ha ez a forgatókönyv alkalmazható, akkor képesnek kell lennie arra, hogy megoldja a problémát egy megemelt CMD-parancssor használatával az összes érintett szolgáltatás erőszakos leállításához és újraindításához.
- A WU-hoz társított DLL-ek nincsenek megfelelően regisztrálva - a Windows Update több tucat Dynamic Link Library fájlra támaszkodik a függőben lévő frissítések keresésekor és telepítésekor. Ebben az esetben képesnek kell lennie a probléma megoldására azáltal, hogy újraregisztrálja a vonatkozó DLL-eket egy emelt Parancssor ablakból.
- Rendszerfájl-korrupció - A rendszerfájl sérülése is felelős lehet ezért a hibaüzenetért. Miután egyetlen sérült fájl hatékonyan megszakíthatja az egész WU-összetevőt. Ha ez a forgatókönyv alkalmazható, akkor képesnek kell lennie a probléma megoldására a Rendszerfájl-ellenőrző vagy a DISM segítségével a sérült fájlok kijavításához.
- Hiányzik az RST illesztőprogram a Windows telepítéséből - Ez a bizonyos probléma akkor is felmerülhet, ha a számítógépéről hiányzik a Rapid Storage Technology illesztőprogram, vagy egy nagyon elavult verziót használ. Állítólag több érintett felhasználónak sikerült megoldania a problémát az RST illesztőprogram legújabb verziójának telepítésével.
- A harmadik féltől származó AV bezárja a Windows Update által használt portokat - Kiderült, hogy néhány harmadik fél AV eszköze annyira védelmet nyújt, hogy hajlamosak bezárni a Windows Update által használt jogos portokat. A McAfee Total Protection, az AVAST és a Comodo a lista élén áll, de lehetnek mások is. Ebben az esetben képesnek kell lennie a probléma megoldására a harmadik fél csomagjának eltávolításával és a beépített megoldás (Windows Defender) használatával.
Ha jelenleg a hibaüzenet megoldásával küzd, akkor ennek a cikknek a helyes irányba kell mutatnia. Az alábbiakban néhány lehetséges javítást fedez fel, amelyeket más, hasonló helyzetben lévő felhasználók sikeresen használtak a probléma megoldására.
A lehető leghatékonyabb megőrzés érdekében azt tanácsoljuk, hogy kövesse az alábbi módszereket abban a sorrendben, ahogyan azokat bemutatta, és dobja el azokat a lépéseket, amelyek nem alkalmazhatók a forgatókönyvre. Végül meg kell találnia egy javítást, amely megoldja a problémát az adott esetben, függetlenül az okozó bűnöstől.
1. módszer: A Windows Update hibaelhárító futtatása
Ha ezzel a problémával találkozik, akkor először a Windows Update hibaelhárítójának futtatásával kell elindulnia. Több érintettnek sikerült megoldani a problémát azzal, hogy a Windows Update hibaelhárítót a 8024A000 hibakód automatikus javítására kényszerítette.
Több érintett felhasználó arról számolt be, hogy a probléma megoldódott a Windows Update hibaelhárító futtatása és a számítógép újraindítása után. Lehetséges, hogy a Windows verziója tartalmazza az adott hiba javítási stratégiáját. Ha igen, a hibaelhárító automatikusan alkalmazza a javítási stratégiát, és csak néhány kattintással tudja kijavítani a problémát.
Itt található egy gyors útmutató a Windows Update hibaelhárító futtatásához:
- A Futtatás párbeszédpanel megnyitásához nyomja meg a Windows billentyűt + R. Ezután írja be a „ control.exe / name Microsoft.Troubleshooting ” szöveget a szövegmezőbe, majd nyomja meg az Enter billentyűt a Beállítások alkalmazás Hibaelhárítás lapjának megnyitásához .
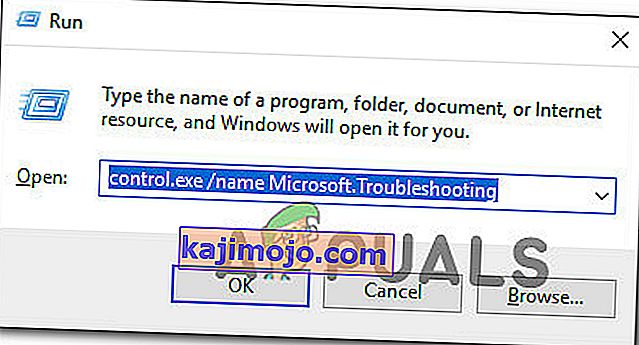
- Miután belépett a Hibaelhárítás lapra, görgessen le a Felkelés és futás fülig, és kattintson a Windows Update elemre . Ezután az újonnan megjelenő menüben kattintson a Hibaelhárító futtatása elemre .
- Várjon, amíg a kezdeti vizsgálat befejeződik, majd kattintson a Javítás alkalmazása gombra, ha életképes javítási stratégiát talál.
- Ha javítást hajtanak végre, indítsa újra a számítógépet, és ellenőrizze, hogy a probléma megoldódott-e, miután a következő indítási sorrend befejeződött.
Ha ugyanaz a 8024A000 hibakód továbbra is előfordul, amikor megpróbálja telepíteni a Windows Update programot, lépjen az alábbi következő módszerre.
2. módszer: Indítsa újra a Windows Update szolgáltatásokat
Mint kiderült, ez a bizonyos probléma egy Windows Update szolgáltatás miatt is felmerülhet, amely elakad egy állapotban (sem nem indul, sem le van állítva). Több érintett felhasználó arról számolt be, hogy a WU (Windows Update) összetevő által használt összes szolgáltatás újraindításával sikerült megoldani a problémát.
Megerősítették, hogy ez az eljárás minden új Windows verzióban (Windows 7.1, Windows 8.1 és Windows 10) hatékony.
Itt van egy rövid útmutató ennek megvalósításához:
- A Futtatás párbeszédpanel megnyitásához nyomja meg a Windows billentyűt + R. A következő képernyőn írja be a „cmd” parancsot a szövegmezőbe, és nyomja meg a Ctrl + Shift + Enter billentyűkombinációt a megemelt parancssor megnyitásához. Amikor az UAC (felhasználói fiókok felügyelete) kéri , kattintson az Igen gombra az adminisztrátori jogosultságok megadásához.

- Miután belépett a megemelt CMD parancssorba, írja be a következő parancsokat sorrendben, és nyomja meg az Enter billentyűt mindegyik után az összes Windows Update szolgáltatás újraindításához:
net stop wuauserv net stop stop bit net stop cryptsvc
- Miután a WU szolgáltatás leállt, írja be a következő parancsokat, és mindegyik után nyomja meg az Enter billentyűt a szolgáltatások újraindításához:
net start wuauserv nettó kezdő bitek nettó start cryptsvc exit
- Miután az eljárás befejeződött, indítsa újra a számítógépet, és ellenőrizze, hogy a probléma megoldódott-e, miután a következő indítási sorrend befejeződött.
Ha ugyanaz a 8024A000 hibakód továbbra is előfordul, amikor megpróbálja telepíteni a függőben lévő Windows frissítést, lépjen az alábbi következő módszerre.
3. módszer: A Windows Update rendszerhez társított DLL-ek újraregisztrálása
Mint kiderült, az is lehetséges, hogy az állandó 8024A000 hibakódok oka egy DLL (Dynamic Link Library) fájl, amelyet már nem regisztráltak helyesen. Ez általában a régebbi Windows-verzióknál fordul elő, és általában korrupció miatt következik be, vagy miután egy biztonsági szkenner vírusfertőzés miatt karanténba zár egyes elemeket.
Ha ez a forgatókönyv alkalmazható az Ön jelenlegi helyzetére, itt van egy rövid útmutató arról, hogyan lehet újraregisztrálni a WU-ra (Windows Update) vonatkozó DLL-eket a 8024A000 hibakódok kijavítása érdekében :
- A Futtatás párbeszédpanel megnyitásához nyomja meg a Windows billentyűt + R. Ezután írja be a „notepad” kifejezést a szövegmezőbe, és nyomja meg a Ctrl + Shift + Enter billentyűkombinációt a Jegyzettömb megnövelt hozzáférésű ablakának megnyitásához. Amikor az UAC (felhasználói fiókok felügyelete) kéri
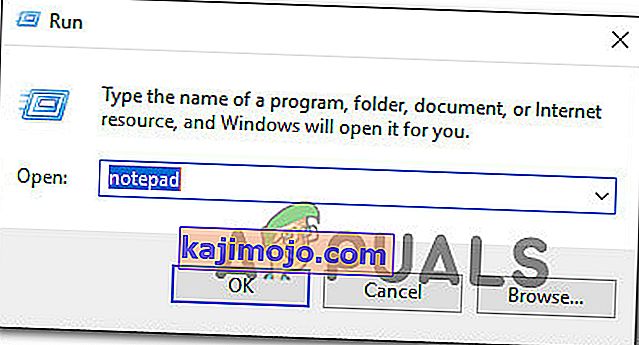
- Az új Jegyzettömb dokumentumba illessze be a következő parancsokat:
regsvr32 c: \ windows \ system32 \ vbscript.dll / s regsvr32 c: \ windows \ system32 \ mshtml.dll / s regsvr32 c: \ windows \ system32 \ msjava.dll / s regsvr32 c: \ windows \ system32 \ jscript.dll / s regsvr32 c: \ windows \ system32 \ msxml.dll / s regsvr32 c: \ windows \ system32 \ actxprxy.dll / s regsvr32 c: \ windows \ system32 \ shdocvw.dll / s regsvr32 wuapi.dll / s regsvr32 wuaueng1. dll / s regsvr32 wuaueng.dll / s regsvr32 wucltui.dll / s regsvr32 wups2.dll / s regsvr32 wups.dll / s regsvr32 wuweb.dll / s regsvr32 Softpub.dll / s regsvr32 Mssip32.dll / s regsvr32 s regsvr32 softpub.dll / s regsvr32 wintrust.dll / s regsvr32 initpki.dll / s regsvr32 dssenh.dll / s regsvr32 rsaenh.dll / s regsvr32 gpkcsp.dll / s regsvr32 spbcs.dll / s regsvr32 sccbase.dll / s regsvr32 sccbase.dll / s regsvr32 sccbase.dll / s regsvr32 spbcs.vll cryptdlg.dll / s regsvr32 Urlmon.dll / s regsvr32 Shdocvw.dll / s regsvr32 Msjava.dll / s regsvr32 Actxprxy.dll / s regsvr32 Oleaut32.dll / s regsvr32 Mshtml.dll / s regsvr32 msxml.dll / s regsvr32 msxml2.dll / s regsvr32 msxml3.dll / s regsvr32 Browseui.dll / s regsvr32 shell32.dll / s regsvr32 s regsvr32 wuaueng.dll / s regsvr32 wuaueng1.dll / s regsvr32 wucltui.dll / s regsvr32 wups.dll / s regsvr32 wuweb.dll / s regsvr32 jscript.dll / s regsvr32 atl.dll / s regsvr32
- Miután beillesztette a parancsokat, lépjen a Fájl menübe (a felső szalagmenüből), és kattintson a Mentés másként gombra .
- A Mentés másként ablakban nevezze el a fájlt, amit csak akar, de mindenképpen állítsa be a Fájlnév kiterjesztését .bat fájlra . Elmentettük a WindowsUpdateRegister.bat fájlt . Ezután válasszon egy kényelmes helyet, majd kattintson a Mentés gombra .
- Kattintson duplán az újonnan létrehozott BAT fájlra, majd a megerősítéskor kattintson az Igen gombra . Ha az UAC (felhasználói fiókok felügyelete) is kéri, kattintson az Igen gombra az adminisztrátori hozzáférés megadásához.
- Miután a DLL fájlokat újra regisztrálták, indítsa újra a számítógépet, és a következő indítási sorrend befejezése után ellenőrizze, hogy a probléma megoldódott-e.

Ha a 8024A000 probléma továbbra is fennáll, lépjen az alábbi következő módszerre.
4. módszer: SFC és DISM vizsgálatok végrehajtása
Ez a bizonyos probléma a rendszerfájlok bizonyos fokú sérülése miatt is felmerülhet. Bár a probléma kevésbé gyakori a Windows 10 rendszeren, még mindig lehetséges, hogy megkapja ezt a hibakódot néhány sérült rendszerfájl miatt, még akkor is, ha a rendszer naprakész.
A DISM (Deployment Image Servicing and Management) és az SFC (System File Checker) egyaránt beépített segédprogramok, amelyek képesek a rendszerfájlok javítására. Az egyetlen különbség az, hogy különböző módon csinálják.
Míg az SFC a sérült fájlokat helyileg tárolt másolatokra cserélve vizsgálja és javítja a rendszerfájlokat, a DISM a Windows Update-re támaszkodik a korrupció kijavításában. Ezért fontos ezt az eljárást az SFC-vizsgálattal kezdeni - ha a WU-nak korrupciós problémája van, a Rendszerfájl-ellenőrzőnek meg kell oldania ezt, lehetővé téve a DISM hatékony használatát.
Itt egy rövid útmutató az SFC és DISM vizsgálat futtatásához egy megemelt parancssorból:
- A Futtatás párbeszédpanel megnyitásához nyomja meg a Windows billentyűt + R. Ezután írja be a „cmd” -t a szövegmezőbe, és nyomja meg a Ctrl + Shift + Enter billentyűkombinációt a megemelt parancssor megnyitásához. Amikor az UAC (felhasználói fiókok felügyelete) kéri , kattintson az Igen gombra az adminisztrátori jogosultságok megadásához.

- Miután belépett a megemelt parancssorba, írja be a következő parancsot, és azonnal nyomja meg az Enter billentyűt az SFC-vizsgálat elindításához:
sfc / scannow
Megjegyzés : Ne feledje, hogy miután elindította ezt a folyamatot, nincs mód arra, hogy megállítsa anélkül, hogy fennállna annak a kockázata, hogy még több lemezhibát okozna. Legyen türelmes, ne zárja be a CMD ablakot, és ne kísérelje meg újraindítani a számítógépet.
- Az eljárás befejezése után biztonságosan bezárhatja a megemelt parancssort és újraindíthatja a számítógépet, hogy lássa, megoldódott-e a probléma a rendszer következő indításakor.
- Ha ugyanaz a probléma az SFC-vizsgálat elvégzése után is fennáll, kövesse az 1. lépést egy másik emelt parancssor megnyitásához. Ezután írja be a következő parancsot, és nyomja meg az Enter billentyűt a DISM vizsgálat végrehajtásához:
DISM / Online / Cleanup-Image / RestoreHealth
Megjegyzés: A DISM-nek stabil internetkapcsolatra van szüksége a korrupció által érintett fájlok új példányainak letöltéséhez.
- A vizsgálat befejezése után hajtsa végre az utolsó újraindítást, és a következő indítási sorrend befejezése után ellenőrizze, hogy a probléma megoldódott-e.
5. módszer: Az Intel Rapid Storage Technology illesztőprogram telepítése (ha van)
Egy másik lehetséges tettes, amely a 8024A000 hibakódot okozhatja, hiányzik a frissített Intel Rapid Storage Technology illesztőprogramunkból. Több érintett felhasználó arról számolt be, hogy a probléma már nem jelentkezett, miután telepítette az illesztőprogram legújabb verzióját és újraindította számítógépét.
Vizsgálataink alapján ez a forgatókönyv többnyire azokban az esetekben fordul elő, amikor a felhasználó Windows 7 vagy annál fiatalabb verzióval találkozik a problémával. Ha ez alkalmazható, kövesse az alábbi lépéseket az Intel Rapid Storage legújabb illesztőprogramjának telepítéséhez:
- Látogassa meg ezt a linket ( itt ), és kattintson az Intel Rapid Storage Technology * RST) felhasználói felületre és az illesztőprogramra a letöltés megkezdéséhez.
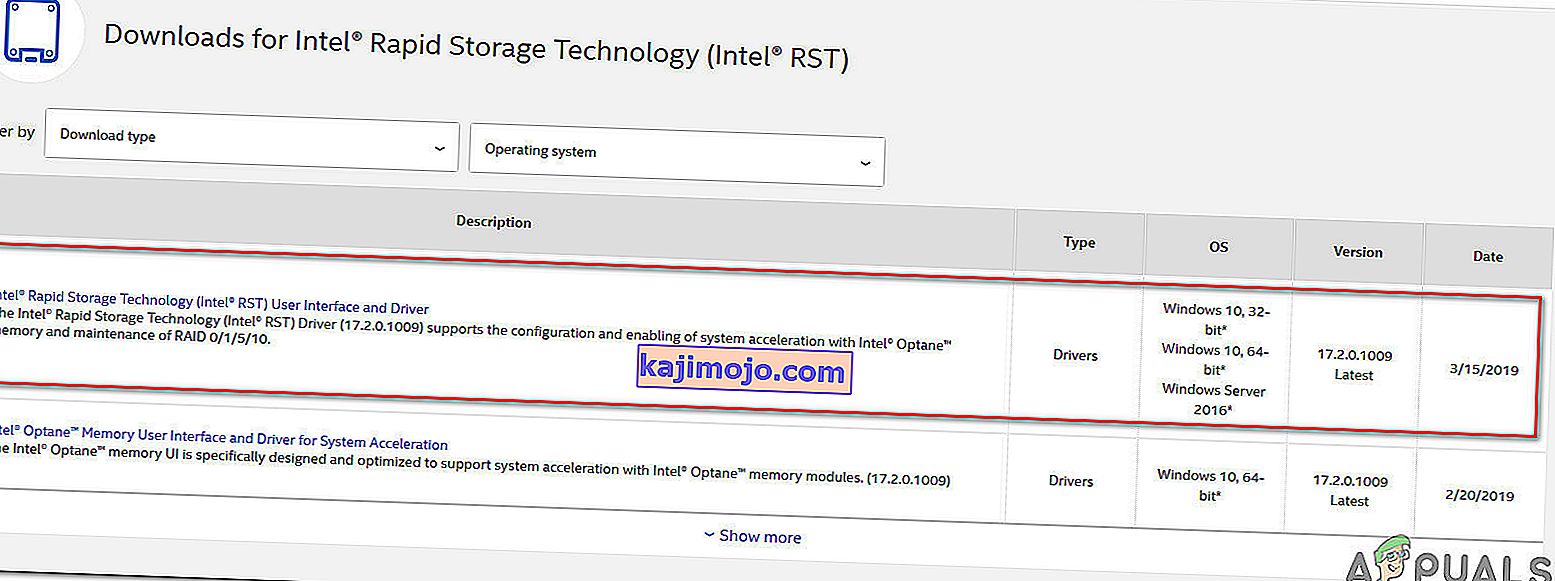
- A letöltés befejezése után nyissa meg a telepítő futtatható fájlt, és kövesse a képernyőn megjelenő utasításokat a legújabb RST illesztőprogram telepítésének befejezéséhez.
- Az illesztőprogram telepítése után indítsa újra a számítógépet, és ellenőrizze, hogy a probléma megoldódott-e a következő indítási sorrend befejezése után.
Ha még mindig találkozik a 8024A000 hibakóddal, lépjen az alábbi következő módszerre.
6. módszer: A harmadik féltől származó AV eltávolítása
Mint kiderült, az is lehetséges, hogy a problémát tulajdonképpen egy túlvédő, harmadik féltől származó AV csomag okozza. Több érintett felhasználó arról számolt be, hogy a probléma megoldódott, miután eltávolították a harmadik fél biztonsági szkennerét, és visszatértek az alapértelmezett AV (Windows Defender) rendszerre.
A 8024a000 okozásáért általában a McAfee Total Protection, az AVAST és a Comodo felelősek . A felhasználók arra tippelnek, hogy a probléma azért merül fel, mert az AV végül blokkol bizonyos portokat, amelyeket a WU komponens ténylegesen használ.
UPDATE: Based on several user reports, this issue can also be caused by the premium version of Malwarebytes. If you’re using a premium subscription for Malwarebytes, you should be able to resolve the issue by disabling Ransomware protection from the Settings menu.
If you’re suspecting that your third-party AV/firewall is causing the issue, follow the steps on this article (here) to completely uninstall your AV suite without leaving any remnant files.
If this scenario is not applicable or the issue is still occurring even after you’ve uninstalled your 3rd party AV suite, move down to the next method below.
Method 7: Performing a repair install
If none of the methods above have helped you to resolve the issue, a repair install should end up repairing the Windows Update problems. This procedure will reset all Windows components, including booting-related processes.
However, it does things a bit more efficiently than a classic clean install in the sense that it allows you to keep all personal data including photos, videos, applications, and games). The only thing that will get deleted and replace are all Windows components – which is exactly what you need.
In case you want to go for a repair install, you can follow the instructions on this article (here) for step by step instructions on how to do this efficiently.