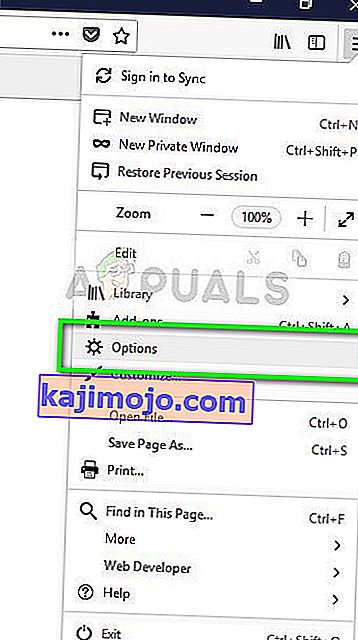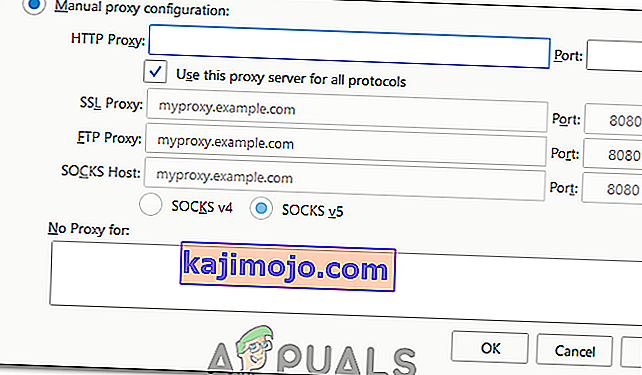A „ Nem sikerült betölteni az XPCOM-ot ” hibát általában a Windows Updates okozza. Bár az interneten számos módszer létezik a probléma megoldására, az ebben az útmutatóban szereplő módszer messze a legkönnyebb.
A módszer folytatásához használnia kell az Internet Explorert (amely alapértelmezés szerint ott van, vagy egy másik böngészőt, ha telepítve van)
Ha nem találja / megtalálja az Internet Explorert, egyszerűen tartsa lenyomva a Windows billentyűt a billentyűzeten, és nyomja meg az R gombot a futtatás párbeszédpanel megnyitásához, majd a futtatás párbeszédpanel típusában -> iexplore.exe és kattintson az OK gombra.


1. módszer: Javítsa meg a sérült fájlokat
Töltse le és futtassa Restoro, hogy átvizsgálja és visszaállítani sérült és hiányzó fájlokat ide , és ellenőrizze, ha továbbra is hibaüzenetet kap. Ha mégis, folytassa a 2. módszerrel.
2. módszer: Egyszerűen frissítsen / telepítse újra
Ez a módszer a legtöbb felhasználó számára bevált, és nagyon könnyen követhető. Miután belépett az Internet Explorerbe vagy egy másik böngészőbe, egyszerűen lépjen át a következő címre a Firefox legfrissebb telepítőfájljának letöltéséhez, futtassa és telepítse. //www.mozilla.org/en-US/firefox/new/?product=firefox-3.6.8&os=osx%E2%8C%A9=en-US
3. módszer: Készítsen biztonsági másolatot és végezzen tiszta telepítést
Mielőtt elkezdené, ha biztonsági másolatot szeretne készíteni a Firefoxról, és kiválaszthatja bizonyos dolgok, például előzmények, jelszavak vagy könyvjelzők exportálását is, és később importálhatja ezeket a könyvjelzőket a Chrome-ból vagy más böngészőkből.
1. Töltse le a RevoUninstaller 30 napos próbaverzióját a www.revouninstaller.com webhelyre történő kattintással, és kattintson az alábbi gombra
Töltse le a Revo Uninstaller alkalmazást
2. Most rendelkeznie kell a Revo telepítőfájljával, nyissa meg és telepítse. A telepítés után az asztalon megjelenik a RevoUninstaller ikon. Nyissa meg a Revo Uninstaller alkalmazást, és válassza a Firefox lehetőséget,
3. Most kattintson az Eltávolítás elemre, majd válassza a Speciális lehetőséget, és kövesse a képernyőn megjelenő utasításokat a Firefox eltávolításához.
4. Ezután válassza a Speciális lehetőséget, majd kattintson a Szkennelés gombra a Revo Uninstaller alkalmazásban.
5. A következő képernyő a Leftover fájlokat mutatja be. Lásd az alábbi képernyőt, jelölje ki az összeset, majd kattintson a Törlés gombra.

6. Ezután először lépjen a C: \ Program Files oldalra , törölje a Mozilla Firefox mappát, és ellenőrizze a C: \ Program Files (x86) \ ..
7. Nyomja meg a „Windows” + „R” gombot, és írja be a „% temp%” kifejezést.
8. Nyomja meg a „CTRL” + „A” gombot, majd nyomja meg a „Shift” + „Törlés” gombot a mappa törléséhez.
9. Telepítse újra a Firefox böngészőt, és ellenőrizze, hogy a probléma továbbra is fennáll-e.
Megjegyzés: Ha ez a Tor böngészőben történik, futtassa rendszergazdaként, és próbálja ideiglenesen letiltani a víruskeresőt. Javasoljuk továbbá a Geforce Experience eltávolítását, ha telepítve van a számítógépére, mert ismert, hogy bizonyos esetekben konfliktusokat okozhat az alkalmazással.
4. módszer: Futtatás rendszergazdaként
Bizonyos esetekben a problémát egyszerűen úgy oldják meg, hogy a böngészőt rendszergazdaként futtatják. Egyes szoftverek adminisztratív jogosultságokat igényelnek bizonyos hardver / biztonsági korlátozások túllépéséhez. Ezért ebben a lépésben futtatjuk a böngészőt rendszergazdaként, majd ellenőrizzük, hogy ez megoldja-e a problémát. Azért:
- Kattintson a jobb gombbal az asztalon futtatható böngészőkre.
- Kattintson a „Tulajdonságok” opcióra, majd válassza a „Kompatibilitás” fület.
- A kompatibilitás lapon jelölje be a „Futtassa ezt a programot rendszergazdaként” lehetőséget, majd kattintson az „Alkalmaz” , majd az „OK” gombra.

- Ezután futtassa a böngészőt, és ellenőrizze, hogy a probléma továbbra is fennáll-e.
5. módszer: A Firefox for Tor Network használata
Bizonyos esetekben ez a probléma a Tor böngészővel fordul elő, és úgy tűnik, hogy semmilyen megoldás / javítás nem tűnik el. Ezért ebben a lépésben a Firefox böngészővel fogunk kapcsolatba lépni a Tor böngészővel, nem pedig maga a Tor böngészővel. Ez a javítás a legtöbb felhasználó számára működik, és nagyon egyszerűen alkalmazható. Ennek érdekében:
- Töltse le és telepítse a Mozilla Firefox böngészőt innen.
- Most keresse meg a Tor böngésző telepítési mappáját, amely általában az asztalon található, és a címének ilyennek kell kinéznie.
Asztal \ Tor böngésző \ Tor (teljes elérési út "C: \ Felhasználók \ a felhasználónév \ Asztal \ Tor Böngésző \ Tor")
- A mappának alján kell lennie egy „tor.exe” fájlnak , kattintson jobb gombbal erre a futtatható fájlra, és válassza a „Rögzítés a tálcára” lehetőséget.
- Most indítsa el a Tor-ot, és várja meg, amíg teljesen csatlakozik a hálózathoz.
- A Tor elindítása után indítsa el a Firefox böngészőt, amelyet nem a Tor csomagból telepítettünk, hanem az önálló böngészőt, amelyet az 1. lépésben telepítettünk.
- Kattintson a Firefox sáv jobb felső sarkában található „Beállítás” ikonra, és válassza a listából az „Opciók” lehetőséget .
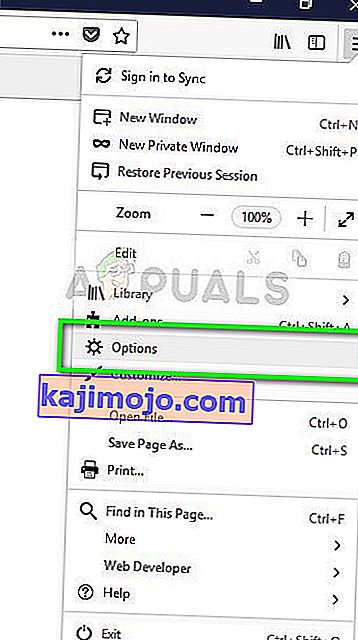
- Kattintson a „Hálózat” fülre, majd válassza a „Beállítások” lehetőséget.
- Kattintson a „Kézi proxy konfigurálása” opcióra, és írja be ott a következő sort.
SOCKS Host: 127.0.0.1 Port: 9050
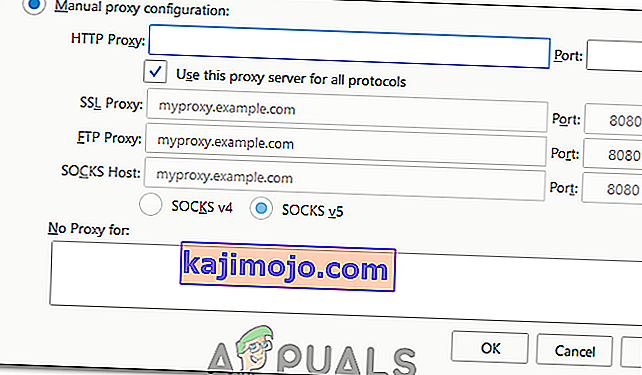
- Kattintson az „OK” gombra a módosítások mentéséhez.
- Írja be a címsávba az „About: config” kifejezést , és ellenőrizze az „ Óvatos leszek ” parancsot.
- Írja be a „network.proxy.socks_remote_dns” kifejezést a keresősávba, és állítsa IGAZ értékre.
- Indítsa újra a Firefox böngészőt, és írja be a következőt a címsávba.
//check.torproject.org/
- Most azt kell mondania, hogy be van állítva a Tor futtatására.
- A kérdést most teljesen meg kell oldani.