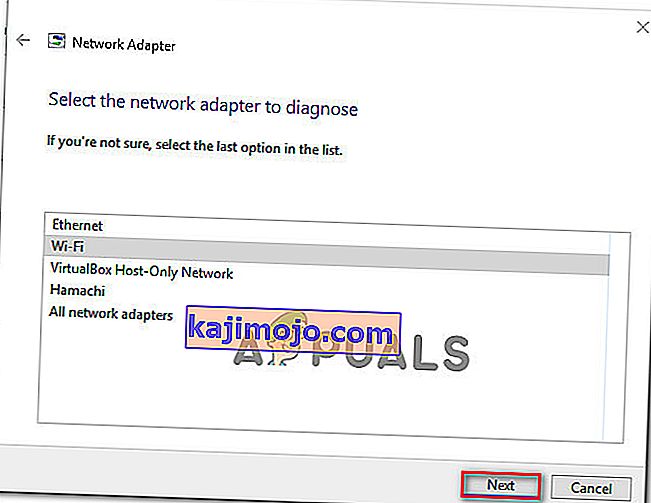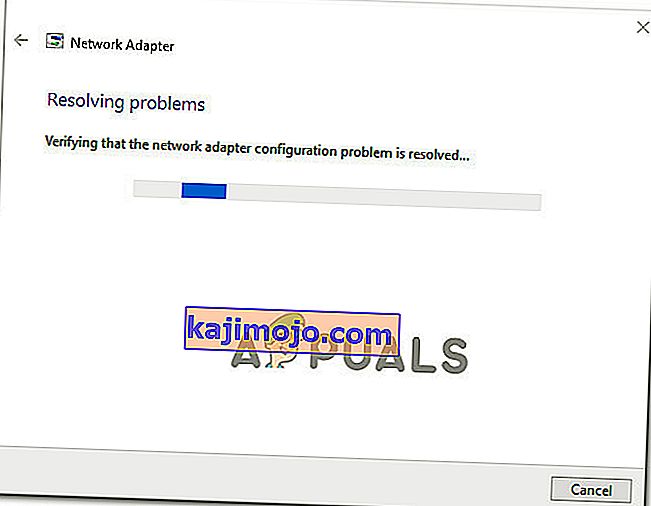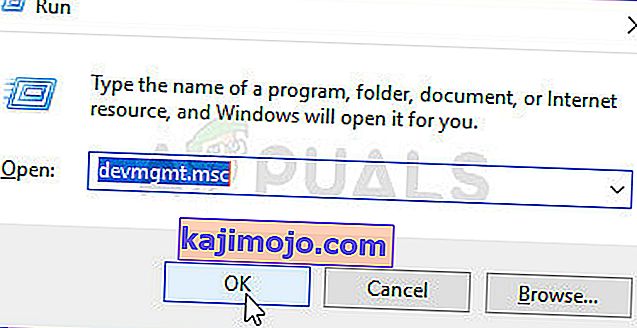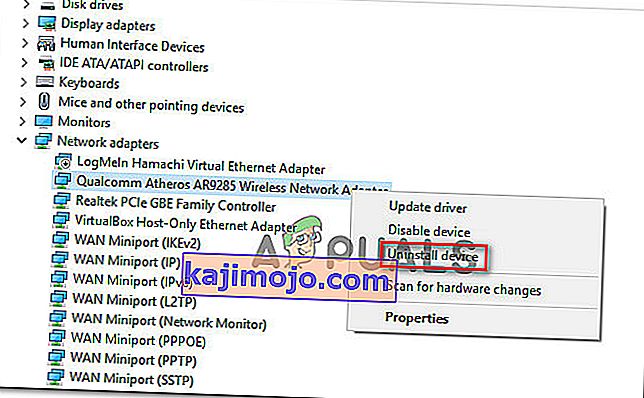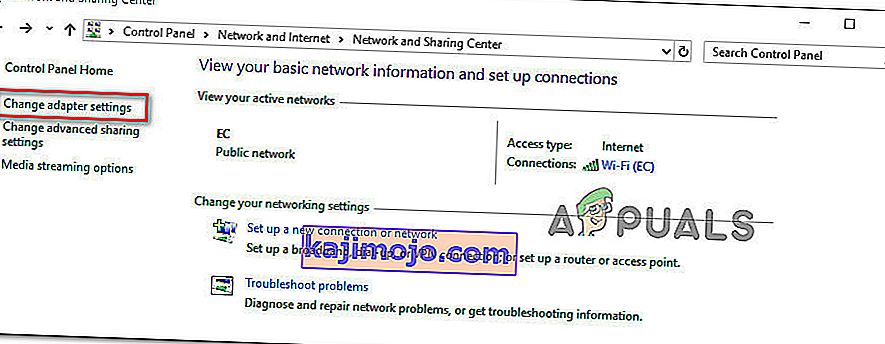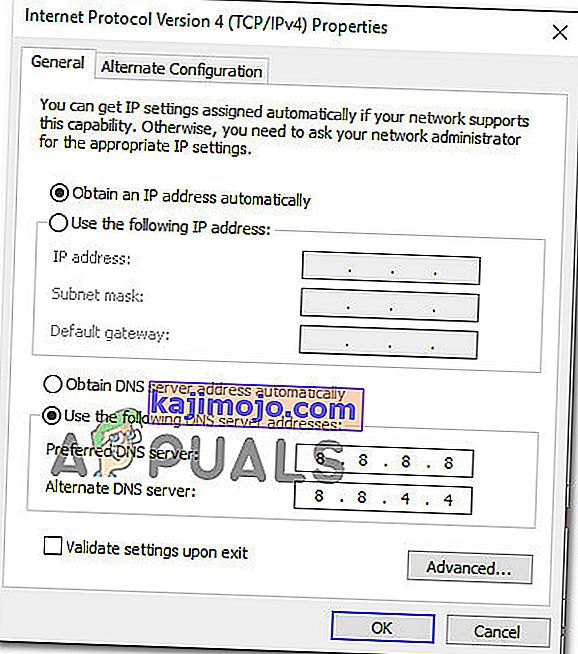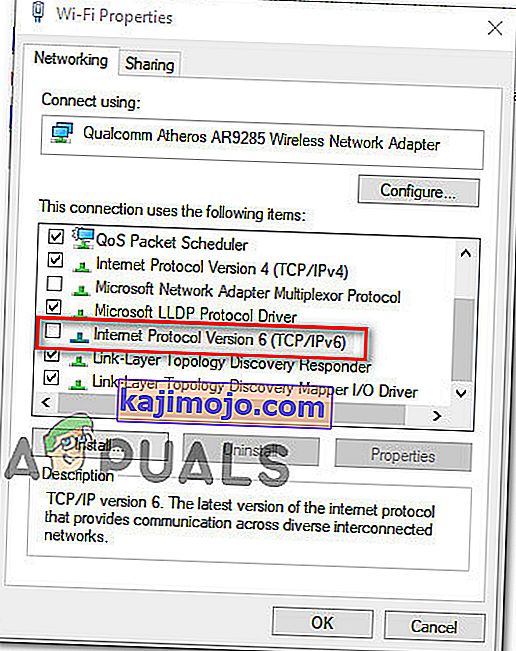Több felhasználó kereste meg kérdéseivel, miután felfedezte az „ Eseménynaplóban a„ wpad név időkorlátjának elnevezése ”hibát . A legtöbb érintett felhasználó az Eseménynaplót vizsgálja meg, miután állandó Wi-Fi internetkapcsolat-vesztéssel foglalkozik , a Wi-Fi ikon tetején található sárga háromszöggel.

Mi okozza a „A wpad név időkorlátja név feloldása ” hibát?
Megvizsgáltuk ezt a konkrét kérdést különböző felhasználói jelentések és javítási stratégiák megvizsgálásával, amelyeket a leginkább érintett felhasználók sikeresen alkalmaztak a probléma megoldására. Vizsgálataink alapján számos általános forgatókönyv váltja ki ezt a hibaüzenetet:
- A TCP / IP kikapcsolás engedélyezve van egy hálózati adapternél - az RSS, az Autotuning és a Taskoffload mind olyan technológia, amely megerősíti, hogy kiváltja ezt a hibát. Letiltásukkal megoldhatja a problémát.
- Az internetszolgáltató nem támogatja a TCP / IP v6-ot - Ez a probléma akkor fordulhat elő, ha a TCP / IP v6 engedélyezve van a számítógépen, vagy megszakad, de az internetszolgáltató még nem támogatja a TCP / IP v6-ot. Ebben az esetben a megoldás a TCP / IP v6 egyszerű letiltása.
- Sérült vagy rosszul telepített hálózati adapter - A hiba másik lehetséges oka a hálózati adapter meghajtó sérült vagy hiányos telepítése. Ebben az esetben az illesztőprogram eltávolítása kényszeríti az operációs rendszert az újratelepítésre.
- Sérült TCP / IP kapcsolat - Ha egy bizonyos forgatókönyv alkalmazható, akkor ez a hiba azért fordulhat elő, mert a TCP / IP utasítások helytelenek vagy sérültek. Ebben az esetben a TCP / IP kapcsolat visszaállítása megoldja a hibaüzenetet.
- Elhibázott DNS-gyorsítótár - A probléma másik oka lehet, hogy egy hibás DNS-gyorsítótár hamis pozitív eredményt vált ki. Több érintett felhasználó arról számolt be, hogy ez a hiba már nem fordult elő, miután a DNS gyorsítótárát leemelték egy emelt parancsablakból.
- Az alapértelmezett DNS-kiszolgáló instabil - Sok olyan jelentés van a felhasználókkal, amelyeknek sikerült megerősíteniük, hogy a problémát instabil DNS-kiszolgáló okozta. Ha ez a konkrét forgatókönyv alkalmazható, akkor a megoldás az alapértelmezett DNS-kiszolgáló cseréje a Google DNS-ére.
Ha éppen ennek a hibaüzenetnek a megoldásával küzd, ez a cikk számos hibaelhárítási lépést tartalmaz, amelyek segítenek megkerülni ezt a hibát. Az alábbiakban olyan módszerek gyűjteményével találkozhat, amelyeket más, hasonló helyzetben lévő felhasználók használtak a probléma megoldására.
Ha a lehető leghatékonyabb akar maradni, kövesse a módszereket a bemutatásuk sorrendjében, a hatékonyság és a súlyosság szerint rendezve. Végül találkoznia kell egy olyan javítással, amely megoldja a problémát az adott forgatókönyv szerint.
1. módszer: A hálózati adapter hibaelhárítójának használata
Mielőtt más, technikai jellegű javítási stratégiákba merülnénk, nézzük meg, hogy a Windows verziója alkalmas-e a probléma automatikus kezelésére. Számos felhasználónak sikerült a beépített hálózati adapter hibaelhárítójával elhárítani a „ Névfeloldás a wpad időtúllépéshez ” hibát .
Ez a beépített segédprogram megvizsgálja a hálózati adapter általános problémáit, és automatikusan alkalmazza a megfelelő javítási stratégiákat az általa azonosított problémákra. Itt egy rövid útmutató a hálózati adapter hibaelhárítójának használatáról:
- A Futtatás párbeszédpanel megnyitásához nyomja meg a Windows billentyűt + R. Ezután írja be az „ ms-settings: hibaelhárítás ” parancsot, és nyomja meg az Enter billentyűt a Beállítások alkalmazás Hibaelhárítás lapjának megnyitásához .

- A Hibaelhárítás lapon görgessen lefelé más problémák megkereséséhez és javításához, kattintson a Hálózati adapter elemre, és válassza a Futtassa a hibaelhárítót.

- Az első vizsgálat befejezése után válassza ki a listából felfelé ható hálózati adaptert, majd kattintson a Tovább gombra .
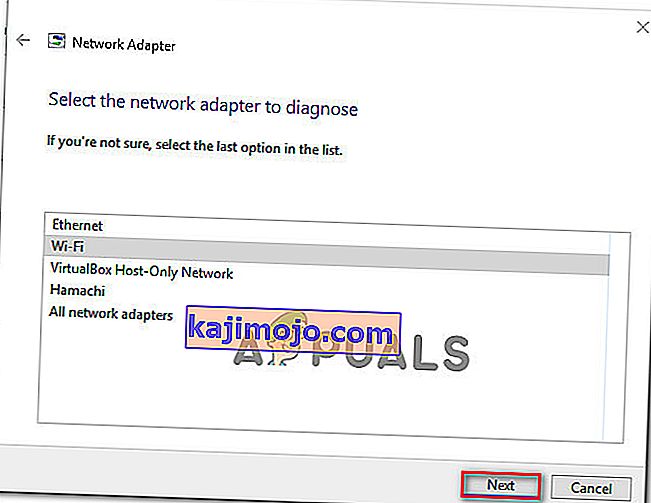
- Várjon, amíg a vizsgálat be nem fejeződik. A folyamat során a hibaelhárító különféle javítási stratégiákat alkalmaz, majd újraindítja a hálózati adaptert, hogy lássa, megoldódott-e a probléma.
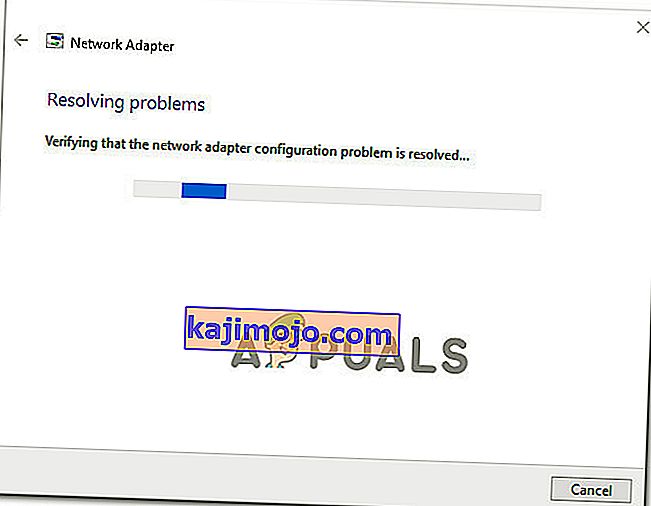
- Miután a folyamat befejeződött, áttekintést kap az azonosított és elhárított problémákról. Zárja be a hibaelhárítót, és nézze meg, hogy a probléma megoldódott-e.
Ha a „ Wpad név időkorlátja név elhatározása ” hiba továbbra is előfordul, vagy a javítás csak pillanatnyilag tart, lépjen le az alábbi következő módszerre egy másik megközelítéshez.
2. módszer: A hálózati adapter újratelepítése (csak Windows 10 esetén)
Egy másik megközelítés, amely minimális gond nélkül megoldhatja a problémát, az, hogy egyszerűen eltávolítja a hálózati adaptert az Eszközkezelőn keresztül. Ez arra kényszeríti az operációs rendszert, hogy automatikusan felismerje a hálózati adaptert, és újratelepítse a semmiből.
Megjegyzés: Ezt az eljárást csak Windows 10 rendszeren szabad megkísérelni, mivel ez képes a hiányzó illesztőprogramok automatikus észlelésére és telepítésére.
Itt van egy rövid útmutató a hálózati adapter újratelepítéséről a „ wpad név időkorlátjának névfeloldása ” hiba elhárításához :
- A Futtatás párbeszédpanel megnyitásához nyomja meg a Windows billentyűt + R. Ezután írja be a „ devmgmt.msc ” szót, és nyomja meg az Enter billentyűt az Eszközkezelő megnyitásához .
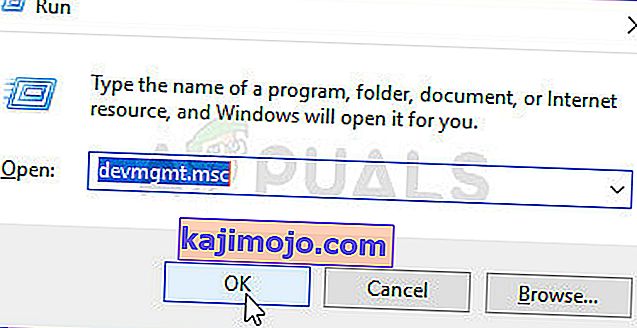
- Az Eszközkezelőben bontsa ki a Hálózati adapterek legördülő menüt, és kattintson a jobb gombbal a hibát okozó hálózati adapterre. Ezután kattintson az Eszköz eltávolítása elemre .
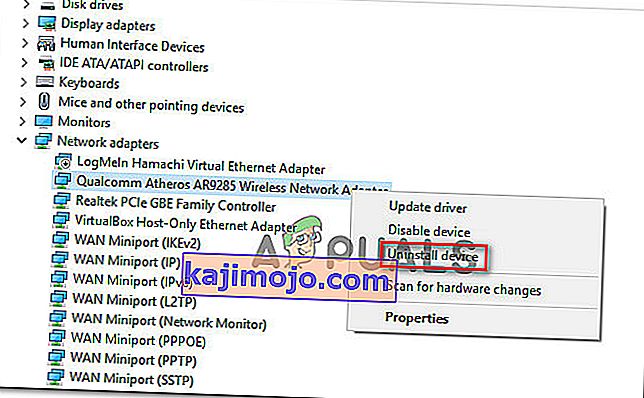
- Az eszköz eltávolítása után lépjen ki az Eszközkezelőből, és indítsa újra a számítógépet. A következő indításkor a Windows 10 automatikusan észleli, hogy hiányzik egy fontos illesztőprogram, és telepíti a szükséges firmware-t a hálózati adapterhez.
- Amikor a következő indítás befejeződött, tesztelje internetkapcsolatát, és ellenőrizze, hogy továbbra is ugyanazzal a problémával találkozik-e.
Ha a "A wpad név időkorlátja " névfeloldás hiba továbbra is fennáll, lépjen az alábbi következő módszerre.
3. módszer: A TCP / IP kapcsolat visszaállítása
Ez a hiba akkor is előfordulhat, ha a TCP / IP utasítások megsérülnek vagy megsérülnek. A beépített TCP / IP utasításkészlet az internetkapcsolat egyik legfontosabb része. Ha olyan helyzetbe kerül, amikor egyáltalán nem tud csatlakozni az internethez, akkor a TCP / IP okozhatja.
Szerencsére a NetShell segédprogram segítségével meglehetősen egyszerűen visszaállíthatja a TCP / IP utasításokat. Itt van egy rövid útmutató a TCP / IP kapcsolat visszaállításához:
- A Futtatás párbeszédpanel megnyitásához nyomja meg a Windows billentyűt + R. Ezután írja be a „ cmd ” parancsot, és nyomja meg a Ctrl + Shift + Enter billentyűkombinációt a megemelt parancssor megnyitásához. Amikor az UAC (felhasználói fiókok felügyelete) kéri , kattintson az Igen gombra az adminisztrátori jogosultságok megadásához.

- A Magasított parancssorba írja be a következő parancsot, és nyomja meg az Enter billentyűt a TCP / IP kézi visszaállításához:
netsh int ip reset
- A TCP / IP visszaállítása után zárja be a megemelt parancssort, és indítsa újra a számítógépet.
A következő indításkor ellenőrizze, hogy a „ wpad név időkorlátja ” névfeloldás hiba továbbra is előfordul-e. Ha igen, lépjen az alábbi következő módszerre.
4. módszer: A DNS-gyorsítótár kiürítése
Egy másik lehetséges javítási stratégia, amely nagyon jól megoldhatja a problémát, a számítógép DNS-gyorsítótárának öblítése. Több érintett felhasználó arról számolt be, hogy ez az eljárás megoldotta a kapcsolat megszakítását, amelyet a „ wpad név névfeloldása időkorlátja ” hiba okozott .
Itt egy rövid útmutató a számítógép DNS-gyorsítótárának kiürítéséről;
- A Futtatás párbeszédpanel megnyitásához nyomja meg a Windows billentyűt + R. Ezután írja be a „cmd” parancsot, és nyomja meg a Ctrl + Shift + Enter billentyűkombinációt a megemelt parancssor megnyitásához. Amikor az UAC (felhasználói fiókok felügyelete) kéri , kattintson az Igen gombra az adminisztrátori jogosultságok engedélyezéséhez.

- A megemelt parancssorba írja be a következő parancsokat, és nyomja meg az Enter billentyűt minden egyes parancs után:
ipconfig / flushdns ipconfig / registerdns ipconfig / kiadás ipconfig / megújítás
- Miután a DNS-gyorsítótár kiürült, indítsa újra a számítógépet, és ellenőrizze, hogy a hiba továbbra is előfordul-e a következő indítás befejezése után.
Ha még mindig a „A wpad név túllépte a név feloldása ” hibát tapasztalja, lépjen az alábbi következő módszerre.
Method 5: Changing the Default DNS server
You might be encountering the ‘Name resolution for the name wpad timed out‘ error due to some inconsistencies with the default DNS server. We managed to identify some reports where the issue was fixed by changing the default DNS with the one provided by Google.
Here’s a quick guide on changing the default DNS address to Google’s DNS:
- Press Windows key + R to open up a Run dialog box. Then, type “control” or “control.exe” and press Enter to open up Control Panel.

- Inside the classic Control Panel window, click on Network and Internet, then click on Network and Sharing Center.

- From the Network and Sharing Center screen, click on Change adapter settings.
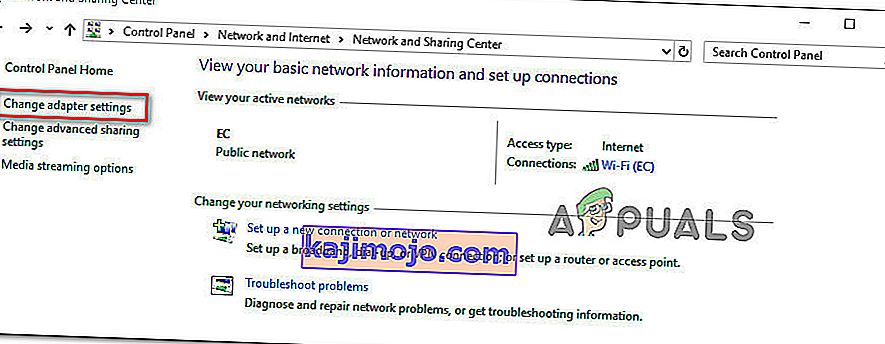
- Right-click on the network that you are currently connected to and choose Properties.

- Inside the Properties screen, go to the Networking tab and double click on Internet Protocol Version 4 (TCP / IPv4).

- In the Properties screen of Internet Protocol Version 4, enable the Use the following DNS server addresses toggle. Then, set 8.8.8.8 for Preferred DNS Server and 8.8.4.4 for Alternate DNS server.
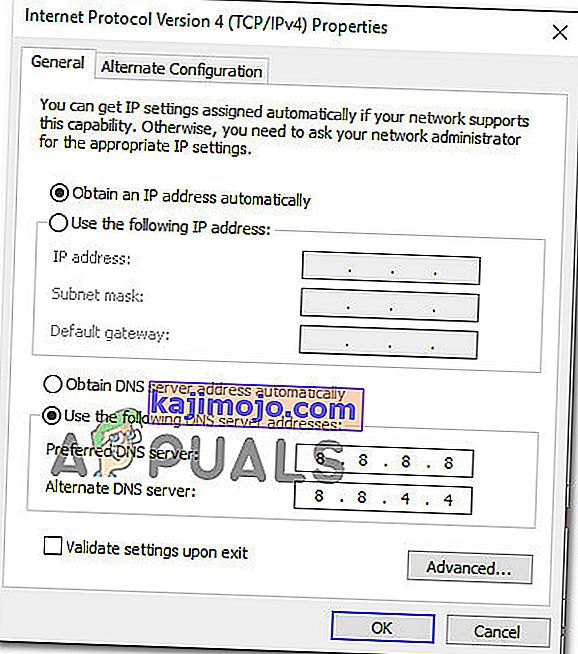
- Hit OK to save the changes, then restart your computer to allow the changes to take effect.
Once the next startup is complete, see if the issue has been resolved. If the same ‘Name resolution for the name wpad timed out‘ error is still occurring, move down to the next method below.
Method 6: Disabling TCP/IP v6
Another possibility why this particular error might occur is a scenario in which TCP/IP v6 is enabled on the computer but your ISP (Internet Service Provider) does not support TCP/IP v6. In this case, the solution is to simply disable TCP/IP v6.
Here’s a quick guide on how to do this:
- Press Windows key + R to open up a Run dialog box. Then, type “ncpa.cpl” and press Enter to open up the Network Connections window.

- Inside the Network Connections window, right-click on the network that you’re currently connected to and choose Properties.

- Inside the Properties screen of your network, go to the Networking tab and scroll down through the list of used items. Then, uncheck the box associated with Internet Protocol Version 6 (TCP/IPv6) and hit Ok to save the changes.
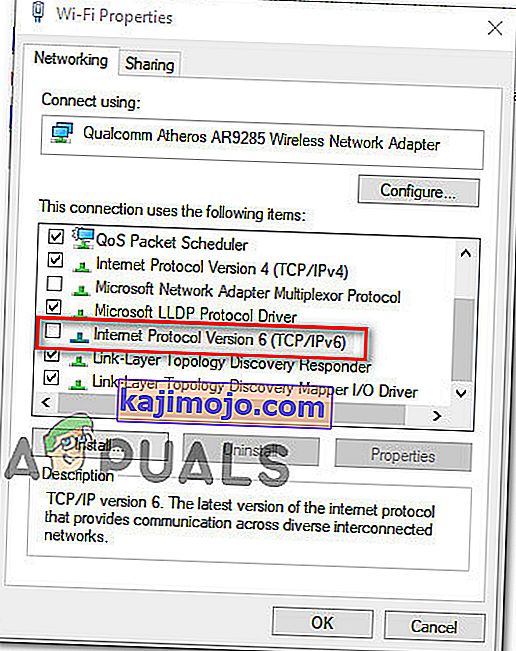
- Once IPv6 has been disabled, restart your computer and see if the error has been resolved at the next computer startup.
If you’re still encountering the same ‘Name resolution for the name wpad timed out‘ error inside your Event Viewer, move down to the next method below.
Method 7: Disabling RSS, Autotuning, and Taskoffload
There are three unnecessary technologies that might end up triggering the ‘Name resolution for the name wpad timed out‘ error. Several affected users have reported that their connection became stable once and for all after they disabled RSS, Autotuning, and Taskoffload.
This procedure can be a little tedious, but we’re going to show you a quick way on how to do this from an elevated Command Prompt and Registry Editor:
- Press Windows key + R to open up a Run dialog box. Then, type “cmd” and press Ctrl + Shift+ Enter to open up an elevated Command Prompt window. When prompted by the User Account Control, click Yes to grant administrative privileges.

- Inside the elevated Command Prompt, type the following commands in order and press Enter after each one to disable RSS, Autotuning and TaskOffload:
netsh interface tcp set global rss=disabled netsh interface tcp set global autotuninglevel=disabled netsh int ip set global taskoffload=disabled
- Once the three technologies are disabled, close the elevated Command prompt. Then, open a Run box (Windows key + R)m type ‘regedit‘ and press Enter to open up the Registry Editor. When prompted by the UAC (User Account Control), click Yes to give administrative privileges

- Inside the Registry Editor, use the navigation bar at the top to arrive at the following location:
Computer\HKEY_LOCAL_MACHINE\SYSTEM\CurrentControlSet\Services\Tcpip\Parameters
Note: You can navigate there manually or you can simply paste the address inside the navigation bar.
- You also need to disable the Scalable Networking Pack (SNP). To do this, open each of the following registry key and set their Value data for each to 0:
EnableTCPChimney EnableTCPA EnableRSS
Note: If one of these or more of these keys don’t exist, you’ll need to create them manually by going to Edit >New > Dword (32 – bit) value and name each key accordingly.
- Once the modifications have been made, close Registry Editor and restart your computer. At the next startup, check if the issue has been resolved.