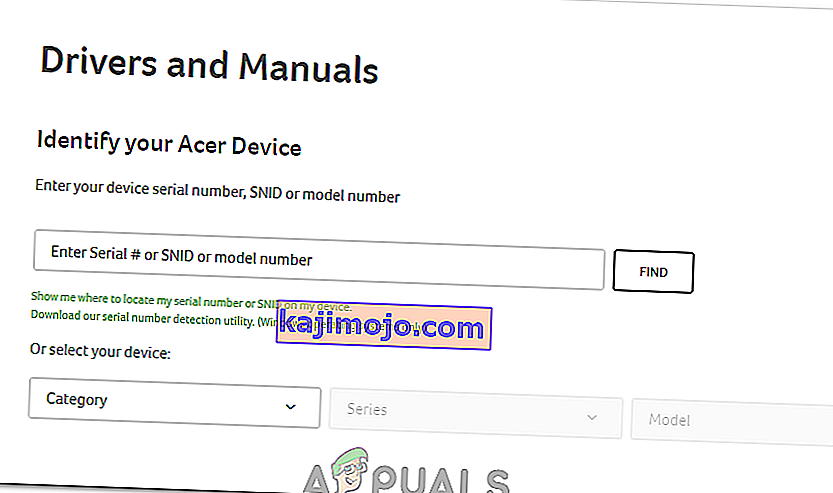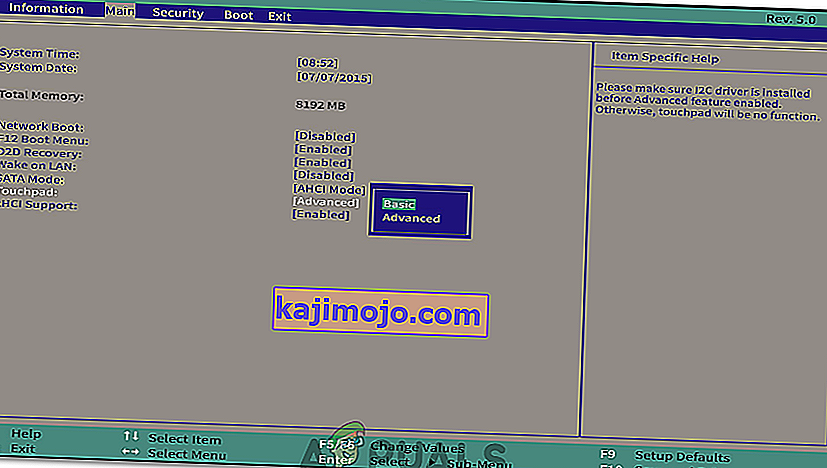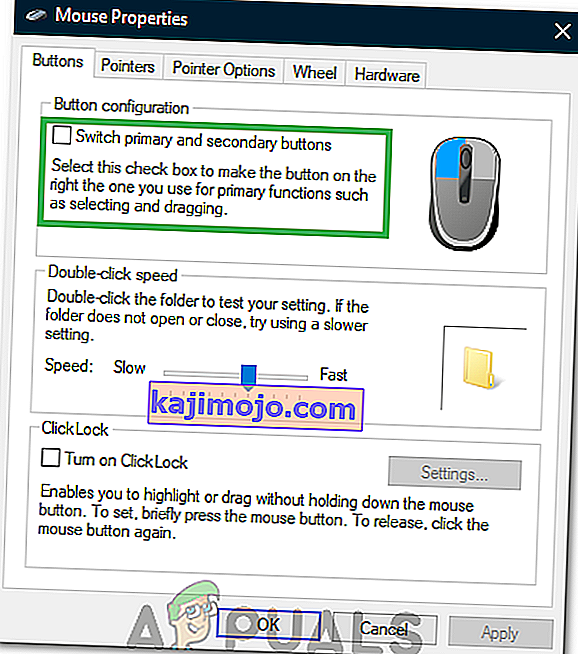Az Acer laptopok mindegyike használ egy érintőpados egeret, és amikor már nem reagál, általában az illesztőprogram problémái okozzák. Ha az érintőpad már nem válaszol, és problémái vannak a bal és a jobb gombbal, akkor az illesztőprogramok frissítése megoldhatja a problémát.
Ha azonban hardverprobléma merül fel, akkor szakképzett segítséget kell kérnie szakképzett szakemberektől. Az érintőpad meghibásodásának gyakori oka a vízkár. Akár öntött egy italt, akár nedves helyiségben volt a laptopja, a víz hatással lehet az érintőpad csatlakozóira és érzékelőire, és használhatatlanná teheti azt. Mielőtt leírná a számítógépet, próbálja meg kikapcsolni és egy vagy két napig száradni hagyni.

A szoftverrel kapcsolatos probléma megoldásához próbálkozzon az alábbiakkal. Szüksége lesz egy USB vagy Bluetooth egérre a módosítások elvégzéséhez, mivel az érintőpad nem működik, vagy megbízhatóan reagál.
1. módszer: Engedélyezze a billentyűzettel
Számos számítógépes rendszerben be- és kikapcsolhatja az érintőpadot a billentyűzettel.
- A legtöbb Acer laptopon nyomja meg és tartsa lenyomva az Fn billentyűt a billentyűzeten, majd nyomja meg az F6 vagy az F7 billentyűt.
- Ha nem találja az F6 vagy az F7 billentyűt, akkor annak egy kis illusztrációt kell mutatnia az érintőpadot érintő kézről.
- A billentyűkombináció használata után próbálja használni az érintőpadot. Ha nem működik, lépjen a következő módszerre.
2. módszer: Cserélje ki az elemet
Egyes Acer rendszereken, amelyekhez a Gemstone Blue Audio Controls tartozik, vissza lehet állítani az akkumulátor eltávolításával és cseréjével. Így teheti meg.
- Győződjön meg arról, hogy laptopja be van-e kapcsolva, és teljesen betöltötte-e az operációs rendszert.
- Távolítsa el a laptop töltőjét.
- Vegye ki az akkumulátort a laptopból.

- Cserélje ki újra az akkumulátort, kapcsolja be a laptopot, és nézze meg, hogy az érintőpad újra működni kezdett-e.
3. módszer: Frissítés az Acer webhelyén keresztül
- Először is keresse fel az Acer hivatalos webhelyét, ahol megtalálhatók a készülékéhez szükséges összes hivatalos és hivatalos illesztőprogram és kézikönyv. Nyissa meg a következő linket: //www.acer.com/ac/en/GB/content/drivers
- Az illesztőprogram és a kézikönyvek oldalán meg kell adnia sorozatszámát, SNID-jét vagy modellszámát. Ezután egy megfelelő illesztőprogramokkal rendelkező oldalra jut. Ha nem tudja a sorozatszámát, kiválaszthatja készülékének kategóriáját, sorozatát és modelljét is. Ha még mindig nem ismeri ezeket az információkat, használhatja az automatikus felismerés funkciót. A képernyő alján zöld szöveget fog látni, amely a következőt írja: „Az eszköz adatainak automatikus felismerése”. Kattintson erre a linkre, és kövesse a képernyőn megjelenő utasításokat, és a rendszer felismeri a modellszámát.
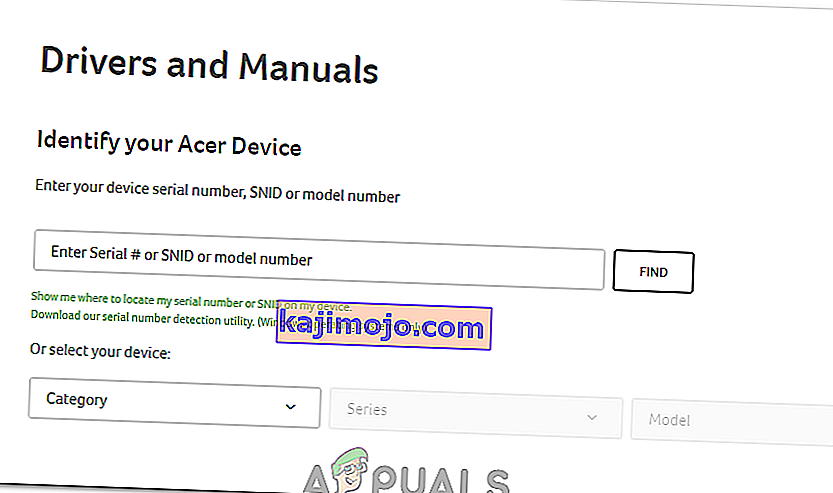
- A következő oldalon, miután megadta a szükséges információkat, megjelenik az Illesztőprogramok, Dokumentumok, BIOS / Firmware letöltések és egyebek. Az „Illesztőprogram” legördülő menü megnyomásával az illesztőprogramok megjelennek, beleértve az érintőpad-illesztőprogramot a Windows 7 és újabb rendszerekhez.
4. módszer: Frissítés az Eszközkezelőn keresztül
Az Eszközkezelő egy alapértelmezett alkalmazás a Windows rendszerben, amely lehetővé teszi a számítógépen lévő vagy ahhoz csatlakoztatott hardver vezérlését. Az Eszközkezelővel kezelheti az illesztőprogramokat és frissítheti a hibás illesztőprogramokat.
- Írja be az „Eszközkezelő” elemet a Windows tálca keresési funkciójába. Windows 10 rendszeren a keresősáv a Cortana gomb megnyomásával található. Windows 7, 8 és 8.1 rendszereken a Start gomb megnyomásával megtalálhatja a keresősávot.

- Az Eszközkezelőben az eszközökhöz csatlakoztatott eszközök hosszú listáját fogja látni. Az „Egerek és más mutatóeszközök” alatt észre kell vennie az Acer érintőpadját.
- Kattintson a jobb gombbal az Acer érintőpadjára, majd kattintson az „Illesztőprogram frissítése” elemre. Ezzel egy ablakhoz jut, amely automatikusan a legfrissebb illesztőprogramot keresi. Ha van ilyen, a rendszer kéri, hogy töltse le.
A legújabb illesztőprogram letöltésével megszabadulhat minden lehetséges problémától, amely az egér problémáját okozza.
5. módszer: Az érintőpad beállításainak módosítása a Bios-ból
Bizonyos esetekben a hiba akkor jelentkezhet, ha az Acer Touchpad speciális konfigurációt használ az illesztőprogramok futtatásához. Ezért ebben az esetben letiltjuk a Touchpad Advanced konfigurációt és alapértékre állítjuk. Ennek érdekében:
- Indítsa újra a számítógépet, és mielőtt elindulna, nyomja meg az „F1” vagy „Del” billentyűt, hogy belépjen a BIOS-ba.
- A „Jobb” nyílgombbal lépjen a „Fő” fülre.
- A lefelé mutató nyíl segítségével jelölje ki az „Érintőpad” opciót, majd nyomja meg az „Enter” gombot .
- Válassza az „Alap” opciót, és mentse a változtatásokat.
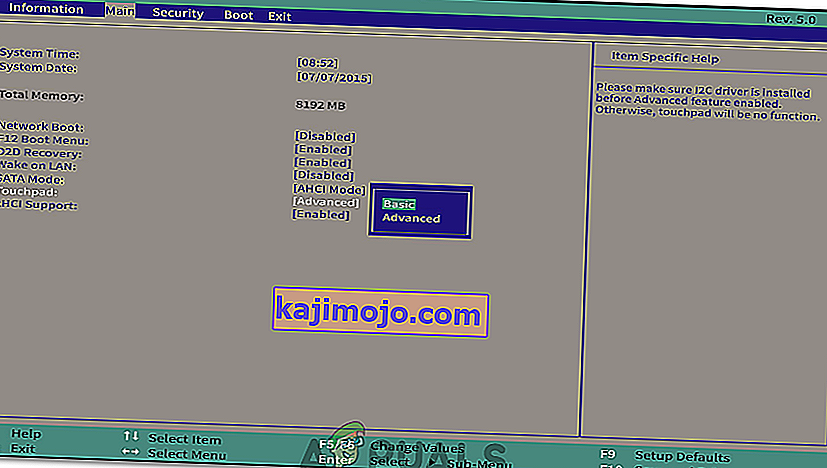
- Indítsa el a Windows rendszert, és ellenőrizze, hogy a probléma továbbra is fennáll-e.
6. módszer: Az érintőpad engedélyezése
Bizonyos esetekben előfordulhat, hogy az érintőpadot részben vagy egészben letiltották a kezelőpanelről. Ezért ebben a lépésben újra engedélyezzük és ellenőrizzük, hogy működik-e. Ennek érdekében:
- Nyomja meg a „Windows” + „R” billentyűt a futtatási parancs megnyitásához.
- Írja be a „Control” parancsot, és nyomja meg az „Enter” gombot .

- Kattintson a „Hardver és hang” lehetőségre, és válassza az „Egér és érintőpad” lehetőséget.

- Válassza a „További egérbeállítások” opciót, és kattintson a készülékére.
- Ellenőrizze, hogy az eszköz engedélyezve van-e.
7. módszer: Az elsődleges gomb megváltoztatása
Bizonyos esetekben a problémát állítólag úgy javították ki, hogy ideiglenesen megváltoztatták az egér gombját a kezelőpanelen, majd visszaállították a bal kattintásra. Ez megváltoztatja az egér konfigurációját, és segíthet megszabadulni az esetleges hibáktól. Ennek érdekében:
- Nyomja meg a „Windows” + „R” billentyűt a futtatási parancs megnyitásához.
- Írja be a „Control” parancsot, és nyomja meg az „Enter” gombot a megnyitásához.

- A Vezérlőpulton kattintson a „Hardver és hang” elemre, majd válassza a listából az „Egér” lehetőséget.
- Jelölje be az „Elsődleges és másodlagos gombok váltása” opciót.
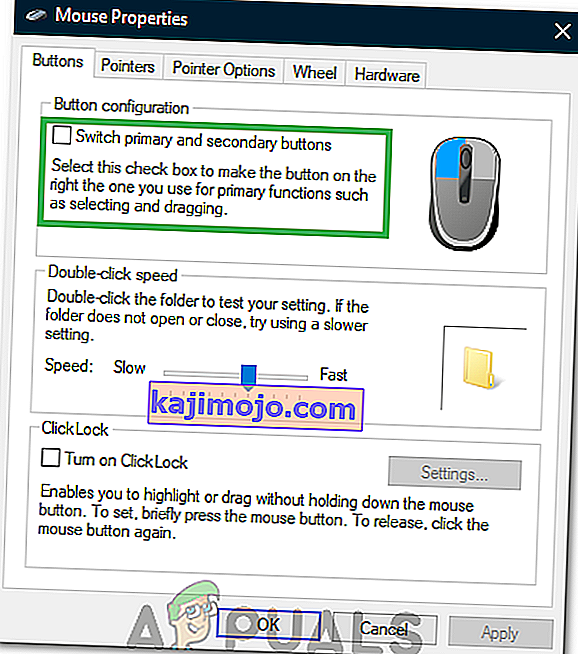
- A módosítások mentéséhez kattintson az „Alkalmaz” gombra .
- Egy idő után ismételje meg a fenti eljárást, és törölje a jelet.
- Ellenőrizze , hogy a probléma továbbra is fennáll-e.
8. módszer: A szennyeződés tisztítása
Bizonyos esetekben bizonyos szennyeződések és idegen részecskék felhalmozódhatnak az érintőpad alatt. Ezért, ha az érintőpad gombja elkülönül az érintőpadtól (egyes laptopoknál az érintőpad egységes), helyezzen egy kis csapot a bal oldali kattintás alá, és kissé emelje fel. Vegyen egy doboz sűrített levegőt, és fújja rá a kattanás alá, hogy az összes idegen részecskét törölje. Ellenőrizze, hogy a probléma továbbra is fennáll-e.