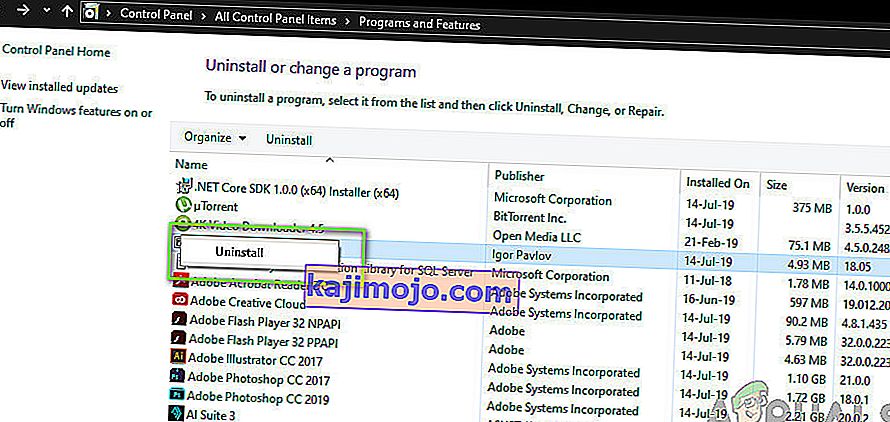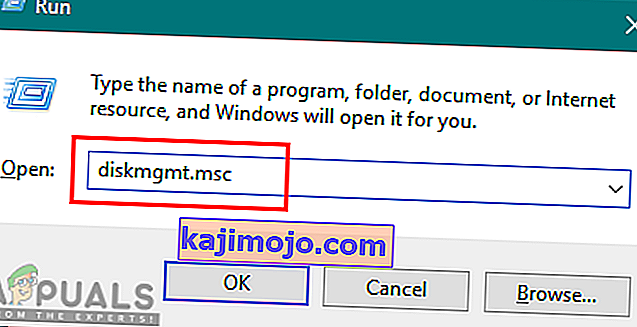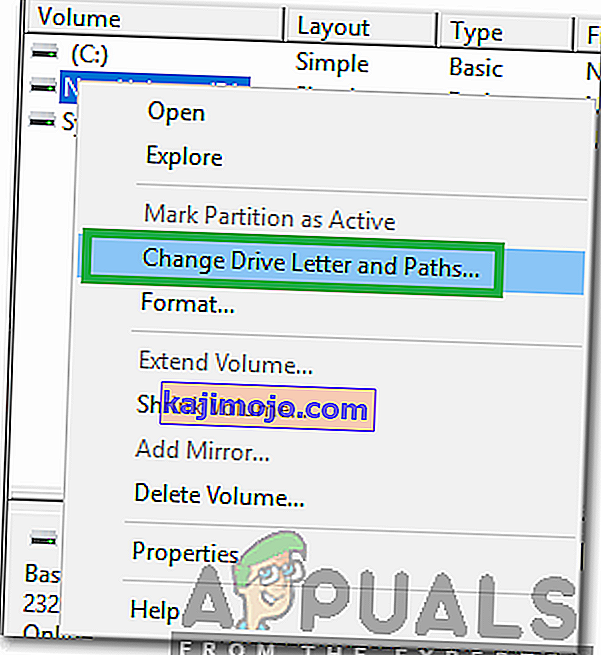A Kindle az Amazon által értékesített e-olvasók élvonalában állt, amely hordozható méretű és Android operációs rendszerrel büszkélkedhet. Lehetővé teszi a felhasználók számára, hogy számos e-könyvet, folyóiratot stb. Böngészhessenek, vásárolhassanak és töltsenek le a rendszereikbe. A hardvert az Amazon is gyártja, és az e-olvasó az utóbbi években nagy népszerűségre tett szert.

Annak ellenére, hogy a Kindle folyamatosan frissül, hogy minden Microsoft Windows-frissítéshez igazodjon, a csatlakozási problémákról ismert. Számos olyan eset fordult elő, hogy a Kindle nem volt hajlandó csatlakozni az operációs rendszerhez, miután frissítették a legújabb verzióra, amely nem kapcsolódik teljesen. Ennek a problémának a kerülő megoldásai meglehetősen egyszerűek. Egyenként fogjuk végigcsinálni őket a legkönnyebbtől kezdve.
1. megoldás: Ellenőrizze az USB-kábelt
A Kindle elsősorban USB-kábellel csatlakozik a Windows-hoz. Kétféle USB-kábel létezik; az egyik típus csak a töltést, a másik a töltést, valamint az adatátvitelt támogatja. Győződjön meg arról, hogy az utóbbi típus van, és az USB-kábel semmilyen módon nem sérült. Próbáljon meg különböző USB kábelekkel csatlakozni a számítógépéhez. Kipróbálhat más okostelefonhoz kapott USB-kábeleket is.

Ha a kapcsolat még mindig nem indul, próbálja meg csatlakoztatni az USB-kábelt a számítógép hátuljához, vagy próbálja meg elöl különböző nyílásokat csatlakoztatni. Mielőtt továbblépne a többi megoldásra, feltétlenül győződjön meg arról, hogy a probléma nem az USB-portokkal és a kábelekkel kapcsolatos.
2. megoldás: A Kindle-kapcsolat módosítása
Ebben a megoldásban megpróbáljuk módosítani a Kindle számítógépéhez való csatlakozásának módját. Ezek a beállítások csak akkor működnek, ha az Ön által használt USB-kábel tökéletesen működik, ezért győződjön meg arról, hogy az 1. megoldáson megy keresztül. A felhasználók számos olyan módosítást jelentettek, amelyek nekik dolgoztak. Nézd meg.
- Csatlakoztassa a Kindle-t a számítógép USB-portjához, és teljesen kapcsolja ki a Kindle-t. Most kapcsolja be újra, és nézze meg, hogy a számítógép felismeri-e a hardvert. A Kindle újraindításához nyomja meg és tartsa lenyomva a bekapcsológombot ~ 40 másodpercig. Ha az újraindítási folyamat elindul, engedje fel.
- Csatlakoztassa a Kindle-t a számítógépéhez, és nyissa meg a Kindle-t. Csúsztassa lefelé a csúszó menü megjelenítéséhez, és az értesítési sávon láthatja a csatlakozási lehetőségeket. Állítsa be a „ Csatlakozás kameraként ” beállítást. Mivel abszurdnak hangzik, ez a módszer számos felhasználó számára megoldotta a problémát.
- A Caliber használatával összekapcsolhatja a Kindle-t a számítógépével. Kapcsolja ki a PC-t és a Kindle-t, és húzza ki az összes csatlakoztatott kábelt. A számítógép újbóli bekapcsolása után nyissa meg a Calibert, és csatlakoztassa a Kindle számítógéphez. Kapcsolja be most a Kindle-t és nézze meg, hogy a kapcsolat sikeres-e.
- Győződjön meg arról, hogy a Kindle-nél ki van kapcsolva a PIN-hitelesítés . Van egy olyan lehetőség a Kindle-ban, amely extra biztonságot nyújt. Vagy teljesen kikapcsolhatja a funkciót, vagy ellenőrizheti, hogy a kapcsolat megadásakor megadta-e a PIN-kódot.
- Egy másik megoldás az Android Debug Bridge (ADB) engedélyezése a Kindle-on. Kipróbálhatja mindkettőt (letiltás és engedélyezés), és megnézheti, melyik oldja meg a problémát. Könnyedén megváltoztathatja ezt a beállítást, ha a Beállítások> Eszköz> ADB be- / kikapcsolása elemre navigál .
- Megpróbálhatja a Kindle csatlakoztatását USB hub segítségével is .
- Győződjön meg arról, hogy a Kindle alkalmazás legújabb verziója telepítve van a Kindle-ra. A Kindles ezt használja a számítógépéhez való csatlakozáshoz.
3. megoldás: A Kindle telepítése MTP eszközként
Lehetséges, hogy a Kindle nincs megfelelően telepítve a számítógépére. Amikor csatlakoztat egy eszközt, a Windows automatikusan felismeri az eszköz típusát, és megpróbálja telepíteni az alapértelmezett illesztőprogramokat. Néha a Windows nem teszi ezt jól, és ez a csatlakozási problémát okozza. Navigálhatunk az eszközkezelőhöz, és megpróbálhatjuk kijavítani ezt a problémát.
- Nyomja meg a Windows + R billentyűkombinációt, írja be a „ dsevmgmt. msc ”a párbeszédpanelen, és nyomja meg az Enter billentyűt.
- Miután bekerült az eszközkezelőbe, bontsa ki a „ Hordozható eszköz ” kategóriát . Vagy ez, vagy a Kindle egy kis sárga felkiáltójellel rendelkező eszközként lesz feltüntetve. Kattintson a jobb gombbal, és válassza az Illesztőprogram frissítése lehetőséget .

- Válassza a második lehetőséget: „ Tallózás a számítógépemen az illesztőprogramok keresése érdekében ”.

- Most válassza a „ Hadd válasszam a számítógépemhez elérhető illesztőprogramok listájából ” lehetőséget.

- Válassza a Hordozható eszközök lehetőséget, és keressen a listában, amíg meg nem találja az MTP illesztőprogramot. Ha nagyobb listát szeretne, törölje a „Csak kompatibilis illesztőprogramok megjelenítése” jelölőnégyzetet. Indítsa újra a számítógépet a változtatások végrehajtása után, és ellenőrizze, hogy a probléma megoldódott-e.
Ha még most sem ismeri fel számítógépe a Kindle-t, próbálja meg csatlakoztatni a táblagépet egy másik számítógéphez, és ellenőrizze, hogy a kapcsolat sikeres-e. Ezenkívül fájlokat is átvihet Wi-Fi segítségével, ha a kapcsolat nem jön létre.

4. megoldás: Az USB Selective Suspend kikapcsolása
Sok felhasználó arról számolt be, hogy az USB szelektív felfüggesztés funkció letiltása szintén azonnal megoldotta a problémájukat. Az USB szelektív felfüggesztés funkció lehetővé teszi, hogy a hub illesztőprogram felfüggessze az egyes portokat anélkül, hogy befolyásolná a hub többi portját. A hordozható számítógépekben alapértelmezés szerint engedélyezve van, hogy elősegítse az energia megtakarítását és az akkumulátor hosszú élettartamát. Ez problémákat okozhat, ha a Kindle nincs megfelelően csatlakoztatva, vagy ha a Windows nem ismeri fel.
- Nyomja meg a Windows + R billentyűkombinációt a számítógép Futtatás alkalmazásának elindításához. Írja be a „ control panel ” elemet a párbeszédpanelbe, és nyomja meg az Enter billentyűt.
- Válassza a „ Hardver és hang ” lehetőséget a kategóriák listájából.
- Most kattintson az „ Energiagazdálkodási lehetőségek ” elemre . Új ablak jelenik meg, amely a számítógép összes energiatakarékosságát tartalmazza. Válassza ki azt, amelyet használ, és kattintson a „ Tervbeállítások módosítása ” gombra .

- A speciális beállítások eléréséhez kattintson a „ Speciális energiabeállítások módosítása ” elemre .
- Keresse meg az USB-beállításokat a lehetőségek listáján, és kattintson rá a kibontáshoz. Egy másik címet kap, amelynek neve „ USB szelektív felfüggesztés beállításai ”. Kattintson még egyszer a kibontáshoz, és válassza a Letiltva lehetőséget mindkét esetben (Akkumulátoron és Csatlakoztatva). Változtatások mentése és kilépés.

- Most kapcsolja be mindkét készüléket, és ellenőrizze, hogy ez megoldotta-e a problémát.
5. megoldás: Telepítse újra az illesztőprogramot és az alkalmazást
Bizonyos esetekben az illesztőprogram és az a szoftver, amelyet a számítógépen használ a számítógépéhez csatlakoztatott Kindle eszköz felismerésére, valójában sérült vagy nem megfelelően telepített. Ezért ebben a lépésben először eltávolítjuk a szoftvert, majd az illesztőprogramokat, ami után teljesen újratelepítjük őket az Amazon letöltési oldaláról. Azért:
- A „Windows” + „R” megnyomásával nyissa meg a Futtatás parancsot, és írja be az „appwiz.cpl” szót.

- Nyomja meg az Enter billentyűt az alkalmazáskezelő ablak elindításához, és görgessen addig, amíg meg nem találja a listán a „Kindle” szoftvert.
- Kattintson a jobb gombbal az alkalmazásra, és válassza az „Eltávolítás” lehetőséget az eltávolításához a számítógépről.
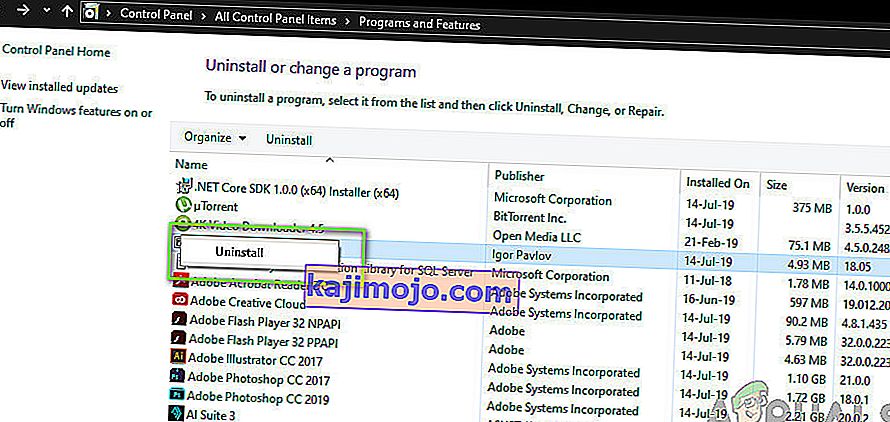
- Kövesse a képernyőn megjelenő utasításokat a program teljes eltávolításához.
- Görgesse végig a listát, és ismételje meg ezt a folyamatot a Kindle bármely más szoftveréhez vagy alkalmazásához.
- Ügyeljen arra is, hogy törölje a szoftver telepítési könyvtárakat, ha marad valami belőlük.
- Ezenkívül el kell távolítanunk az Ön által használt Kindle eszköz illesztőprogramját, mielőtt továbbléphetnénk azok újratelepítése felé.
- Nyomja meg a „Windows” + „R” billentyűt a futtatási parancs elindításához, és írja be a „devmgmt.msc” szót az eszközkezelő elindításához.

- Bontsa ki azt a kategóriát, amelybe a Kindle eszközillesztő telepítve van, és kattintson a jobb gombbal az illesztőprogramra.
- Az illesztőprogram eltávolításához válassza a listából az „Eszköz eltávolítása” lehetőséget.

- Navigáljon erre az oldalra, és kattintson a PC letöltés gombra a Kindle szoftver letöltéséhez a számítógépére.
- Telepítse újra az Ön Kindle-jének illesztőprogramját is, és ellenőrizze, hogy az ADB megfelelően van-e beállítva.
- Ellenőrizze, hogy ezzel megoldotta-e a Kindle problémáját.
6. módszer: Az USB-vezérlő illesztőprogramjainak újratelepítése
Lehetséges, hogy az USB-vezérlő illesztőprogramjai, amelyek a számítógépeire érkező összes USB-kapcsolat csatlakoztatásáért, felismeréséért és fenntartásáért felelősek, megsérültek, vagy nem megfelelően működnek. Ezért ebben a lépésben újratelepítjük ezeket az illesztőprogramokat, majd ellenőrizni fogjuk, hogy megoldja-e ezt a problémát. Ennek érdekében:
- Nyomja meg a „Windows” + „R” gombot a Futtatás parancs megnyitásához.
- Írja be a „Devmgmt.msc” szót, és nyomja meg az „Enter” gombot az eszközkezelő megnyitásához.

- Az eszközkezelőben bontsa ki az USB-vezérlők listáját.
- Kattintson a jobb gombbal az USB vezérlő illesztőprogramjaira egyenként, majd válassza az „Eszköz eltávolítása” lehetőséget.

- Kövesse a képernyőn megjelenő utasításokat, hogy teljesen eltávolítsa ezeket az illesztőprogramokat a számítógépről.
- Ezen illesztőprogramok eltávolítása után egyszerűen indítsa újra a számítógépet, és az operációs rendszernek automatikusan újratelepítenie kell őket.
- Ellenőrizze, hogy az újratelepítés kijavította-e a Kindle nem felismert problémát a számítógépén.
7. módszer: Rendeljen meghajtóbetűjelet
Bizonyos esetekben előfordulhat, hogy a számítógép valóban a Kindle-t tárolóeszközként érzékeli multimédiás eszköz helyett. Emiatt összetéveszthető a Kindle jellege között, és ha csak a Kindle fájljaihoz kell hozzáférnie, egyszerűen hozzárendelhet hozzá egy meghajtóbetűjelet a lemezkezelő ablakból, és rendesen működnie kell. Ennek érdekében:
- Nyomja meg a „Windows” + „R” billentyűt a Futtatás parancs megnyitásához.
- Írja be a „Diskmgmt.msc” szót, és nyomja meg az „Enter” gombot a Lemezkezelés ablak megnyitásához.
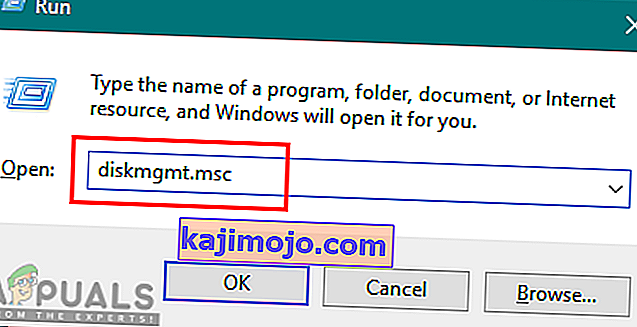
- A Lemezkezelésben kattintson a jobb gombbal a Kindle eszközre, és válassza az „Illesztőprogram-levél és útvonalak módosítása” lehetőséget.
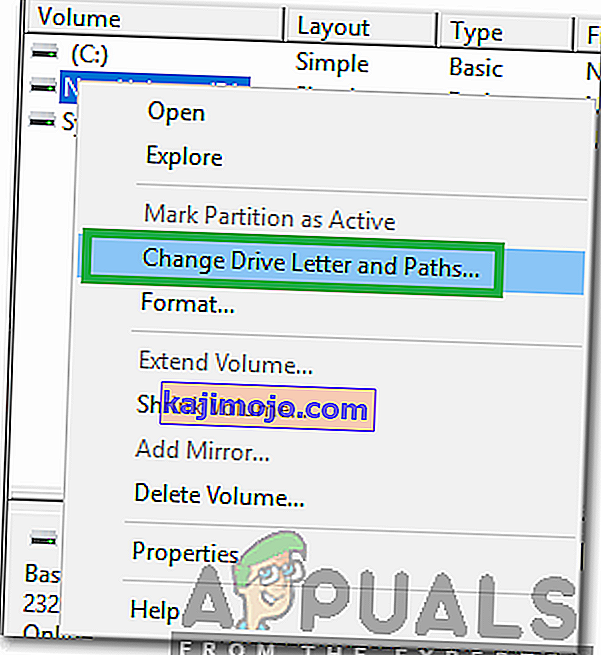
- Kattintson a „Hozzáadás” gombra, majd rendeljen hozzá egy választott levelet.
- Ezt követően mentse el a módosításokat, és lépjen ki az ablakból.
- Menjen vissza a Fájlkezelőbe, és ellenőrizze, hogy a Kindle elérhető-e.