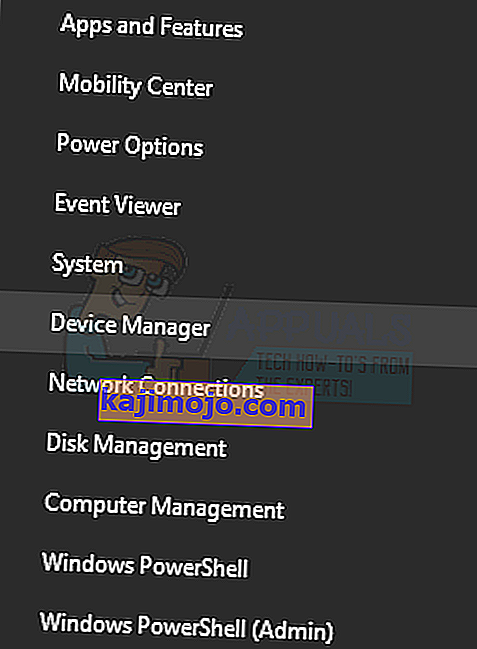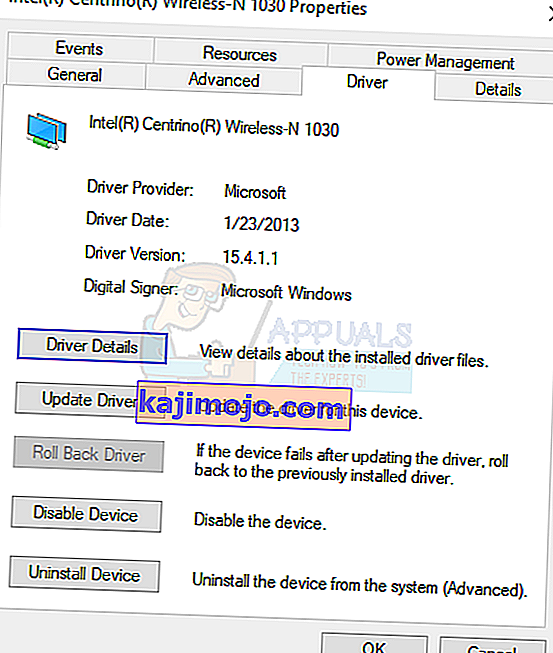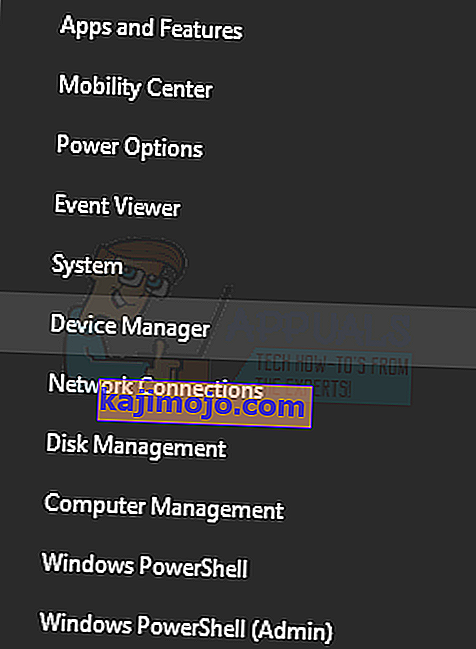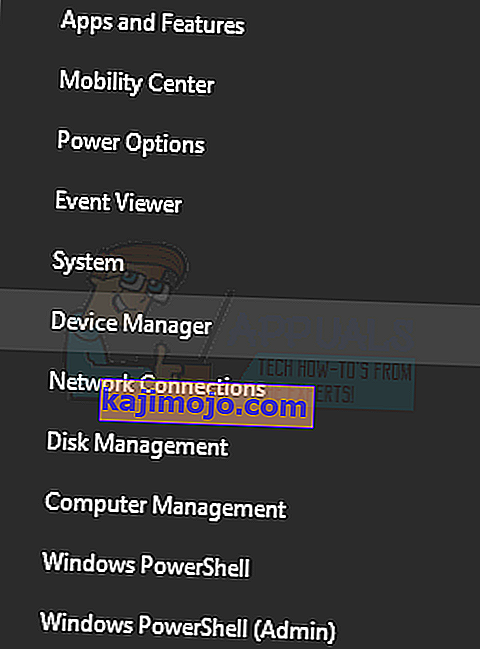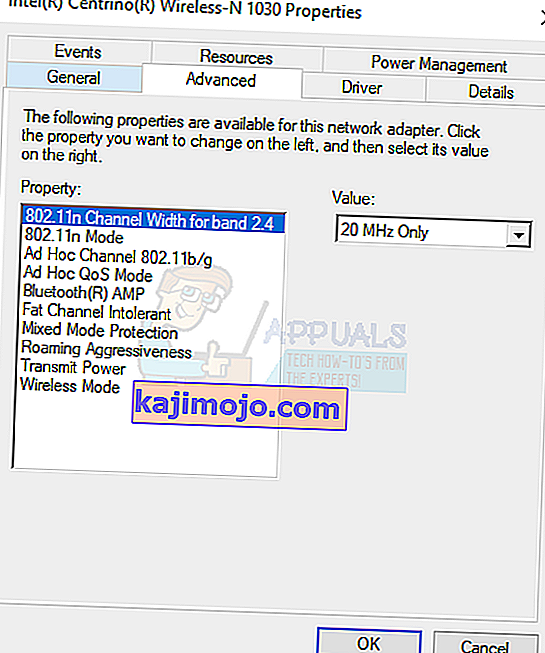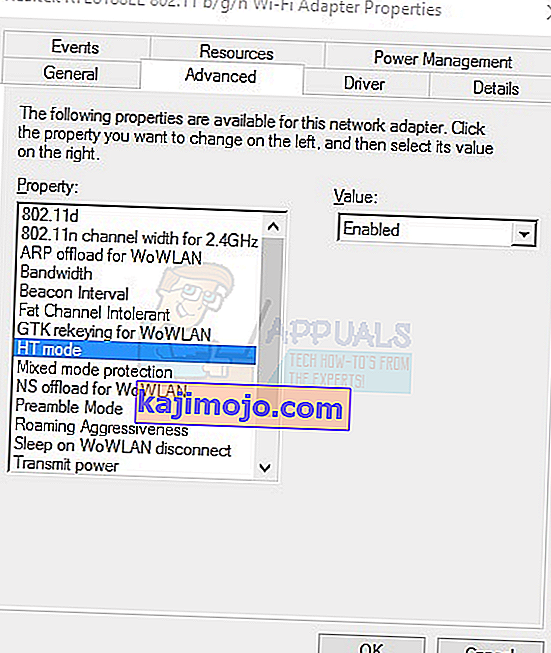Néhány felhasználónak, aki a Windows korábbi verzióiról Windows 10-re frissített, problémái vannak a WiFi hotspot beállításával. Miután a hálózatot a parancssor segítségével állította be, a hostolt hálózati problémákról szóló cikkben leírtak szerint, a következő hibákat dobja fel:
A hosztolt hálózatot nem sikerült elindítani.
A csoport vagy erőforrás nincs megfelelő állapotban a kért művelet végrehajtásához.
Ez a hiba azt sugallja, hogy a Microsoft Hosted Network Virtual Adapter nincs engedélyezve, de valójában hiányzik a Windows eszközkezelőből. Ezt a problémát gyakran hibás vagy inkompatibilis WiFi illesztőprogram okozza.

A probléma megoldásához vissza kell állítania a WiFi kártya illesztőprogramját egy korábbi verzióra, vagy telepítenie kell a gyártó legújabb verzióját, vagy módosítania kell egy adott WiFi beállítást.
1. módszer: Az illesztőprogram visszaállítása az előző verzióra
- Nyomja meg a Windows + X gombot, és válassza az Eszközkezelő lehetőséget . Alternatív megoldásként megnyomhatja a CTRL + R billentyűkombinációt a parancssor megnyitásához, írja be a „devmgmt.msc” szót, és kattintson az OK gombra . Ha rendszergazdai jogosultságokat kér a művelethez, adja meg.
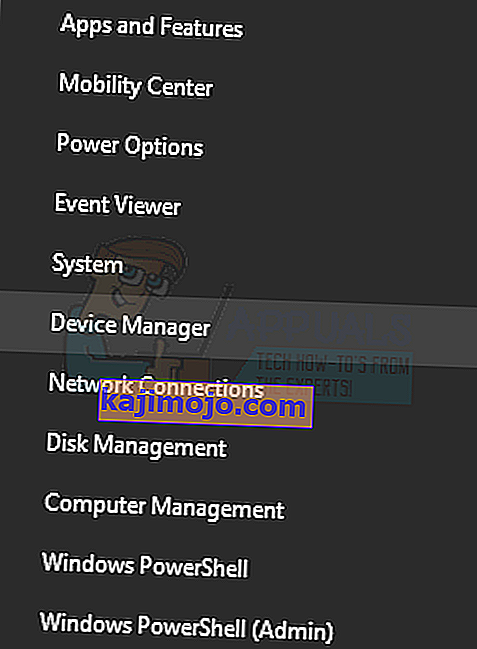
- Bontsa ki a Hálózati adapterek kategóriát, majd kattintson duplán a WiFi adapterre.

- Válassza ki az illesztőprogram fülre, majd kattintson a Visszaállítás gombra . A visszagörgetés befejezéséhez menjen át a varázslón.
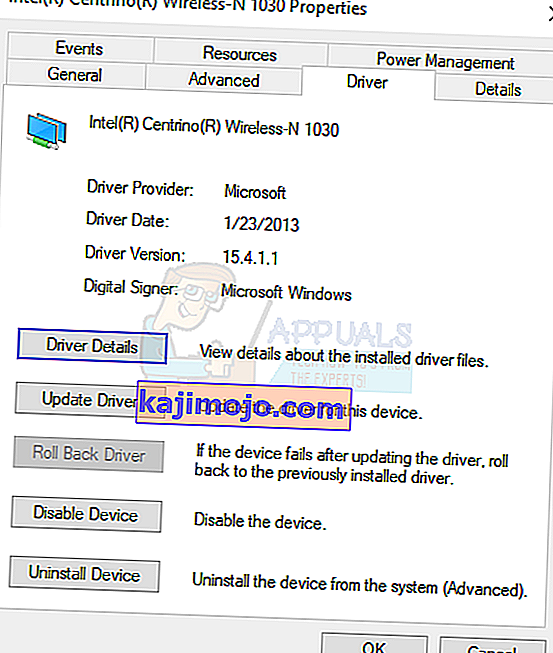
- Indítsa újra és próbálja meg újra beállítani a hotspotot.
2. módszer: A WiFi illesztőprogramok frissítése
Ha a Roll Back Driver szürkén jelenik meg, ez nyilván azt jelenti, hogy nem tudja visszagurítani az illesztőprogramját. Ez a módszer megmutatja, hogyan szerezheti be a tényleges illesztőprogramokat a szállítótól, és nem a Microsofttól.
- Nyomja meg a Windows + X gombot, és válassza az Eszközkezelő lehetőséget . Alternatív megoldásként megnyomhatja a CTRL + R billentyűkombinációt a parancssor megnyitásához, írja be a „devmgmt.msc” szót, és kattintson az OK gombra . Ha rendszergazdai jogosultságokat kér a művelethez, adja meg.
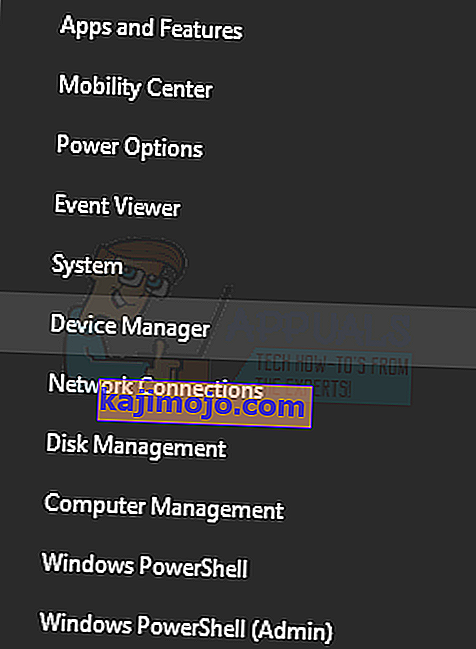
- Bontsa ki a Hálózati adapterek kategóriát, majd vegye figyelembe a vezeték nélküli kártya nevét.

- Keressen egy Google-keresést a WiFi kártya + illesztőprogram nevéről, és a mellékelt hivatkozással érje el az illesztőprogramot a szállítótól. Pl. Ha Intel eszközről van szó, írja be az „Intel wifi driver” szót. Látogasson el a weboldalra, majd töltse le innen az illesztőprogramokat. Alternatív megoldásként meglátogathatja laptop eladójának webhelyét, és onnan megkeresheti a vezeték nélküli meghajtót.
- Telepítse a vezeték nélküli illesztőprogramot a számítógépére, majd indítsa újra. Miután a számítógép visszatért, próbálja újra létrehozni a hotspotot, vagy ellenőrizze, hogy a Microsoft hosztolt hálózati virtuális adapterje visszatért-e az Eszközkezelőbe.
3. módszer: A Wi-Fi kártya beállításainak módosítása
- Nyomja meg a Windows + X gombot, és válassza az Eszközkezelő lehetőséget . Alternatív megoldásként megnyomhatja a CTRL + R billentyűkombinációt a parancssor megnyitásához, írja be a „devmgmt.msc” szót, és kattintson az OK gombra . Ha rendszergazdai jogosultságokat kér a művelethez, adja meg.
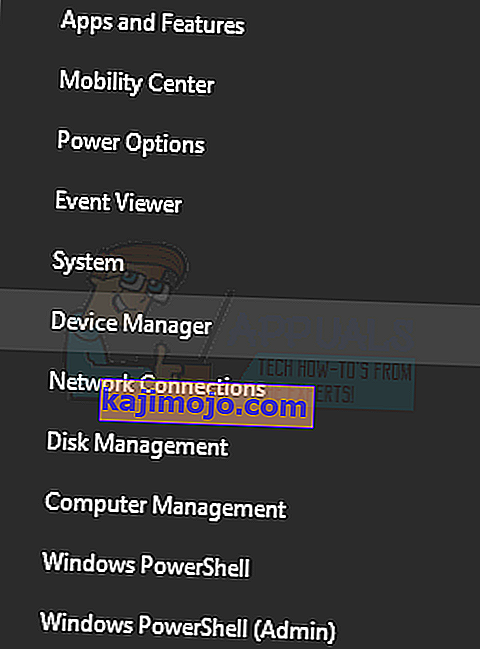
- Bontsa ki a Hálózati adapterek kategóriát, majd kattintson duplán a WiFi adapterre.

- A Tulajdonságok ablakban kattintson a Speciális gombra .
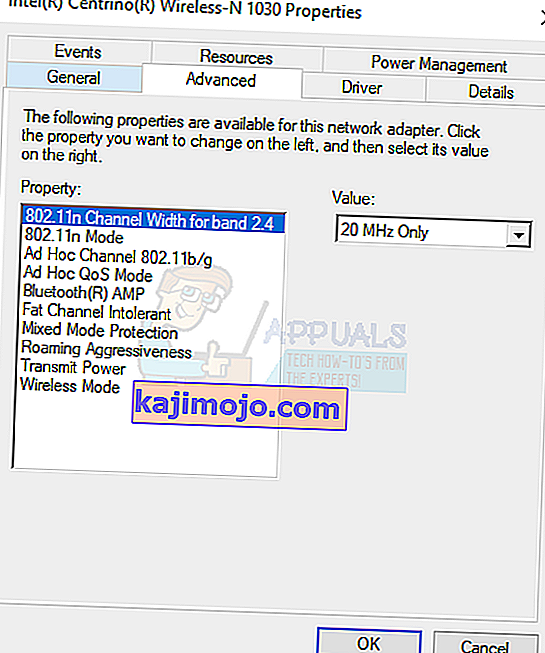
- Bent a Property listából válassza HT módot , majd állítsa be a Value hogy Enabled .
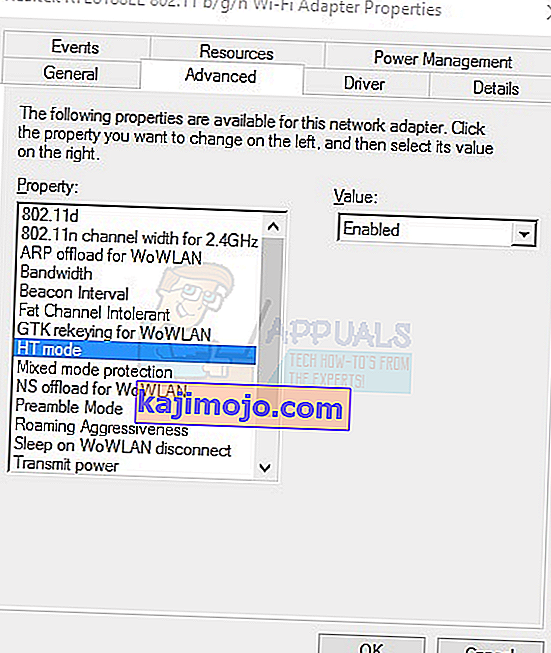
- Kattintson az OK gombra, majd ellenőrizze a hosztolt munkamódot a netsh wlan show drivers parancs megadásával a parancssorba. Ha a hosztolt hálózat támogatott = „igen”, akkor a probléma megoldódott.