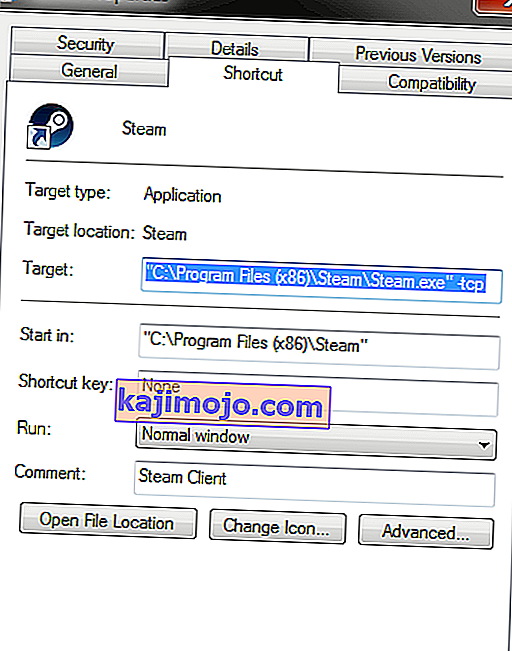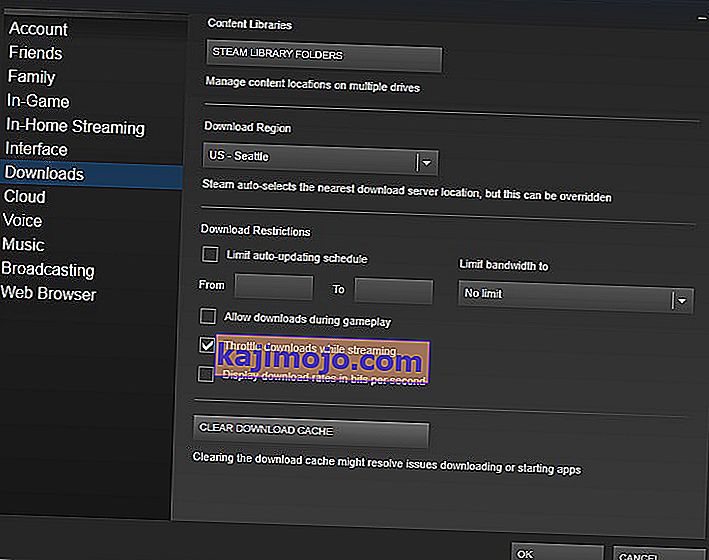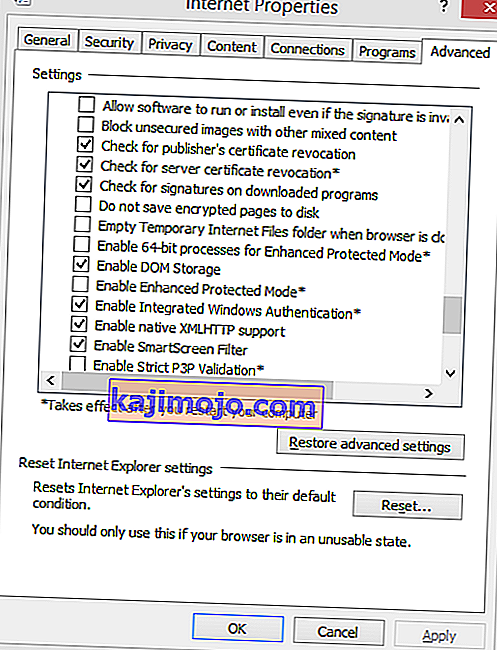Néha a Steam indításakor a felhasználók hibát tapasztalhatnak, miszerint nem tudnak csatlakozni a Steam hálózathoz, és lehetőséget adnak nekik arra, hogy offline módban induljanak vagy kilépjenek. Számos oka lehet ennek a problémának. Néha néhány Steam-kiszolgáló offline állapotba kerül; ebben az esetben semmit sem tehet a részéről, és nem várja meg, amíg újra online lesznek. Könnyedén ellenőrizheti a Steam szerver állapotát, és még egyszer ellenőrizheti, hogy ez a problémájuk vagy a tiéd.
Abban az esetben, ha szerverük online, a problémának önnek kell lennie. A hibaelhárítást az alább felsorolt megoldás követésével kezdheti meg.
1. megoldás: A –tcp hozzáadása a Steam parancsikonjához
Ez a módszer az emberek többségénél működött. Manipulálja a Steam parancsikonját, és hozzáad egy parancssori paramétert a tulajdonságaihoz.
- Keresse meg a Steam klienst. Az alapértelmezett hely a C: / Program Files (x86) / Steam.
- Hozzon létre egy Steam parancsikont ugyanabban a könyvtárban.
- Kattintson a „ Tulajdonságok ” elemre, és lépjen az „ Általános ” fülre.
- A „ Cél ” párbeszédpanelen adja hozzá a végén a „ -tcp ” szót . A végeredmény így néz ki : „C: \ Program Files (x86) \ Steam \ Steam.exe” -tcp
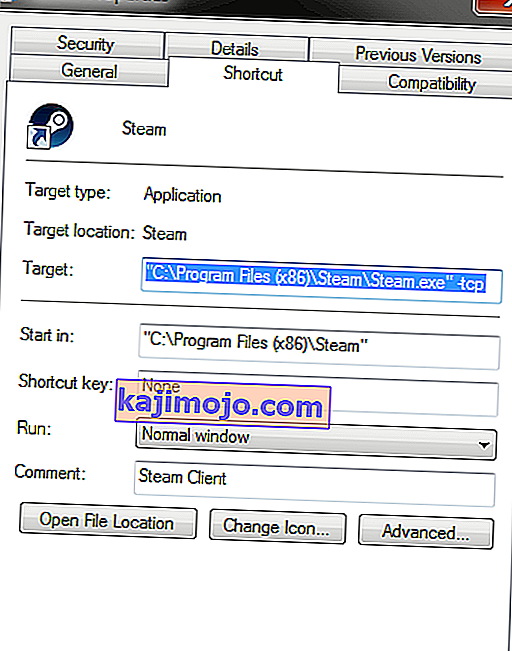
- Nyissa meg a Feladatkezelőt, és fejezze be az összes Steam folyamatot.
- Nyissa meg a Steam parancsikont
2. megoldás: A letöltési gyorsítótár törlése
A Steam letöltési gyorsítótárának törlése kijavíthatja azokat a problémákat, amelyek azt eredményezhetik, hogy nem reagál / nem csatlakozik az ügyfél. Ez a folyamat nem befolyásolja a jelenlegi játékokat. Csak újra kell bejelentkeznie. Ne használja ezt a megoldást, ha nincs kéznél a megfelelő bejelentkezési adatok.
- Nyissa meg a Steam klienst, és keresse meg a Beállítások lehetőséget. Ez a bal felső menüben található.
- Keresse meg a Letöltések lehetőséget a Beállítások panelen.
- Kattintson a Letöltés gyorsítótárának törlése elemre . Kattintson az OK gombra a választás megerősítéséhez, és egy idő után a Steam meg fogja kérni a bejelentkezési adatokat.
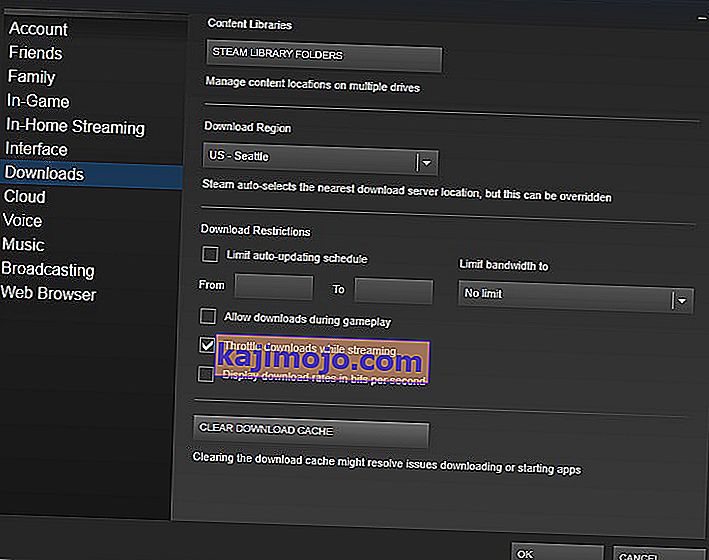
- Az újbóli bejelentkezés után a Steam a várt módon indul.
3. megoldás: Az internetbeállítások módosítása
Előfordulhat, hogy a számítógép nem biztonságosként jelzi a Steam kapcsolatot; ezzel megszakítva az Ön és a szerver közötti kapcsolatot. A felfedező segítségével kikapcsolhatja a védelmi módot. Az alábbiakban egy lépésről lépésre található útmutató található.
- Nyissa meg a „ Hálózati és megosztási központ ” elemet úgy, hogy jobb gombbal kattint a kapcsolatra az oldalsávon vagy a kezelőpanelen keresztül.
- Kattintson az ablak bal alsó sarkában található ' Internetbeállítások ' elemre.
- Válassza a „ Speciális ” fület, és görgessen lefelé a „ Biztonság ” listán.
- Törölje a jelet az „ Enhanced Protected Mode engedélyezése ” jelölőnégyzetből .
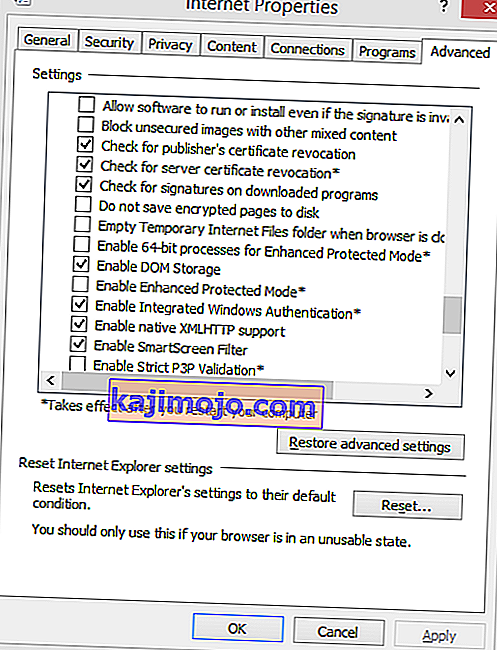
- Indítsa újra a számítógépet, és indítsa el a Steamet. Ha a Windows ezzel a funkcióval blokkolta a Steam internethez való hozzáférését, akkor jó lesz.
4. megoldás: A Steam indítása csökkentett módban, hálózattal.
Mielőtt több technikai módszerhez folyamodna, megpróbálja futtatni a számítógépét csökkentett módban (hálózati kapcsolattal), és megpróbálhatja elindítani a Steamet.
- Állítsa számítógépét csökkentett módba a rendelkezésre álló különböző lehetőségek közül. Válassza a " Csökkentett mód engedélyezése a hálózattal " lehetőséget. Itt megtudhatja, hogyan lehet a számítógépét csökkentett módba állítani. Ha Windows 7 rendszert futtat, nyomja meg az F8 billentyűt a számítógép indításakor, és egy hasonló ablakba kerül, ahol kiválaszthatja a kívánt opciót.

- Nyissa meg a Steamet, és próbálja meg újra frissíteni / telepíteni. Ezzel a módszerrel el kell távolítania az összes akadályt (ha van ilyen), amelyet a Steam a start során tapasztalhat.
5. megoldás: Temp mappa törlése a Windows rendszerből
Előfordul, hogy a Steam nem csatlakozik, ha sorban áll egy frissítés, és nincs elég hely a lemezen a folytatáshoz. Megteheti, hogy törli a merevlemezről a Temp mappát, amely nem szükséges fájlokat tartalmaz.
- Használja a Windows Start menü keresősávját, és írja be a következőt: „ % temp% ”. Kattintson a keresés mappájára.
- Törölje az összes fájlt. Felhívjuk figyelmét, hogy a Windows nem engedi törölni a még használt fájlokat és mappákat. Ne aggódj. Most elegendő hely szabadult volna fel a Steam elindításához. Ha a probléma továbbra is fennáll, próbálja meg törölni a nem kívánt fájlokat és mappákat az asztaláról, majd próbálja újra.
6. megoldás: A Winsock visszaállítása
Megpróbálhatjuk alaphelyzetbe állítani a Winsockot, mielőtt újból újratelepítenénk a Steamet.
- A Start menü keresősávjába írja be a „ cmd ” parancsot .
- Nyissa meg a parancs alkalmazást, és írja be a „ netsh winsock reset catalog ” szót . Végrehajt
- Írja be a „ netsh int ip reset reset.log ” parancsot. Hajtsa végre a parancsot.
- Indítsa újra a számítógépet, és próbálkozzon újra a Steam indításával.
7. megoldás: A ClientRegistry.blob átnevezése
Ha az apró hibaelhárítási módszerek nem működnek az Ön számára, megpróbálhatunk még egy módszert, mielőtt néhány fájlt és mappát törölnénk, és frissítenénk a Steamet.
- Teljesen lépjen ki a Steamből, és fejezze be az összes feladatot a fenti megoldás szerint.
- Tallózás a Steam könyvtárba. Az alapértelmezett a C: \ Program Files \ Steam
- Keresse meg az ' ClientRegistry.blob ' fájlt .

- Nevezze át a fájlt „ ClientRegistry.blob ” névre .
- Indítsa újra a Steam szolgáltatást, és hagyja újra a fájlt.
- Remélhetőleg az Ügyfél a várt módon fog futni. Ha még mindig nem működik, kövesse az alábbi lépéseket.
- Böngésszen vissza a Steam könyvtárába.
- Keresse meg a „ Steamerrorreporter.exe ” fájlt .

- Futtassa az alkalmazást, és indítsa újra a Steamet.
8. megoldás: A Steam újratelepítése
Ha a többi nem sikerül, megpróbálhatjuk a Steam újratelepítését. Mindig szánjon bőségesen időt megszakítás nélkül, mielőtt igénybe veszi ezt a módszert.
- Először keresse meg a Steam könyvtárat. Az alapértelmezett hely a C: / Program Files (x86) / Steam.
- Keresse meg a következő fájlokat / mappákat a könyvtárban.
SteamApps - Mappa
Steam.exe -alkalmazás
- Töröljön minden fájlt és mappát, kivéve a fentieket.
- Indítsa újra a számítógépet, és indítsa el a Steamet rendszergazdai jogosultságokkal. A Steam elkezdi frissíteni a hiányzó fájlokat. Remélhetőleg a befejezés után a várakozásoknak megfelelően fog működni.