Az Application load 5: 0000065434 hiba olyan hiba, amely egy Steam játék indítása után jelenik meg, és egyáltalán megakadályozza a játékot. A hiba több Steam játékban jelenik meg, beleértve a The Elder Scrolls Oblivion, The Elder Scrolls Morrowind, Fallout sorozatokat stb.
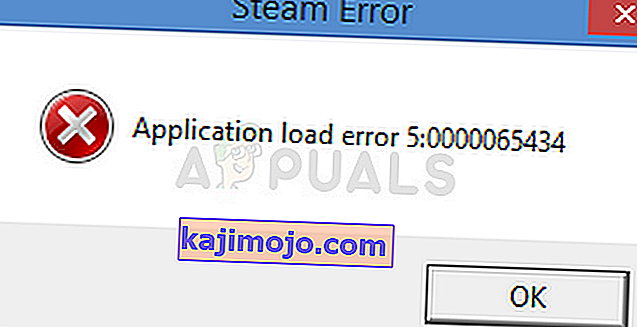
A hiba több okból is megjelenik, különösen, ha kézzel szeretné módosítani a Steam játékokat, vagy a Nexus Mod Manager használatával. Gyakran megjelenik a Bethesda játékai során, amint az a fenti bekezdésből kiderül, de ez csupán véletlen. Egyes módszerek speciális fejlett hibaelhárítást igényelhetnek, de a probléma nagyrészt könnyen megoldható.
Mi okozza az 5. alkalmazás betöltési hibáját: 0000065434
A hibát gyakran az okozza, hogy a játék telepítése nem ugyanabban a mappában van, mint a Steam telepítése, ami a hiba megoldását eredményezi a mappában lévő Steam futtatható fájl lejátszásával vagy a Parancssor bizonyos parancsainak összekapcsolásával.
A problémát okozhatják hibás játékfájlok is, amelyeket újra le kell tölteni, vagy egyszerűen egy gyorsítótár, amelyet vissza kell állítani.
1. megoldás: Törölje a játék mappáját a Dokumentumok menüből
Ez a megoldás általában az egyik legegyszerűbb megoldás, ezért szerettük volna először megjeleníteni, hogy Ön is kipróbálja. A játék mappájának törlése a Dokumentumok alkalmazásban nagyon fontos lehet, mivel ezzel visszaállítanak egyes beállításokat, és a játékot újrakezdi.
Azonban nagyon óvatosnak kell lennie, mivel rengeteg játék használja ezt a mappát a játék közbeni folyamatot tartó mentési fájlok elhelyezéséhez, és mindig készítsen biztonsági másolatot ezekről a fájlokról. Vagy ott vannak a mappában, vagy egy önmagyarázó módon megnevezett almappában. Nem számít, melyik játékkal küzd, a megoldás folytatása előtt mindig végezzen Google-keresést, hogy megnézze, hol vannak a fájlok, és mentsen el egy másik mappába.
- Nyissa meg ezt a számítógépet a Windows operációs rendszer újabb verzióin, vagy a Saját számítógépet régebbi verziókon, a telepítetttől függően.
- Elérheti úgy, hogy megnyitja a Windows Intéző felületét a tálcán található Könyvtárak ikonra kattintva, vagy bármelyik mappát megnyitva, majd az ablak bal oldalán található navigációs ablaktáblán a Dokumentumok / Saját dokumentumok elemre kattintva.
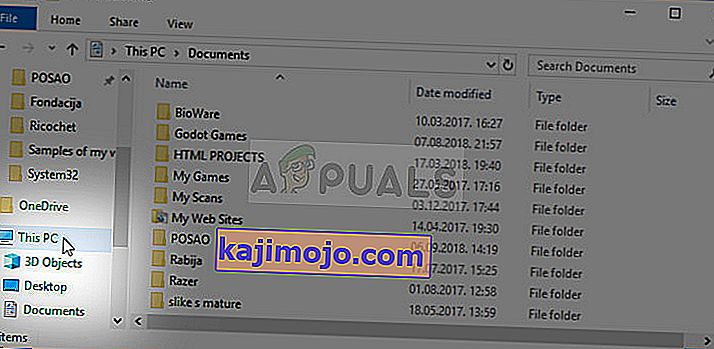
- Keresse meg azt a mappát, amelynek neve pontosan az a játék, amelyet megpróbál hibakeresni. Lehet, hogy ott van, vagy a Dokumentumok a My Games nevű almappában.
- Kattintson a jobb gombbal a mappára, és válassza a Törlés lehetőséget a megjelenő helyi menüből. Erősítse meg a választást a mappa törléséhez, majd nyissa meg újra a játékot, és ellenőrizze, hogy az 5: 0000065434 alkalmazásbetöltési hiba továbbra is megjelenik-e.
2. megoldás: Helyezze a végrehajtható Steam.exe fájlt a játék mappájába
Ez egy újabb meglehetősen egyszerű megoldás, amelyet érdemes kipróbálnia, mielőtt továbbhaladna a bonyolultabbak felé. Ez a módszer különösen hasznos azoknak a felhasználóknak, akiknek a Steam-je más meghajtóra van telepítve, mint a hibát dobó játék. Nagyon egyszerű, és a probléma elhárításakor valóban nem szabad kihagynia.
- Keresse meg a Steam gyökérmappáját. Ha a Steam kliens telepítési folyamata során nem hajtott végre változtatásokat a szükséges telepítési mappa tekintetében, akkor az operációs rendszertől függően helyi lemez >> programfájlok vagy programfájlok (x86) legyen.
- Ha azonban a Steam program parancsikonja van az asztalon, egyszerűen kattintson rá a jobb gombbal, és válassza a Fájl helyének megnyitása opciót a megjelenő helyi menüből.
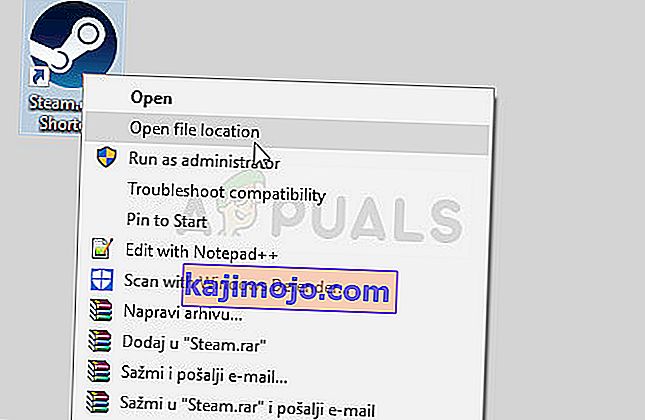
- A Steam.exe futtatható fájlt akkor kell kiválasztani, amikor megnyílik a Steam mappa, ezért győződjön meg róla, hogy jobb gombbal kattint rá, és válassza a Másolás lehetőséget. Ezután keresse meg azt a könyvtármappát, ahol a problémás játék található (az alapértelmezett hely a Steam >> steamapps >> common), és győződjön meg róla, hogy megnyitotta-e.
- Kattintson a jobb gombbal ezen az ablakon belül, és a helyi menüből válassza a Beillesztés lehetőséget a Steam.exe futtatható fájl beillesztéséhez. Futtassa újra a játékot, hogy ellenőrizze, hogy a hiba továbbra is megjelenik-e.
Megjegyzés: Ha a Nexus Mod Manager alkalmazást használja, akkor próbálja meg a Steam.exe futtatható fájlt elhelyezni a Nexus Mod Manager mappában is, amelynek a helyi helyi lemezmeghajtó Program Files mappájában kell lennie, ha a helyét nem változtatta meg a telepítés.
3. megoldás: Használjon hasznos parancsokat
Ez a következő módszer az előző fejlett verziójának tekinthető, mivel most összekapcsolja a Steam.exe futtatható fájlt azzal a mappával, amely valójában becsapja a Steam klienst, ha azt gondolja, hogy a játék ott van telepítve, ahol lennie kellene. Ez a módszer számtalan felhasználónak segített, és mindenképpen érdemes képet készíteni.
Először is két helyet kell figyelembe venni. A Steam telepítésének gyökérmappája, amely ugyanaz a mappa, ahová a fenti lépésben navigált, és bármi lehet, amelyet a telepítés során választott. Alapértelmezés szerint az elérési útnak a következőknek kell lennie:
C: \ Program Files (x86) \ Steam
Másodsorban meg kell találnia annak a könyvtárnak a helyét, ahol a problémás játék telepítése található. A legtöbb felhasználó, aki ebben a problémában szenved, tapasztalja a problémát, mert a játék valahol máshol található, de az alapértelmezett elérési út:
C: \ Program Files (x86) \ Steam \ steamapps \ common
Ezekre a helyekre hivatkozunk, és az alább indított parancsokban a fenti formátumot kell használnia.
- Keressen rá a „Parancssor” kifejezésre úgy, hogy beírja ezt a szöveget vagy közvetlenül a Start menübe, vagy a közvetlenül a keresőgomb megnyomásával. Kattintson a jobb gombbal a tetején megjelenő első eredményre, és válassza a „Futtatás rendszergazdaként” helyi menü bejegyzést.
- A Futtatás párbeszédpanel indításához használhatja a Windows Logo Key + R billentyűkombinációt is. Írja be a „cmd” szót a megjelenő párbeszédpanelen, és használja a Ctrl + Shift + Enter billentyűkombinációt a Parancssor futtatásához rendszergazdai jogosultságokkal.
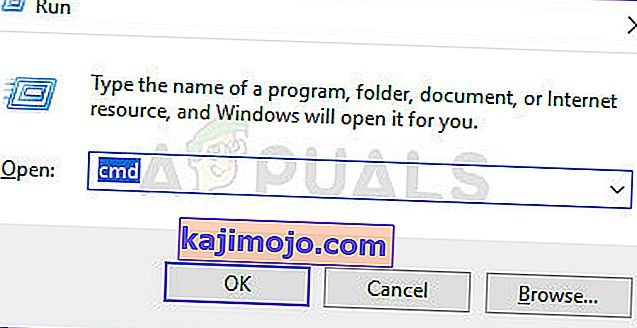
- Írja be a következő parancsokat, és győződjön meg róla, hogy miután megerősítette, mindegyik beírása után nyomja meg az Enter billentyűt. Várja meg a „Művelet sikeresen befejezve” üzenetet vagy valami hasonlót, hogy megtudja, hogy a parancs működött, és nem hibázott.
cd "" mklink "steam.exe" "\ steam.exe"
Megjegyzés : Ügyeljen arra, hogy ne felejtse el az idézőjeleket. Továbbá, miután beírta a SteamFolder bejegyzést, azonnal követnie kell egy visszavágást a „steam.exe” szöveggel.
- Nyissa meg újra a problémás játékot a Steam-en, és ellenőrizze, hogy most megfelelően indul-e.
4. megoldás: Ellenőrizze a játékfájlok integritását
Ez egy újabb módszer, amely képes megoldani a Steam játékkal kapcsolatos hibák több mint felét és problémákat, és az Application Load 5: 0000065434 hiba sem kivétel. Ezt a módszert használják a hiányzó vagy sérült fájlok újratöltésére a játék telepítési mappájából, és ez segít megoldani a problémát, mint számtalan más felhasználó esetében.
- Nyissa meg a Steam alkalmazást duplán kattintva a bejegyzésre az Asztalon, vagy a Start menüben keresve, egyszerűen a „Steam” beírásával, miután a Start menü gombra kattintott.
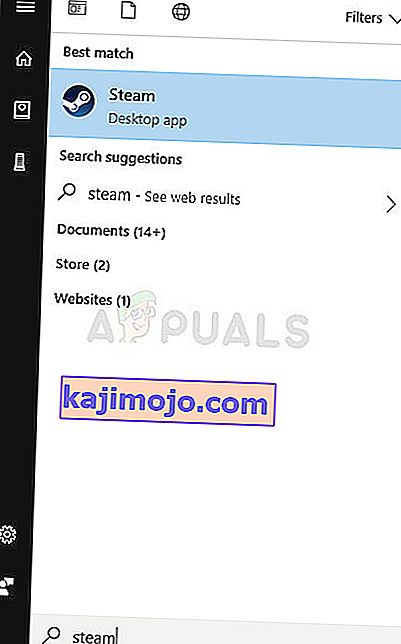
- Lépjen a Steam kliens Könyvtár fülére az ablak tetején található menüben, és keresse meg azt a játékot, amely a Steam-fiókjához kötött játékok listájában megadja neked a problémákat.
- Kattintson a jobb gombbal a játék könyvtárában lévő bejegyzésére, és válassza a Tulajdonságok lehetőséget a megjelenő helyi menüből. Kattintson a Helyi fájlok fülre a Tulajdonságok ablakban, majd kattintson a Játékfájlok integritásának ellenőrzése gombra.
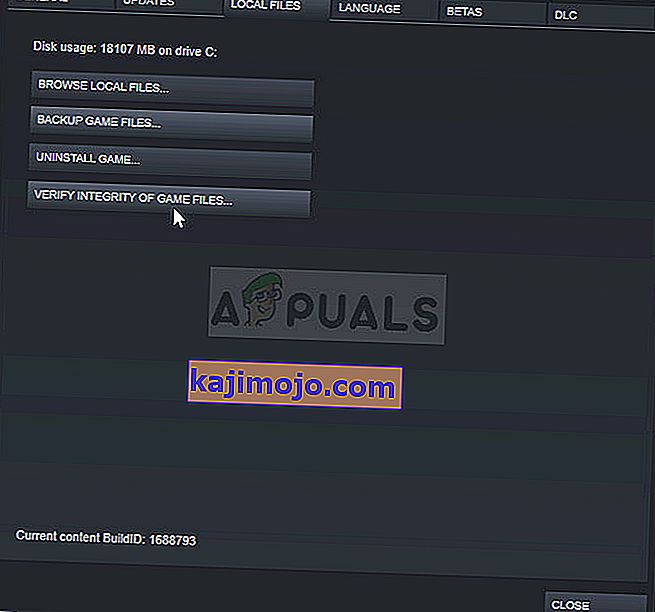
- Várja meg, amíg a játék befejezi a játékfájlok ellenőrzését, és próbálja meg utána újraindítani a játékot, hogy kiderüljön-e a probléma.
5. megoldás: Indítsa újra a Steam-et rendszergazdaként
Ha a Steam kliens újból fellép, ahogy szokása van, akkor a problémát egyszerűen meg lehet oldani a Steam bezárásával és újbóli megnyitásával, mivel ez néhány szerencsés felhasználó számára bevált. Mások szerint a Steam rendszergazdai futtatásával sikerült megoldani a problémát, és soha többé nem hallottak róla. Ez a módszer ezeknek az egyszerű javításoknak a kombinációja, ezért mindenképpen próbálja ki ezt.
Kattintson a jobb gombbal a tálcán (a képernyő jobb alsó részén) található Steam ikonra, és válassza a Kilépés lehetőséget a Steam kliens teljes bezárásához.
- Várjon egy darabig, mielőtt megkísérelné megkeresni a Steamapp alkalmazást az asztalon vagy a File Explorerben tallózással. A Start menüben is megkeresheti, jobb gombbal kattintson az eredményre, és válassza a Fájl helyének megnyitása lehetőséget.
- Akárhogy is, kattintson a jobb gombbal a Steam.exe nevű futtatható fájlra, amikor megtalálta, és válassza a Futtatás rendszergazdaként lehetőséget.
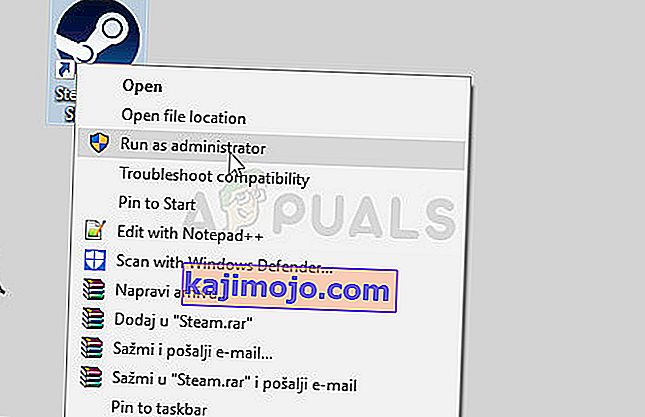
- A problémát most meg kell oldani. Ha azonban a probléma továbbra is fennáll, amikor legközelebb megpróbálja futtatni a játékot, beállíthatja, hogy az alkalmazás mindig rendszergazdaként fusson. Kattintson a jobb gombbal újra a futtatható fájlra, és válassza a Tulajdonságok parancsot.
- Kattintson a Kompatibilitás fül megnyitásához, és jelölje be a „A program futtatása rendszergazdaként” opció melletti jelölőnégyzetet a Beállítások részben, majd kattintson az OK gombra. Nyissa meg újra a Steam klienst és a problémás játékot, hogy kiderüljön-e a hiba.
6. megoldás: Módszer 4 GB-os javító felhasználók számára (Fallout New Vegas)
A 4 GB-os javítást olyan emberek használják, akik memóriaproblémákat észleltek a Fallout New Vegas játékkal, amely csak 2 GB RAM-ot használt fel max. Azonban nem sikerül megfelelően futtatni a játékot az Application 5: 0000065434 hiba miatt, és követniük kell az alábbi utasításokat.
Mielőtt elkezdené, meg kell tanulnia a játék Steam App azonosítóját. A Steam játék játékazonosítójának megismeréséhez kattintson erre a linkre, keresse meg a megfelelő játékot, és ellenőrizze a számokat az AppID oszlop alatt.
- Keresse meg a letöltött 4 GB-os javítás futtatható fájlját, amelyet a játék futtatásához használ, kattintson jobb gombbal a parancsikonra, és válassza a Tulajdonságok lehetőséget a megjelenő menüben.
- Keresse meg a Cél szövegmezőt a Parancsikon fül alatt, és illessze be a „-SteamAppId xxxxx” szöveget idézőjelek nélkül, ahol az „x” betűk az aktuális alkalmazásazonosítót jelentik.
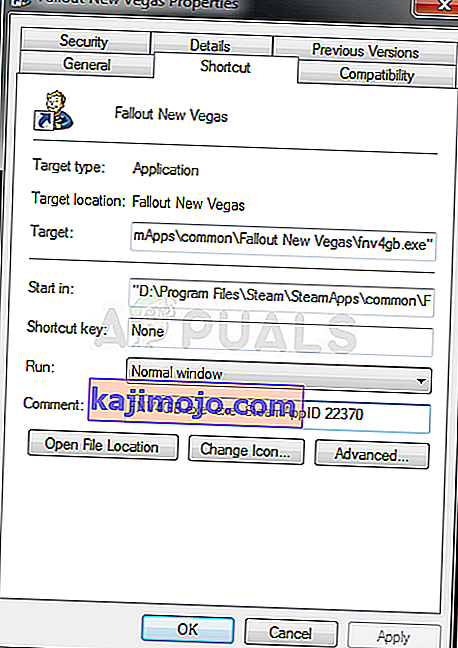
- Próbálja újra megnyitni a játékot, és ellenőrizze, hogy a Fallout New Vegas futtatásakor továbbra is megjelenik-e a hiba.
7. megoldás: Javítás a GeForce Experience felhasználók számára
Ez a javítás rendkívül alkalmazható azoknak a GeForce Experience felhasználóknak, akik megpróbálnak játékot hozzáadni a program Gamestream listájához. A játék egyszerűen nem indul el, és az indítás helyett az 5: 0000065434 számú alkalmazás betöltési hibát jeleníti meg. A javítás meglehetősen egyszerű, és az alábbi lépések végrehajtásával könnyen végrehajtható.
- Nyissa meg a Steam alkalmazást duplán kattintva a bejegyzésre az Asztalon, vagy a Start menüben keresve, egyszerűen a „Steam” beírásával, miután a Start menü gombra kattintott.
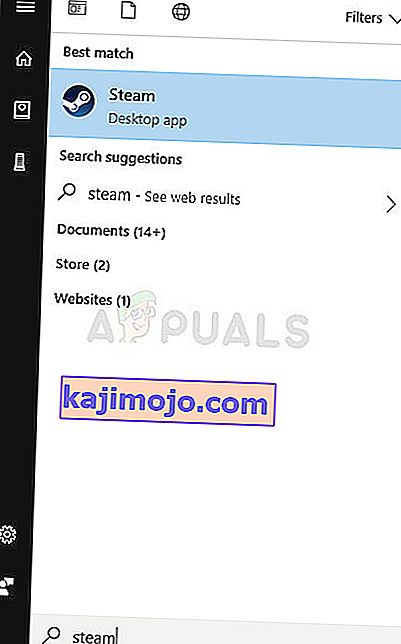
- Lépjen a Steam kliens Könyvtár fülére az ablak tetején található menüben, és keresse meg azt a játékot, amely a Steam-fiókjához kötött játékok listájában megadja neked a problémákat.
- Kattintson a jobb gombbal a játék könyvtárában lévő bejegyzésére, és válassza a Tulajdonságok lehetőséget a megjelenő helyi menüből. Maradjon az Általános lapon, és kattintson az Asztal parancsikon létrehozása gombra.
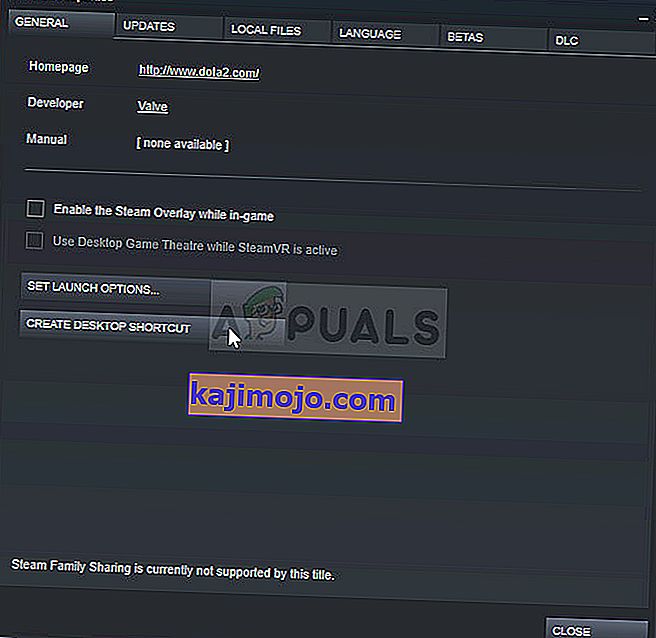
- Nyissa meg számítógépén a GeForce Experience programot úgy, hogy a Start menüben keresi meg, egyszerűen írja be a nevét a nyitott Start menüben. Miután megnyílt, kattintson a fogaskerék megjelenésű ikonra a felhasználó neve mellett az ablak jobb felső részén a Beállítások megnyitásához.
- Navigáljon a Pajzs fülre a Beállítások ablakban, és megjelenjen a Gamestream lehetőség. Húzza a létrehozott játék parancsikont az ablak Játékok és alkalmazások listájára, és próbálja meg elindítani a játékot a GeForce Experience-en keresztül, hogy lássa, a probléma továbbra is megjelenik-e.
