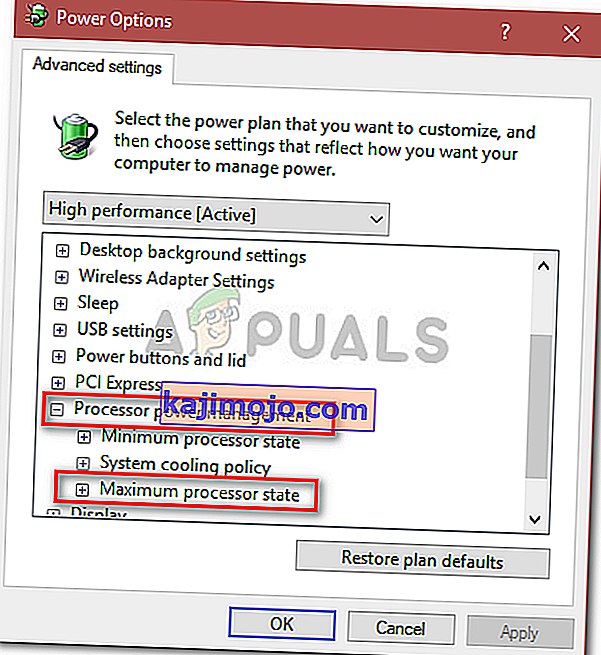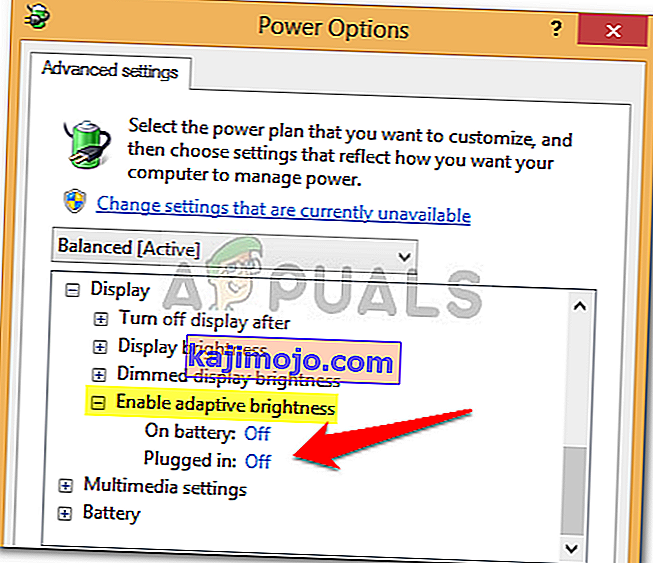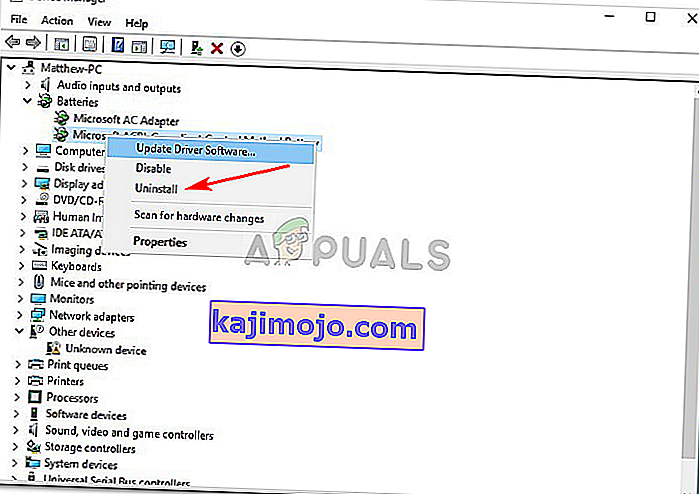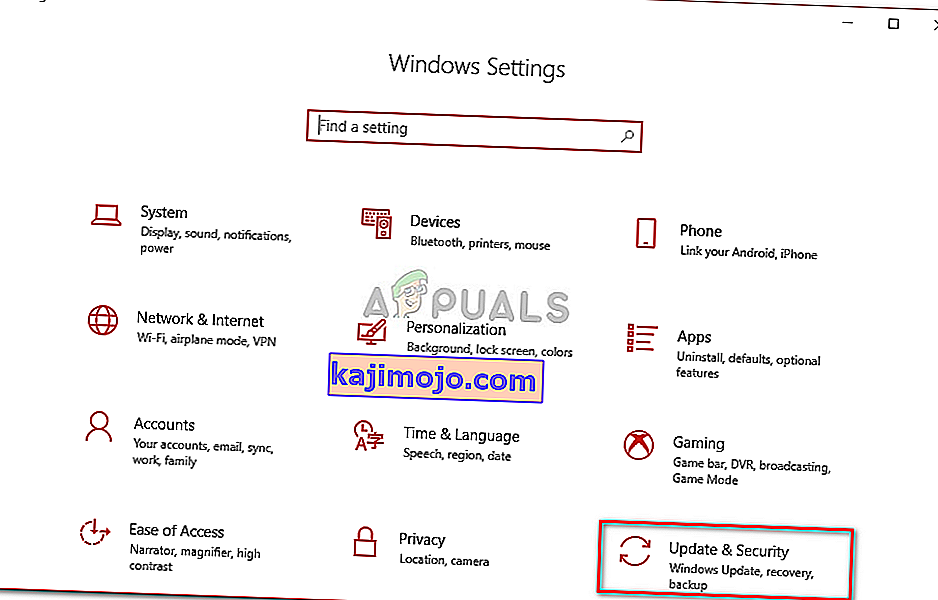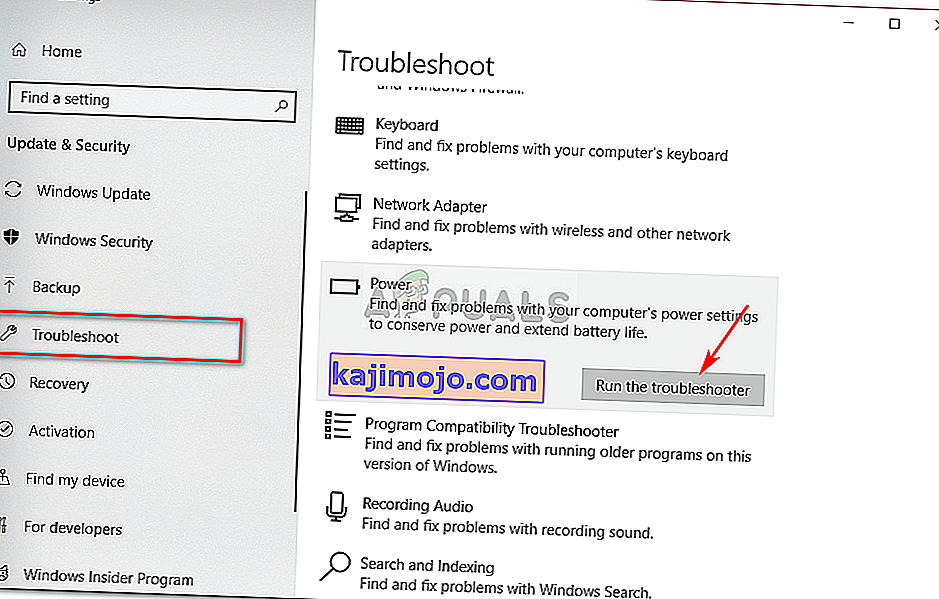A felhasználók arról számoltak be, hogy laptopjuk kikapcsol, amikor kihúzzák a tápkábelt a Windows 10-re történő frissítés után. Egyes felhasználók ezt a hibát tapasztalták, miután frissítették laptopjukat a Microsoft által a Windows 10 számára kiadott 1809-es frissítésre . Ez a probléma már jó ideje fennáll, és időnként még mindig gondot okoz valakinek a világ minden tájáról, a Microsoft azonban még nem adott ki hivatalos választ erre. Mindazonáltal számos webhelyen több megoldás is rendelkezésre áll, de többségük általában hatástalan.
Mire jó egy laptop, ha nem lehet használni, miután teljesen feltöltötte? A probléma okozta izgatottság mértéke magas, és sok felhasználó emiatt választotta a Windows 10 használatát. Ebben a cikkben felsoroltuk a leghatékonyabb megoldásokat, amelyek mások számára beváltak, ezért ne aggódjon, és olvassa el.
Mi okozza a laptop kikapcsolását, amikor kihúzta?
A probléma okai a következőkön kívül nem ismertek, ha vannak ilyenek -
- Windows 10 frissítés vagy frissítés . Ha nemrég frissítette operációs rendszerét Windows 10-re, vagy frissítette az 1809-es frissítést, akkor ez okozhatja a problémát.
- Hibás az akkumulátor . Ha laptopja leáll, miután kihúzta az adaptert, ez természetesen azt jelenti, hogy az akkumulátor nem működik megfelelően.
Ennek elhangzása mellett menjünk bele a megoldásokba.
1. megoldás: Az energiagazdálkodási beállítások módosítása
Néha, amikor a rendszer kikapcsol, miután kihúzta a konnektorból, ez nem utal hibás akkumulátorra, illesztőprogramokra vagy számítógépre. Ezek mind rendben vannak, és a problémát az operációs rendszer Energiagazdálkodási beállításai okozzák, amelyek könnyen módosíthatók. Ennek módja:
- Lépjen a Start menübe, írja be az Energiatervet , majd kattintson az " Energiaterv szerkesztése " gombra .
- Kattintson a " Speciális energiabeállítások módosítása " gombra .
- Görgessen lefelé, és keresse meg a „ Processor power management ” elemet , kattintson a kibontáshoz.
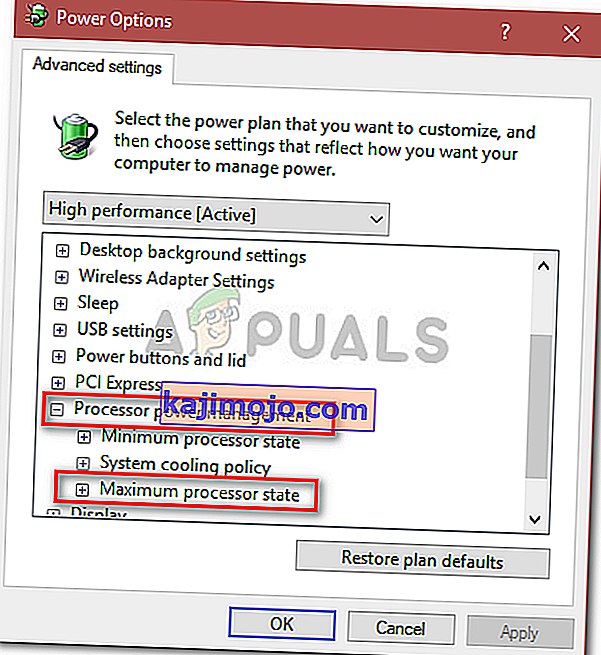
- Most bővítse ki a Maximum processzor állapotát, és csökkentse az On-battery opciót 20% -ra .
- Ezt követően bontsa ki a Képernyő elemet , majd kattintson az Adaptív fényerő engedélyezése elemre .
- Kapcsolja be az adaptív fényerőt mind az akkumulátoron, mind a csatlakoztatott opcióknál.
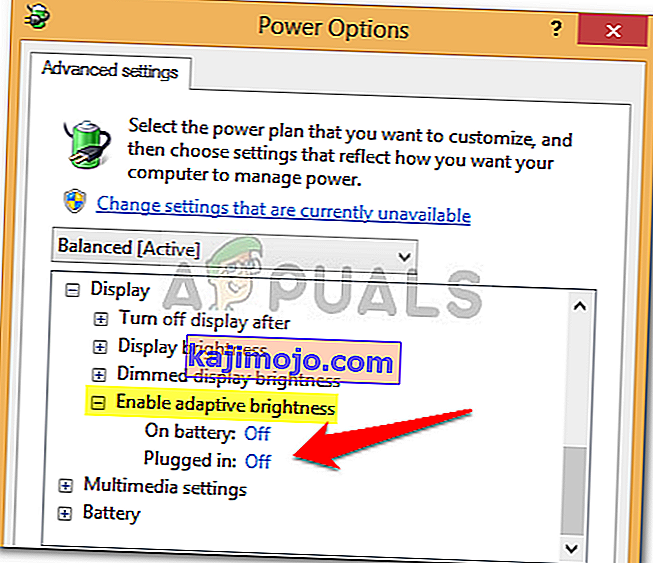
2. megoldás: Telepítse újra az akkumulátor-illesztőprogramokat
A probléma megoldása érdekében megteheti az akkumulátor-illesztőprogramok újratelepítését. Néha a rendszer kikapcsol, amikor a hibás illesztőprogramok miatt kihúzza a tápkábelt, ebben az esetben újra kell telepítenie őket. Itt van, hogyan:
- Menjen a Start menübe, írja be az Eszközkezelőt, és nyissa meg.
- A kibővítéshez kattintson az Elemek elemre , majd kattintson a jobb gombbal az egyes ACPI opciókra .
- Válassza az Eltávolítás lehetőséget .
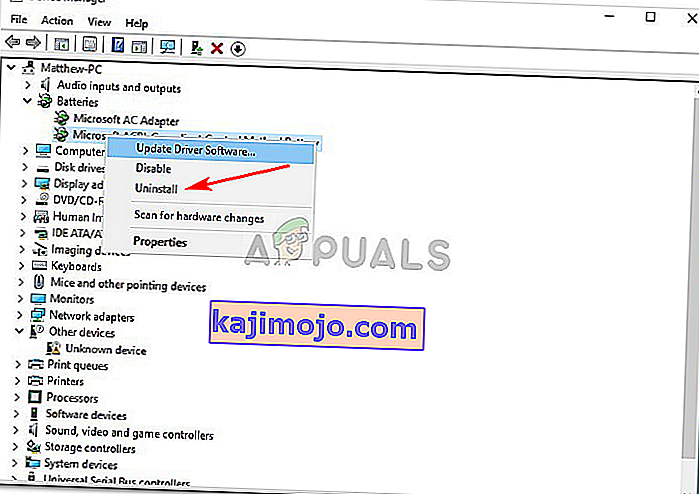
- Az illesztőprogramok eltávolítása után indítsa újra a laptopot.
Amint a rendszer elindul, az akkumulátor-illesztőprogramok automatikusan települnek.
3. megoldás: Futtassa a Power-Troubleshooter programot
A problémát úgy is megoldhatja, hogy futtatja a beépített hibaelhárítót a Windows 10 rendszerben. Futtassa az alábbiak szerint:
- A Beállítások megnyitásához nyomja meg a Winkey + I gombot .
- Lépjen a Frissítés és biztonság oldalra .
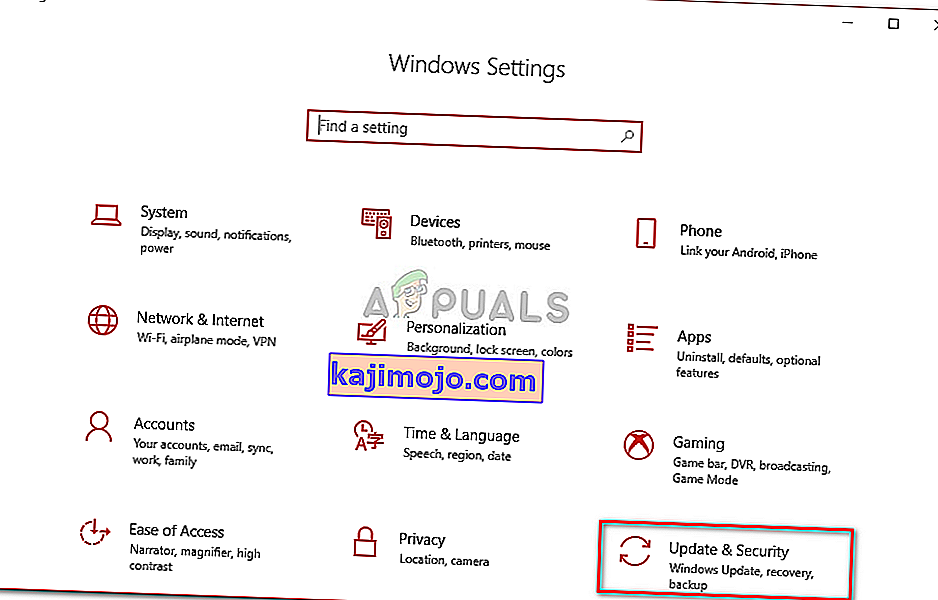
- Lépjen a Hibaelhárítás fülre.
- Az „ Egyéb problémák keresése és megoldása ” alatt megjelenik a Power elem .
- Kattintson rá, majd nyomja meg a „ Hibaelhárító futtatása ” gombot.
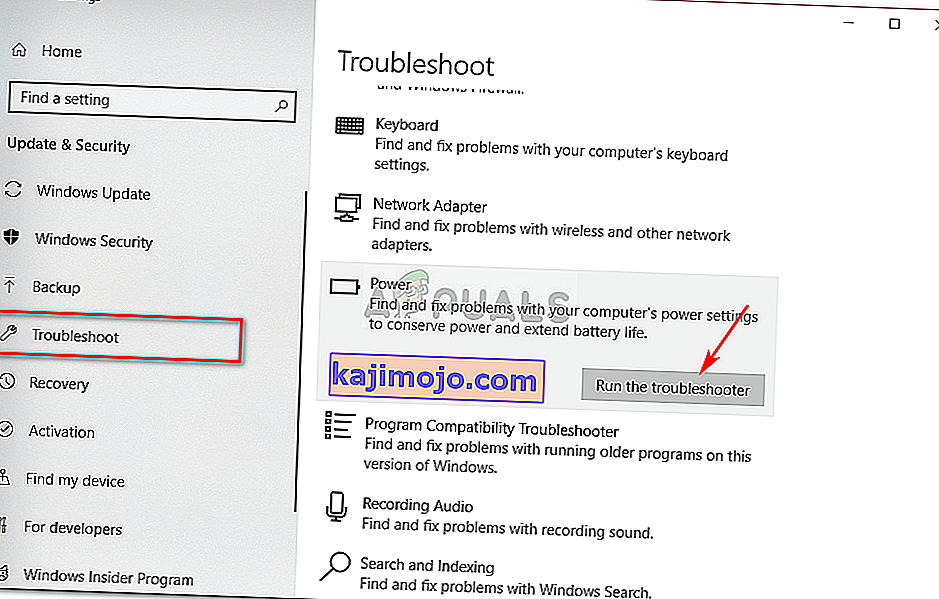
4. megoldás: Áramellátás Állítsa alaphelyzetbe a laptopot
Számos probléma megoldható, beleértve az akkumulátor hibáit is, csökkentve a laptop hardverösszetevőiben tárolt energia mennyiségét. Erre Hard Reset vagy Power Reset néven hivatkozunk. A kemény visszaállítás végrehajtásához tegye a következőket:
- Ha a Windows nyitva van, állítsa le.
- Ha nem, és a rendszer táplálja, tartsa lenyomva a bekapcsológombot, amíg nincs áram.
- Húzza ki a laptophoz csatlakoztatott külső perifériákat .
- Húzza ki a tápkábelt, és vegye ki az akkumulátort az elemtartó rekeszből.
- Ezután tartsa lenyomva a bekapcsológombot körülbelül 15 másodpercig .

- Észre fogja venni, hogy az áramellátás jelzőfénye rövid ideig villog.
- Csatlakoztassa most a tápkábelt, és kapcsolja be a rendszert.
5. megoldás: Húzza ki az akkumulátort
Esetenként a probléma megoldható úgy, hogy leválasztja a laptop akkumulátorát, hagyja egy ideig, majd újra csatlakoztatja. Az eljárás eltérő lehet, és ha Ön nem technológiai guru, mindenképpen hagyja ki ezt a megoldást, mert károsíthatja a laptop hardverét. Az akkumulátor szétszerelésének módja:
- Állítsa le a laptopot, és húzza ki a tápkábelt .
- Szerezzen be egy csavarhúzót, és csavarja le az összes csavart az akkumulátor eléréséhez.
- Keresse meg az akkumulátort, és óvatosan húzza ki.

- Hagyja kb. 15 percig .
- Csatlakoztassa újra az akkumulátort és csavarja be a csavarokat.
- Dugja be a tápkábelt és kapcsolja be a rendszert.
6. megoldás: A BIOS frissítése
Néha, ha a chipset vagy a BIOS nem a legújabb illesztőprogramot futtatja, ez a probléma megjelenését okozhatja. Ha van HP laptopja, akkor a HP támogatási asszisztensével keresse meg a frissítéseket és telepítse azokat. Lehetséges, hogy megoldja a problémát. Ha más gyártók laptopját használja, töltse le az illesztőprogram-támogató szoftvert, és ellenőrizze a frissítéseket.

7. megoldás: Az akkumulátor cseréje
Ha a fent említett megoldások egyike sem működött az Ön számára, ez csak egyet jelenthet. A laptop akkumulátora lemerült, és ki kell cserélni. Ilyen esetben győződjön meg róla, hogy beszerez egy eredeti akkumulátort a laptop gyártójától, majd cserélje ki.