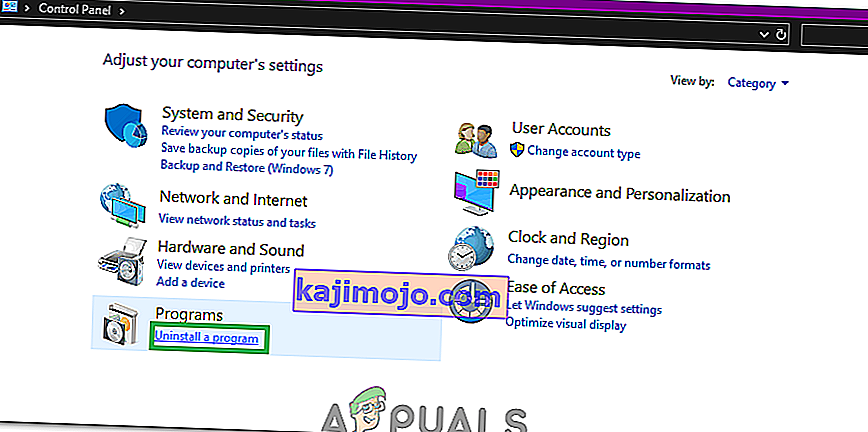0xc00007b “az alkalmazás nem tudott megfelelően elindulni”. A 0xc00007b hiba felbukkanásának számos oka van. A probléma leggyakoribb oka a 32 bites és a 64 bites alkalmazások inkompatibilitása a rendszerrel. Erre példa, amikor egy 32 bites alkalmazás megpróbálja kivitelezni magát egy 64 bites rendszeren.
Megpróbálhat 32 bites alkalmazásokat futtatni 64 bites Windows rendszeren, de ez néha meghiúsulhat.
Ebben az útmutatóban; felsorolok minden megoldást olyan módszerként, amely állítólag bevált a felhasználóink számára. Kövesse az egyes módszereket az 1. módszertől kezdve, és álljon meg az Ön számára megfelelő módszerrel.
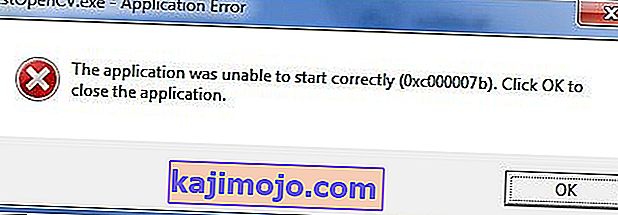
1. módszer Javítsa meg a sérült rendszerfájlokat
Töltse le és futtassa Restoro, hogy átvizsgálja és visszaállítani a korrupt és a hiányzó adattárak származó ide , majd próbálja meg frissíteni a Windows. Ha nem működik, lépjen a 2. módszerre.
2. módszer: Futtassa a programot rendszergazdaként
Előfordul, hogy ez a hiba a végrehajtani próbált alkalmazás adminisztrátori jogosultságainak hiányában jelentkezik. Ebből a célból kattintson a jobb gombbal az alkalmazásra, és válassza a Futtatás rendszergazdaként lehetőséget a listából. Kattintson az Igen gombra, amikor egy új ablak felbukkan, és az alkalmazás zökkenőmentesen fut.
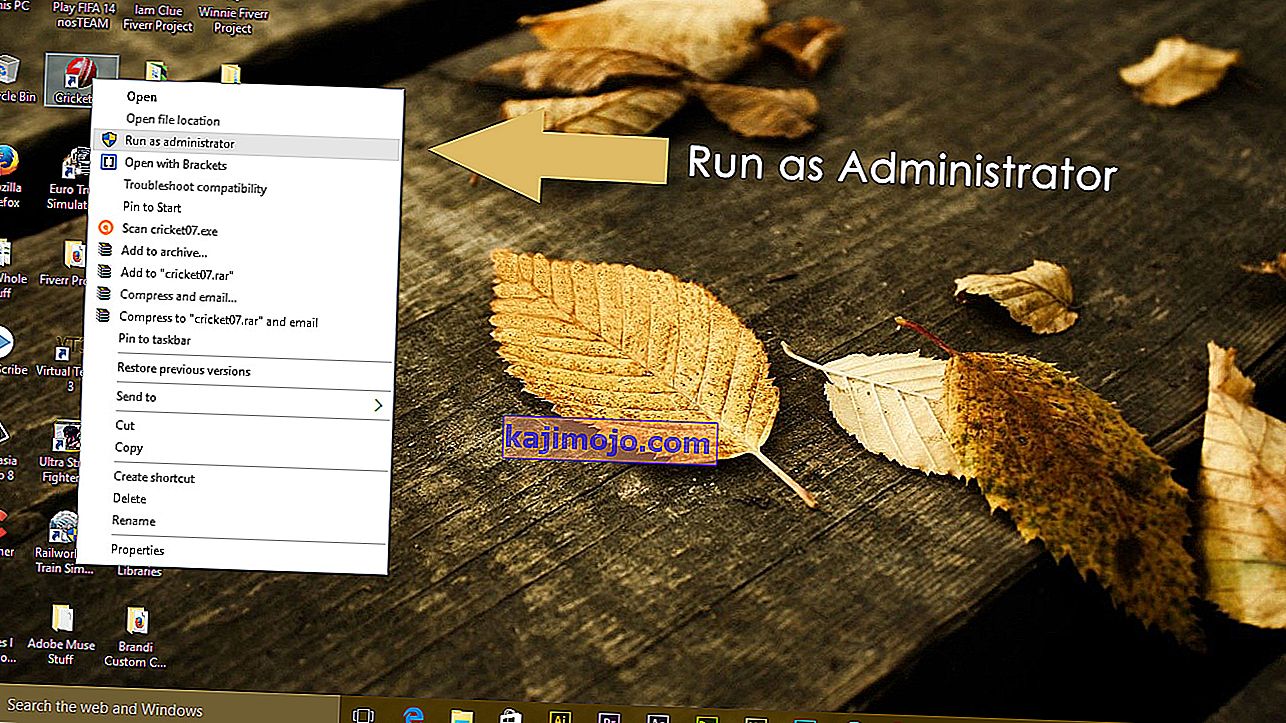
3. módszer. Telepítse újra az alkalmazást
A 0xc000007b hibát okozó alkalmazás újratelepítése számos alkalommal kijavíthatja a hibát. Az újratelepítés során kapcsolja ki az antivírus programot, és válassza ki a telepítés során biztosított további szoftvereket, mert ezek a szoftverek hasznosak lehetnek. Kihagyhatja a keresősávokat és más, nem releváns ajánlatokat.
4. módszer. Frissítse a .NET-keretrendszert
A .NET Framework is számos esetben okozhatja ezt a hibaüzenetet. Tehát a .NET-keretrendszer frissítése a legújabb verzióra törölheti a hibát.
A .NET Framework telepítéséhez lépjen a Vezérlőpult> Programok és szolgáltatások lehetőségre, és kattintson a Windows szolgáltatásainak be- vagy kikapcsolása elemre . Megnyílik egy új ablak a Windows szolgáltatásainak listájával. Kattintson a .NET Framework 3.5 elemre, és nyomja meg az OK gombot . Elindítja a letöltést, és a telepítés után a számítógép újraindul a javított hibával.
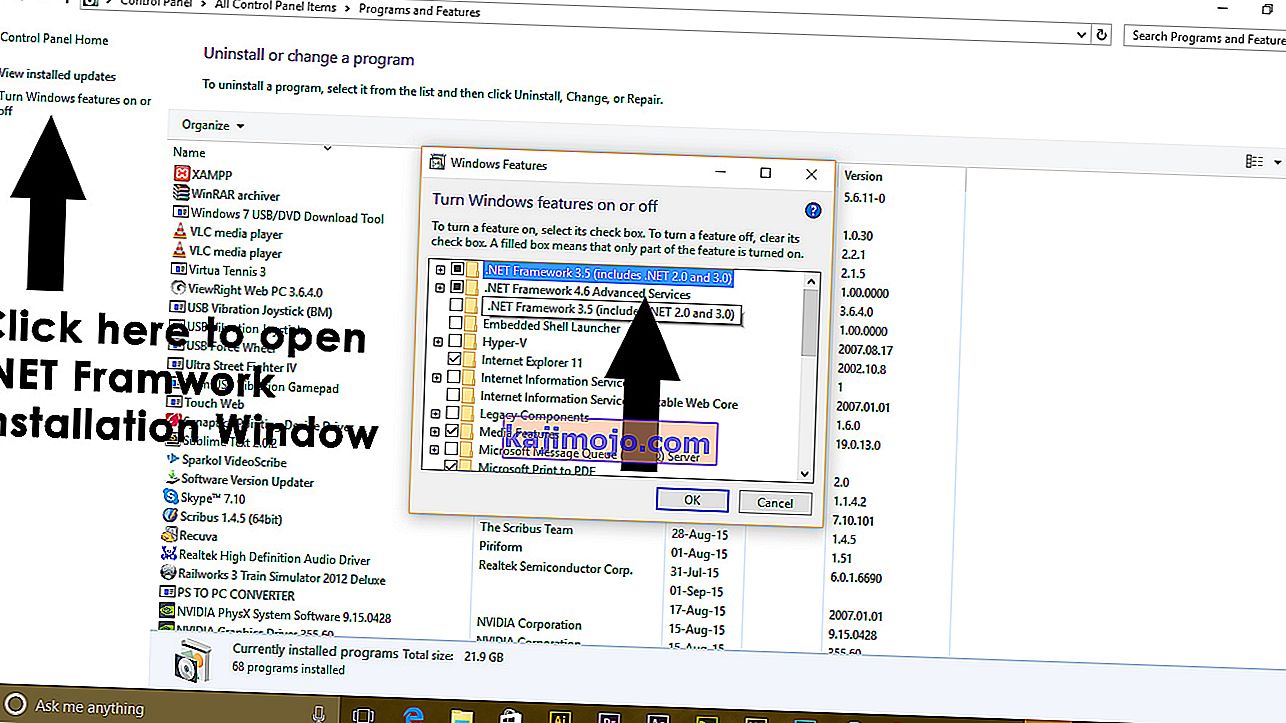
5. módszer. Frissítse a DLL-t
A hiba javításának DLL-módszerének frissítése kissé bonyolult, de biztosan megoldhatja a 0xc000007b hiba okozta problémát . Ez a módszer magában foglalja az xinput1_3.dll nevű fájl cseréjét a C meghajtóban. Ez a fájl sérült vagy felülírható valamilyen más verzióval, ami ezt a hibát okozza. A probléma megoldásához kövesse ezeket az utasításokat.
- Töltse le a dll xinput1_3.dll fájlt a DLLME-ről (Google it)
- Bontsa ki ezeket a fájlokat a Winrar nevű tömörítő eszközzel .
- Másolja az xinput1_3.dll fájlt a kibontott mappából, és illessze be a C: \ Windows \ SysWOW64 fájlba . Amikor a rendszer kéri a cserét, kattintson a Másolás és csere elemre, és ez minden.
6. módszer: frissítse a DirectX-et
Ha a fenti módszerek egyike sem működik; akkor a DirectX frissítése / újratelepítése egyébként a legutolsó lehetőségünk; a Windows-t újra kell telepíteni. Frissítheti / újratelepítheti a DirectX-et a következő webhelyről: //www.microsoft.com/en-us/download/details.aspx?id=35 - Töltse le és futtassa a telepítőfájlt; majd kövesse a képernyőn megjelenő lépéseket az újratelepítéshez. Egyszer kész; indítsa újra a számítógépet, és tesztelje.
Nagyra értékelném, ha közölné velünk, melyik módszer működött, ha van ilyen; és ha semmi sem működött az Ön számára, javíthatjuk útmutatónkat.
7. módszer Telepítse újra az érintett alkalmazást
Van egy kis esély arra, hogy ezt a problémát szenvedi, mert az érintett alkalmazás telepítésekor valami hiba történt, és az nem lett sikeresen telepítve. Ha ez történt, akkor a probléma kijavításának egyetlen lépése az érintett alkalmazás újratelepítése, és ehhez:
- Lépjen a Vezérlőpult > Programok > Programok és szolgáltatások > Program eltávolítása elemre .
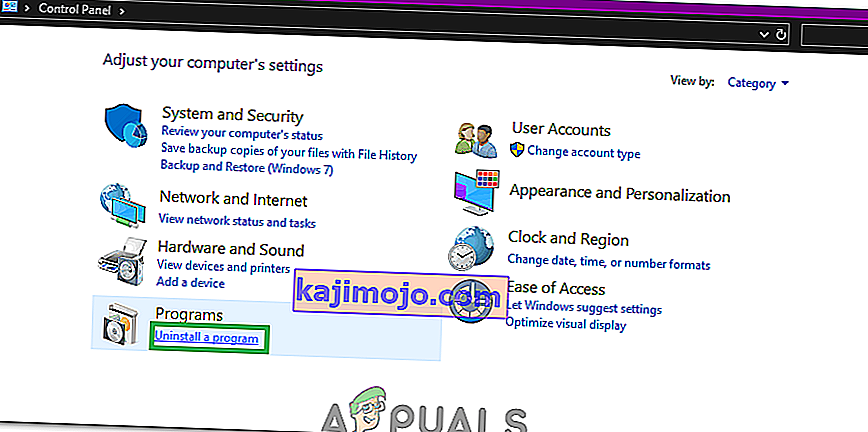
- Keresse meg és kattintson a jobb gombbal az érintett alkalmazásra, majd kattintson az Eltávolítás gombra .
- Menj át az eltávolítás varázsló eltávolítani az alkalmazást.
- Az alkalmazás eltávolítása után indítsa újra a számítógépet.
- Amikor a számítógép elindul, telepítse újra az érintett alkalmazást.
- Amikor az érintett alkalmazást sikeresen újratelepítette, próbálja meg futtatni, hogy ellenőrizze, hogy a probléma megoldódott-e.
8. módszer: Távolítsa el, majd telepítse újra a Microsoft Visual C ++ Redistributable alkalmazást
Amint azt korábban említettük, ezt a problémát gyakran a Microsoft Visual C ++ rendszerrel kapcsolatos probléma okozza. Ha a Microsoft Visual C ++ programmal kapcsolatos probléma a hibás, akkor egyszerűen a számítógépére telepített Microsoft Visual C ++ Redistributable eltávolításával , majd újratelepítésével megszabadulhat a problémától. Ehhez meg kell:
- Lépjen a Vezérlőpult > Programok > Programok és szolgáltatások > Program eltávolítása elemre .

- Keresse meg és kattintson a jobb gombbal a Microsoft Visual C ++ újratervezhető - x86 (ha a számítógép 32 bites operációs rendszerrel rendelkezik) vagy a Microsoft Visual C ++ újrafelosztható - x64 elemre (ha a számítógép 64 bites operációs rendszerrel rendelkezik), majd kattintson az Eltávolítás gombra. .
- Menjen végig az eltávolító varázslón az újraelosztható fájl (ok) eltávolításához .
- Az újraelosztható fájl (ok) eltávolítása után indítsa újra a számítógépet.
- Töltse le a telepítőt a Microsoft Visual C ++ terjeszthető - x86 re van (ha a számítógép rendelkezik egy 32 bites operációs rendszer), vagy a telepítő a Microsoft Visual C ++ terjeszthető - x64 re van (ha a számítógép egy 64-bites operációs rendszer) .
Megjegyzés: Ha a Redistributable mindkét verzióját eltávolította a számítógépről, töltse le a telepítőket mindkettőhöz.
- Miután letöltötte a telepítőt, futtassa azt, és nézze át az Újraterjeszthető bármelyik verziójának telepítését . Ha le kellett töltenie a telepítőt mindkét újraterjesztésre, futtassa mindkettőt egyesével.
Ha kész, indítsa újra a számítógépet, és miután elindult, ellenőrizze, hogy a probléma továbbra is fennáll-e.
9. módszer: Futtassa a CHKDSK-t a számítógép merevlemezének beolvasásához
Ha a fent felsorolt és leírt megoldások egyike sem működik az Ön számára, érdemes megpróbálnia futtatni a CHKDSK-t, hogy átkutassa a számítógép merevlemezét, és megoldja azokat, amelyek megtalálhatók, mivel a merevlemez-problémák is okozhatják ezt a problémát. A CHKDSK futtatásához:
- Nyissa meg a Start menüt .
- Keresse meg a „ cmd ” kifejezést.
- Kattintson a jobb gombbal a cmd nevű keresési eredményre, és kattintson a Futtatás rendszergazdaként elemre a helyi menüben a megemelt parancssor elindításához .

- Írja be a következőket a megemelt parancssorba, és nyomja meg az Enter billentyűt :
chkdsk / f / r
- Megkérdezi, hogy a számítógép legközelebbi újraindításakor szeretné-e ütemezni a vizsgálatot. A megerősítéshez írja be az y parancsot a megemelt parancssorba, és nyomja meg az Enter billentyűt .
- Indítsa újra a számítógépet.
- Amikor a számítógép elindul, a CHKDSK automatikusan elkezdi futtatni és beolvasni a számítógép merevlemezét - csak türelemmel kell várnia és várnia kell a folyamatot.
- A CHKDSK elkészülte után a számítógép Windows rendszerre indul. Ezen a ponton ellenőrizheti, hogy a probléma megoldódott-e.
10. módszer: Frissítse a Windows rendszert
Bizonyos esetekben a Windows frissítése a legújabb verzióra megoldhatja ezt a problémát. Ezért ebben a lépésben frissítéseket fogunk ellenőrizni. Azért:
- A beállítások megnyitásához nyomja meg egyszerre a „Windows” + „I” gombokat.
- A beállításokban kattintson a „Frissítés és biztonság” lehetőségekre, és válassza a bal oldali ablaktáblán a „Windows Update” lehetőséget.

- Kattintson a „Frissítések keresése” lehetőségre, és hagyja, hogy a Windows ellenőrizze és letöltse a frissítéseket.

- Miután letöltötte a frissítéseket, kattintson a „Telepítés” lehetőségre a számítógépre történő telepítéshez.
- Ezt követően ellenőrizze , hogy a probléma továbbra is fennáll-e.
11. megoldás Kompatibilitási módban fut
Bizonyos esetekben a megoldás olyan egyszerű lehet, mint az alkalmazás futtatása a Windows másik verziójának kompatibilitási módjában. Ennek szükségessége a Windows és egyes alkalmazások összeférhetetlenségéből adódik. Ezt az alábbi utasítások követésével tehetjük meg.
- Keresse meg az alkalmazás helyét, és kattintson a jobb gombbal a fő futtatható fájlra.
- Válassza a „Tulajdonságok” lehetőséget , majd kattintson a „Kompatibilitás” fülre.
- A kompatibilitás lapon kattintson a „ A program futtatása kompatibilitási módban ” legördülő menüre, és válassza a „Windows Vista” vagy a Windows bármely más verzióját.

- Kattintson az „Apply” , majd az „OK” gombra.
- Ellenőrizze, hogy a probléma továbbra is fennáll-e.
12. megoldás: A .dll fájl telepítése (csak VLC esetén)
Úgy tűnik, hogy van egy nagyon specifikus megoldás néhány felhasználó számára, ahol sikerült megoldani ezt a problémát a .dll fájl letöltésével és elhelyezésével a System 32 mappájukba. De ezt a megoldást nagy körültekintéssel kell feltételezni, mert a 32-es rendszer nagyon érzékeny mappa, és tartalmazza a Windows alapvető elemeinek nagy részét. Ezért hajtsa végre ezt saját felelősségére, mivel az internetről származó .dll fájlok gyakran megfertőződhetnek. A folytatáshoz:
- Töltse le a „ libvlc.dll “ fájlt az internetről.
- Keresse meg a fájl letöltési helyét, és a kiválasztása után másolja át a „Ctrl” + „C” gombbal .
- Navigáljon a következő helyre.
C: \ Windows \ System32
- Itt nyomja meg a „Ctrl” + „V ” billentyűkombinációt a fájl mappába illesztéséhez.
- Engedje meg, hogy az UAC minden felszólításának megerősítse a műveletet, és ellenőrizze, hogy a probléma fennáll-e.
Megjegyzés: Próbálja meg törölni azt a parancsikont is, amelyet az alkalmazás indításához használ, és hozzon létre egy újat.
13. megoldás: Fontos szoftver telepítése
Rengeteg Windows Essential szoftvert kell telepíteni az összes alkalmazás működéséhez. Ezért ebben a lépésben egy olyan szoftvert töltünk le, amely ezeket a lényegeket automatikusan telepíti. Azért:
- Navigáljon ide, és töltse le az aio210 szoftvert.
- Letöltés után bontsa ki a szoftvert, és várja meg, amíg teljesen kibontja.
- Indítsa el a szoftvert letöltés után, ellenőrizze az összes lehetőséget, és nyomja meg az „Install” gombot.
- Ellenőrizze, hogy a probléma továbbra is fennáll-e a telepítés után.