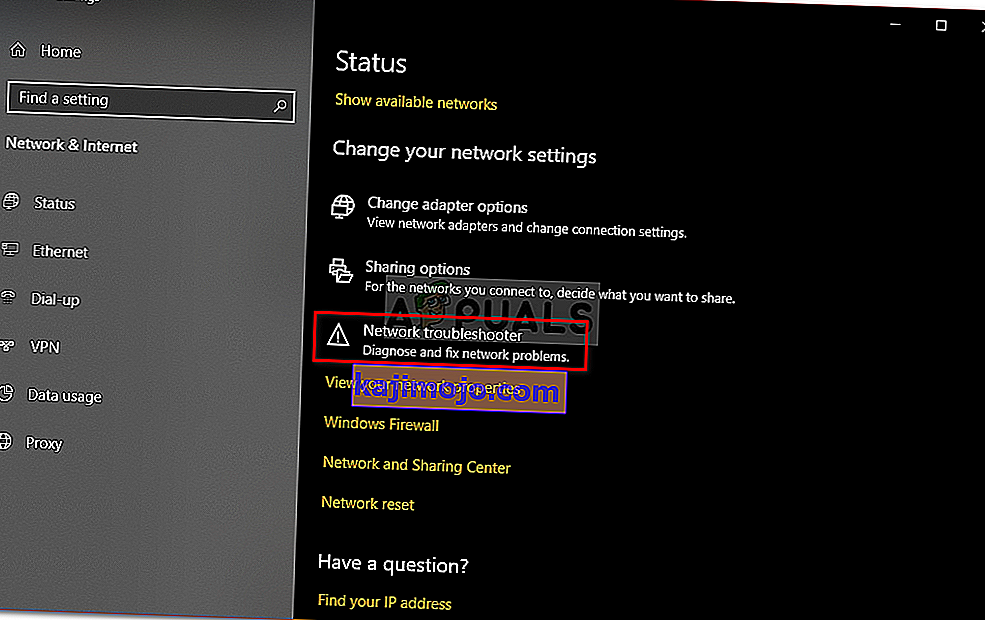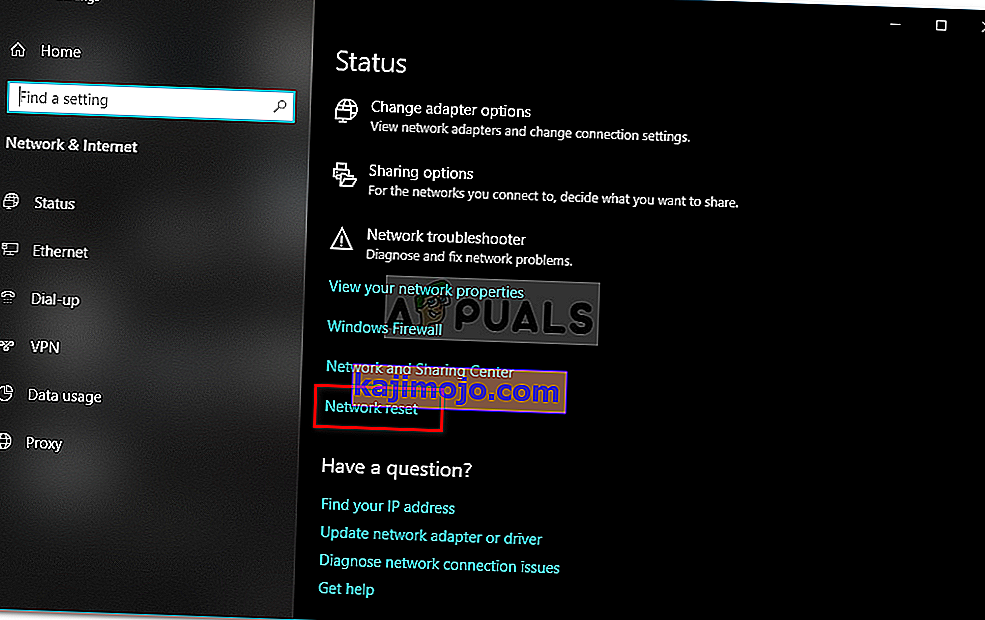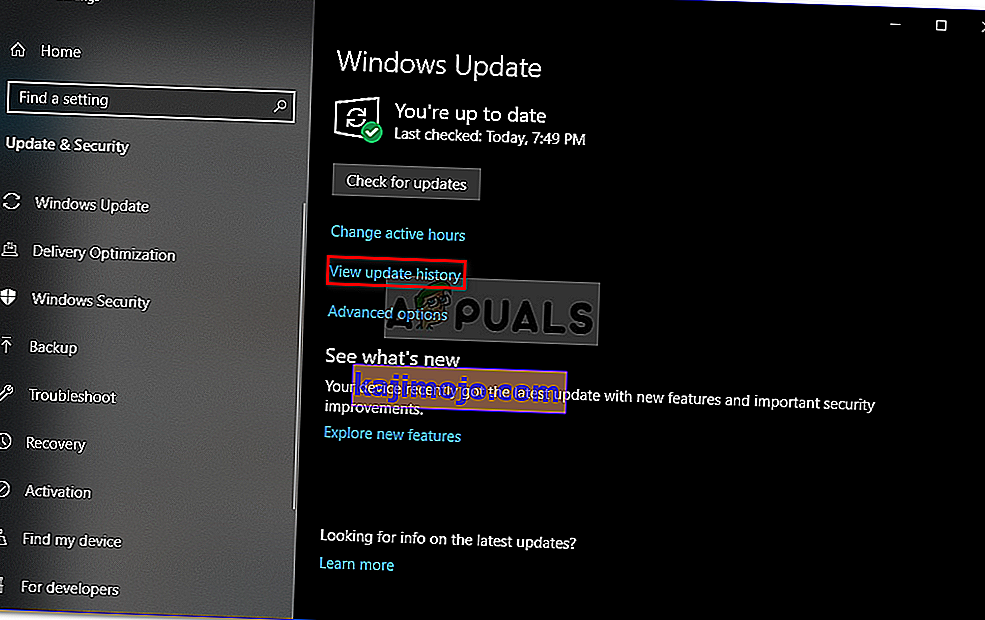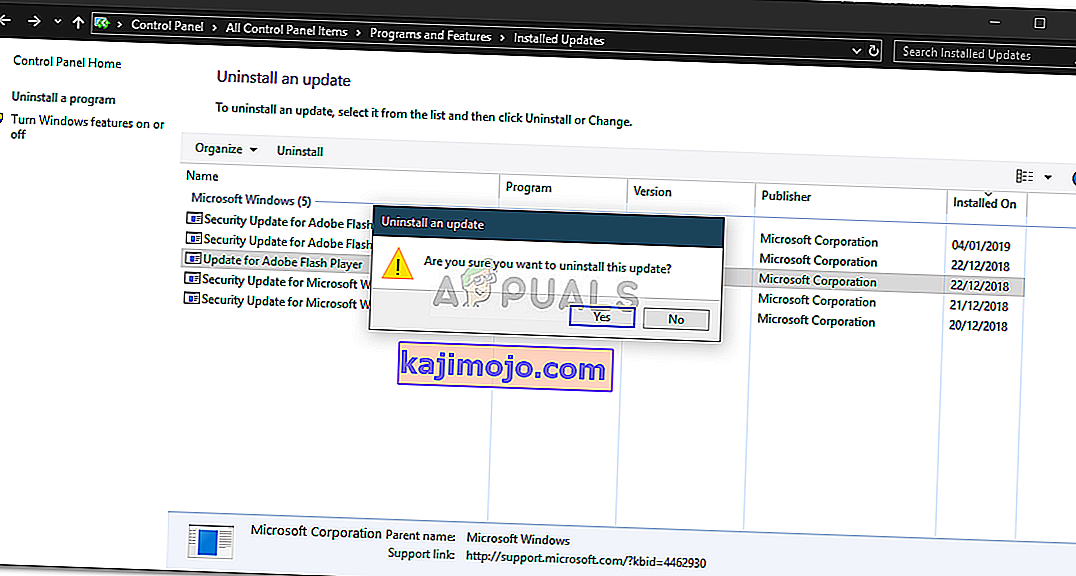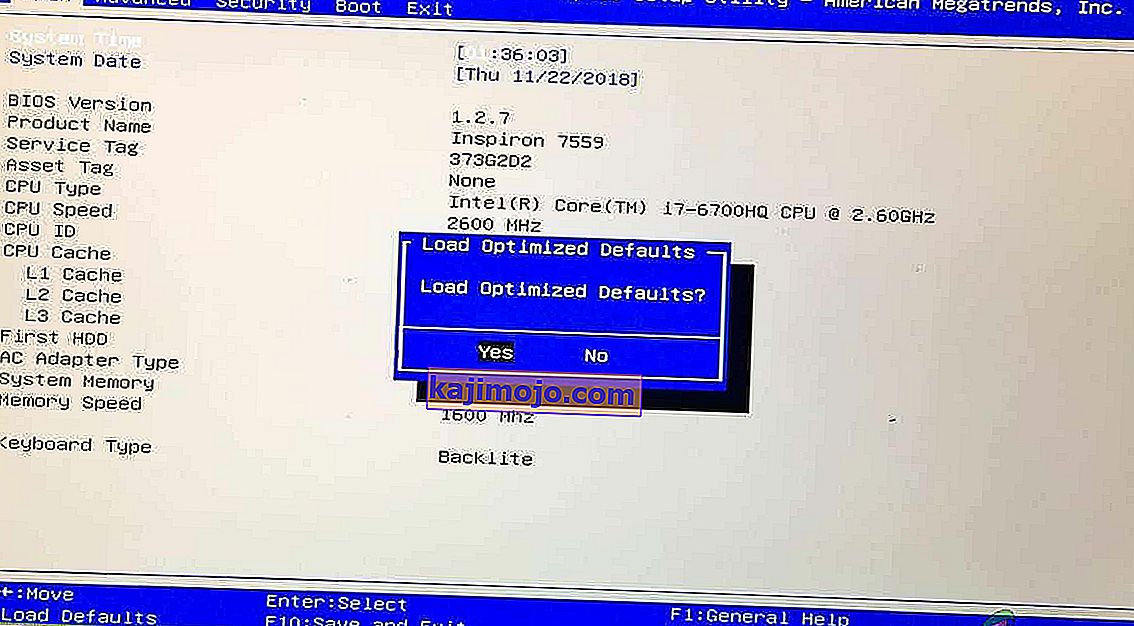A ' Windows még mindig állítja be az eszköz osztálykonfigurációját. (56. kód) 'hiba akkor fordulhat elő, ha a hálózati adapter ütközik a rendszerére telepített harmadik fél VPN-jével. Olyan jelentések érkeztek a felhasználóktól, amelyek azt állítják, hogy a felhasználók az összes hálózati kapcsolatot elvesztették a Windows 1709-es verzióra való frissítés után, míg egyeseknél az 1803-as verzióra való frissítés után történt. Ismert, hogy az 1803-as verzió bizonyos hálózati problémákat okoz, azonban a problémák egyértelmű megoldások.

Az összes hálózati kapcsolat elvesztése után, amikor megnyitja az Eszközkezelőt a hálózati illesztőprogramok ellenőrzéséhez, az illesztőprogram Tulajdonságok ablakában találkozik az említett hibával. Az alábbi megoldások végrehajtásával megoldhatja ezt a problémát.
A Windows okai még mindig beállítják az eszköz osztálykonfigurációját. (56. kód) 'Hiba a Windows 10 rendszeren?
Nos, miután több felhasználói jelentést is átéltünk, abból, amit megmentettünk, a hibát gyakran a következő tényezők okozzák -
- Harmadik fél VPN . A legtöbb esetben a hibát a rendszerére telepített harmadik fél VPN okozza. A VPN ütközik a hálózati adapterrel, ami előidézi a problémát.
- Windows Update. Lehetséges, hogy a telepített Windows frissítés is bűnös. Lehet, hogy alaphelyzetbe állította a hálózati beállításokat / konfigurációt, amelyek miatt a hibával szembesül.
Kérjük, kövesse az alábbi megoldásokat a megadott sorrendben, hogy biztosan gyors megoldást találjon a problémájára.
1. megoldás: Hálózati hibaelhárító
Amikor a fent említett hibával szembesül, először a hálózati hibaelhárítót kell futtatnia. A hibaelhárító megvizsgálja a hálózati adapter illesztőprogramjait és a vele ellentétes külső alkalmazásokat. Ezért mindenképpen megér egy lövést. A hálózati hibaelhárító futtatásához:
- Nyomja meg a Windows Key + I gombot a Beállítások megnyitásához .
- Lépjen a Hálózat és Internet oldalra .
- A végrehajtáshoz kattintson a " Hálózati hibaelhárító " elemre .
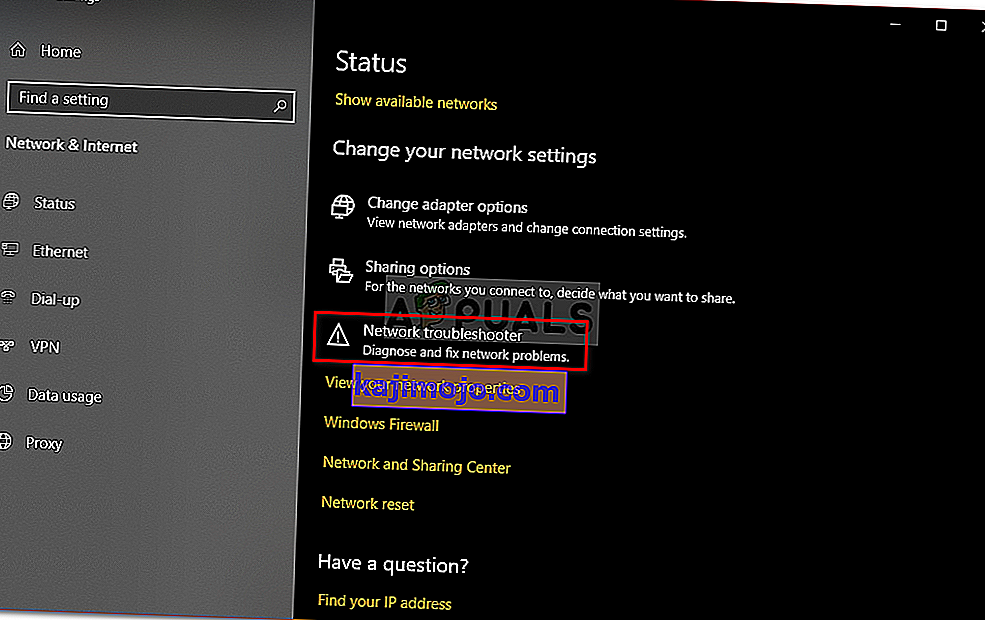
- Nézze meg, megoldja-e a problémát.
2. megoldás: Hálózat visszaállítása
Ha a hibaelhárító nem észleli és nem oldja meg a problémát, akkor hálózati visszaállítást kell végrehajtania. A hálózati visszaállítás visszaállítja az összes hálózati konfigurációt az alapértelmezettre. Lehet, hogy ez csak megoldja a problémát. Így teheti meg:
- Nyomja meg a Windows Key + I gombot a Beállítások megnyitásához .
- Lépjen a Hálózat és Internet oldalra .
- Az Állapot panelen görgessen lefelé a Hálózati visszaállítás megkereséséhez , kattintson rá.
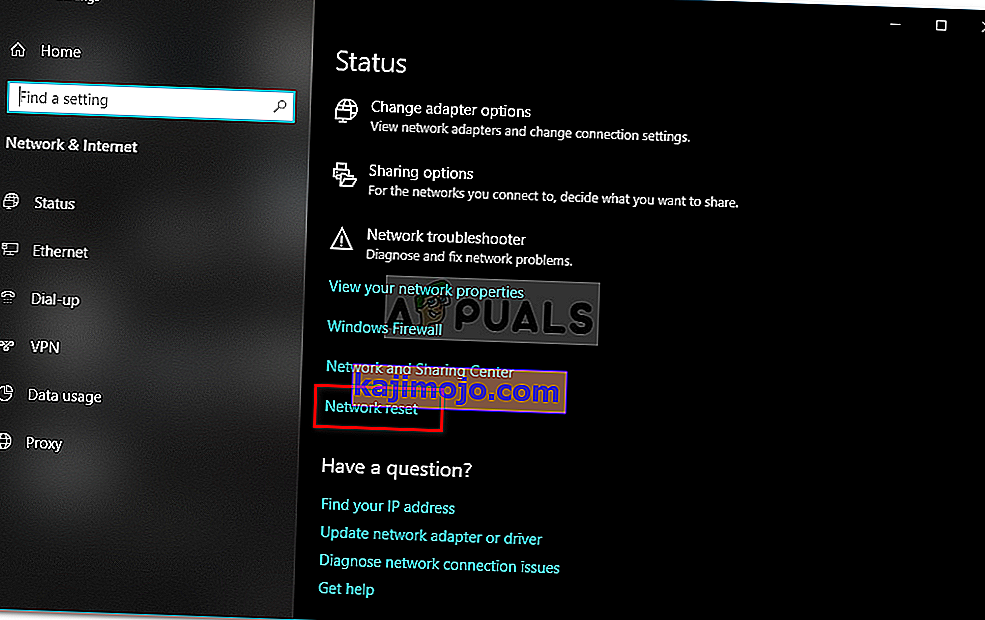
- Végül az új ablakban nyomja meg a „ Visszaállítás most ” elemet, és várja meg, amíg befejeződik.
3. megoldás: Távolítsa el a CheckPoint VPN-t
Mint fent említettük, a probléma fő oka egy harmadik fél által a rendszerre telepített VPN, amely ütközik a hálózati adapterrel. Ennek kijavításához el kell távolítania a VPN-t. Erről a megoldásról a legtöbb felhasználó számolt be. Ezért, ha a rendszerén van egy CheckPoint VPN, akkor azt a Vezérlőpult segítségével el kell távolítania, majd újra kell indítania a rendszert.

Ha a CheckPoint helyett más VPN-t használ, próbálja meg eltávolítani, majd indítsa újra a rendszert. Abban az esetben, ha egy korábbi Windows-verzióról frissített Windows 10-re, és a probléma ezt követően jelentkezik, vissza kell térnie a régi verzióra, el kell távolítania minden harmadik fél VPN-jét a rendszeréről, majd végre kell hajtania a frissítést.
Megtanulhatja, hogy miként hajthat végre leminősítést, ha erre a cikkre hivatkozik webhelyünkön.
4. megoldás: Távolítsa el a Windows Update alkalmazást
Ha a probléma egy bizonyos Windows 10 frissítés telepítése után jelent meg, akkor megoldhatja az adott Windows frissítés eltávolításával. Így teheti meg:
- Nyomja meg a Windows Key + I gombot a Beállítások megnyitásához .
- Lépjen a Frissítés és biztonság oldalra .
- Kattintson a Frissítési előzmények megtekintése elemre, majd válassza a „ Frissítések eltávolítása ” lehetőséget.
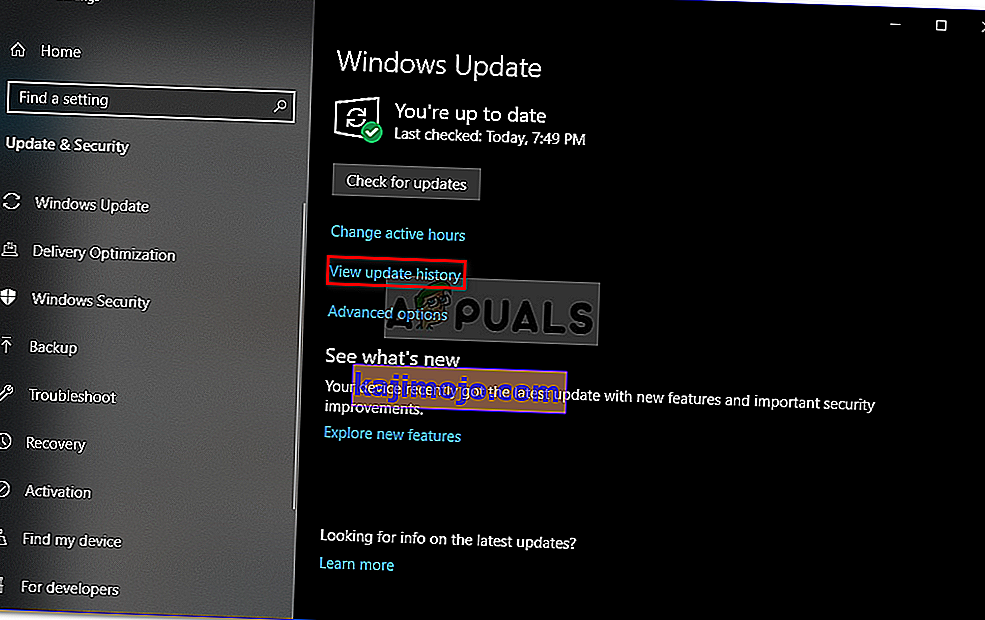
- Új ablak jelenik meg, keresse meg az eltávolítani kívánt Windows-frissítést, majd kattintson rá duplán .
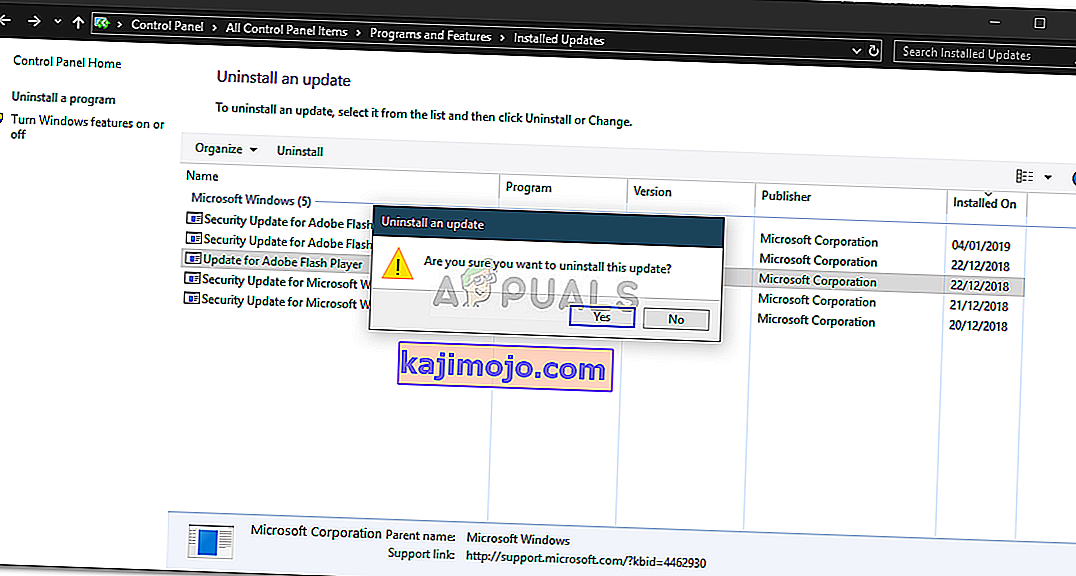
- Várja meg, amíg befejeződik.
5. megoldás: Tisztítsa meg a telepítést
Ha a fenti megoldások egyike sem vált be az Ön számára, sajnos tiszta Windows telepítést kell végrehajtania. A tiszta telepítés során elveszíti a rendszermeghajtón található összes fájlt és dokumentumot, ezért ajánlott biztonsági másolatot készíteni az összes szükséges fájlról.
6. megoldás: A BIOS visszaállítása
Bizonyos esetekben a probléma egyszerűen megoldható a Bios visszaállításával. Ehhez kövesse az alábbi lépéseket.
- Indítsa újra a számítógépet, és nyomja meg az „F12” vagy „F9” vagy a „Del” billentyűt, hogy beléphessen a BIOS-ba.
- A Bios alaphelyzetbe állításához a képernyőn meg kell jeleníteni egy gombot.
- Általában „F9”, ezért nyomja meg ezt, és fogadja el a következő utasításokat.
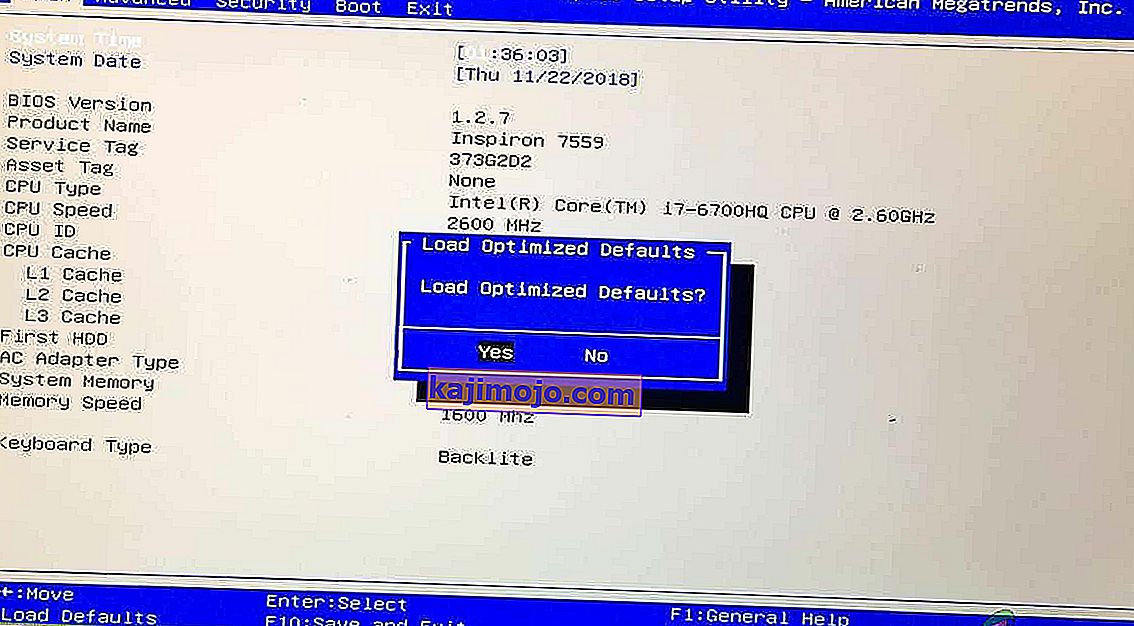
- Ez visszaállítja a Bios-t.
- Ellenőrizze, hogy a probléma továbbra is fennáll-e.