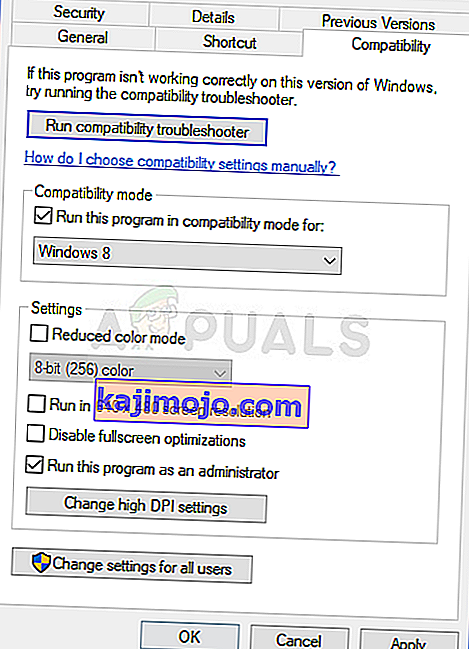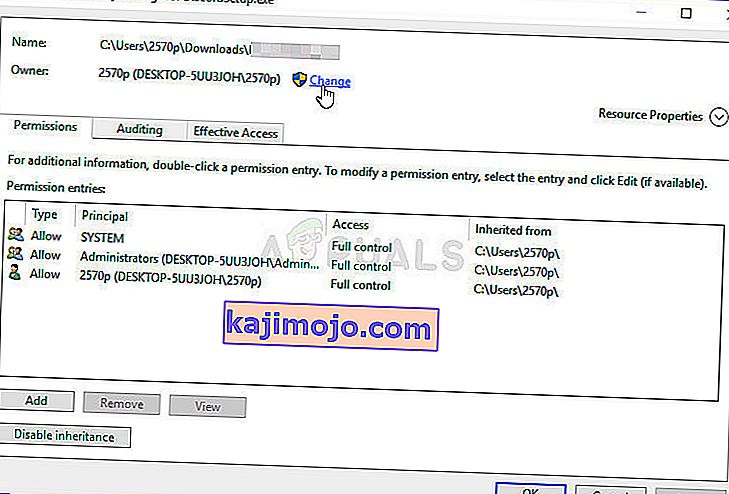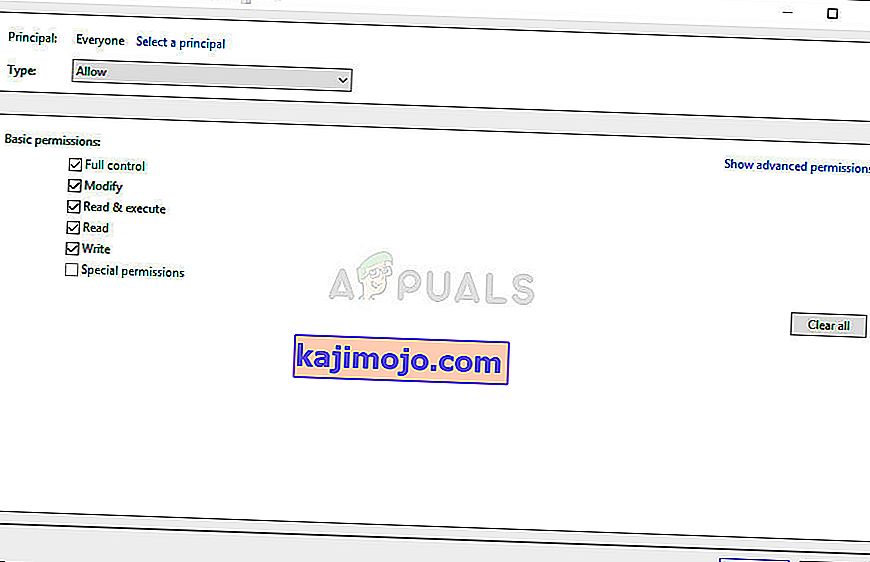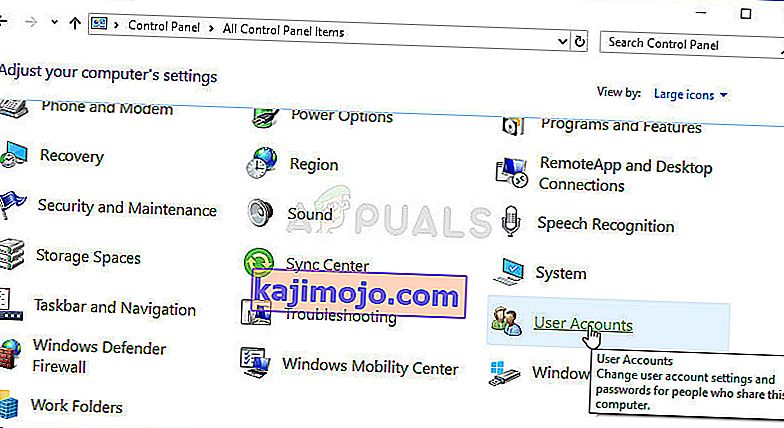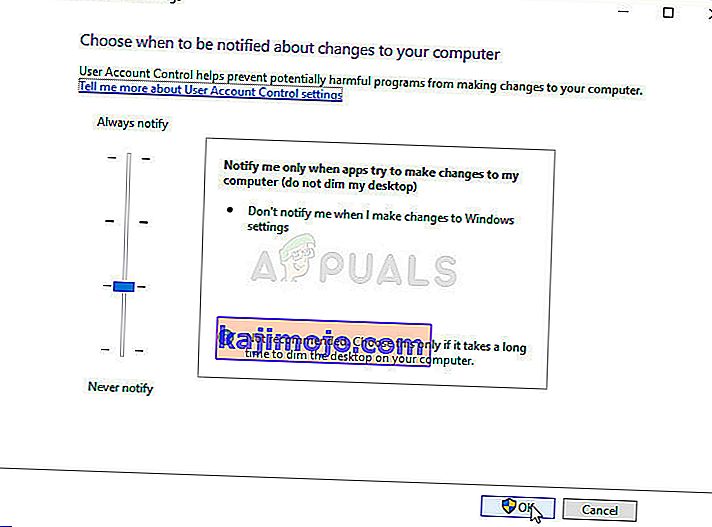A ' comdlg32.ocx ' fájl a Visual Basic Runtime csomag része, és alapértelmezés szerint nem található meg a számítógépen. Ez az említett csomag része, és sokféle alkalmazás használja. Most az azt használó alkalmazás a következő hibaüzenetet jelenítheti meg:
A comdlg32.ocx összetevő vagy annak egyik függősége nincs megfelelően regisztrálva: hiányzik vagy érvénytelen egy fájl.

Ez az üzenet azt jelezte, hogy a fájl hiányzik vagy sérült. A probléma megoldása nem lehet túl nehéz, mivel sok felhasználó szívesen közzétette a probléma megoldására használt módszereket, ezért mindenképpen ellenőrizze őket alább!
Mi okozza a 'comdlg32.ocx' hibaüzenetet a Windows rendszeren?
A „comdlg32.ocx” hiányzó hibát a Windows rendszeren két különböző probléma okozza. Az alábbiakban felsoroltuk őket, hogy megnézhesse, és remélhetőleg egy lépéssel közelebb kerülhet a végső megoldás felé!
- Problémák a 'comdlg32.exe' fájllal - Ha a fájl hiányzik, sérült vagy nincs regisztrálva, előfordulhat, hogy cserélnie kell egy működő verzióval, és újra regisztrálnia kell a Parancssor használatával. Lehetséges, hogy a problémás alkalmazásnak nincs hozzáférése a fájlhoz, ezért feltétlenül adja meg a tulajdonjogot és az engedélyeket!
- Felhasználói fiókok felügyelete (UAC) - Az UAC letiltásával sok felhasználó megoldotta a problémát, de ez a módszer leginkább a problémás alkalmazástól függ.
1. megoldás: Regisztrálja újra a fájlt
Ha a számítógépen lévő „comdlg32.ocx” fájl hiányzott vagy sérült, akkor a legjobb, ha letölti a működő fájlt, és újra regisztrálja a Parancssor használatával. Ez egy egyszerű lépéskészlet, de ügyeljen arra, hogy gondosan kövesse az utasításokat, mivel rendszerfájlokkal dolgozik. Nézd meg alább!
- Kattintson erre a linkre egy működő comdlg32.ocx fájl letöltéséhez a számítógépére. A linkre kattintva azonnal elindul a letöltés. Keresse meg a fájlt a számítógépén, kattintson rá a jobb gombbal, és válassza a Másolás lehetőséget a megjelenő helyi menüből.

- Ezután nyissa meg a Könyvtárak bejegyzést a problémás számítógépen, vagy nyisson meg bármelyik mappát a számítógépen, majd kattintson a Ez a PC lehetőségre a bal oldali menüben.
- Keresse meg a következő helyet a számítógépén, és keresse meg azt a mappát, ahová át kell másolnia a fájlt:
C: \ Windows \ System32 >> 32 bites Windows C: \ Windows \ SysWOW64 >> 64 bites Windows
- Kattintson a jobb gombbal a mappa bármely pontjára, és válassza a Beillesztés lehetőséget a megjelenő helyi menüből. Lehet, hogy ehhez rendszergazdai engedélyeket kell megadnia. Erősítse meg az ott található fájl cseréjére vonatkozó utasításokat.

- Keresse meg a „ Parancssor ” kifejezést úgy, hogy beírja közvetlenül a Start menübe, vagy a közvetlenül mellette található keresőgomb megnyomásával. Kattintson a jobb gombbal az első bejegyzésre, amely megjelenik a keresési eredményként, és válassza a „ Futtatás rendszergazdaként ” helyi menü bejegyzést.
- Ezenkívül a Windows Logo Key + R billentyűkombinációt is használhatja a Futtatás párbeszédpanel megjelenítéséhez . Írja be a „ cmd ” szót a megjelenő párbeszédpanelen, és használja a Ctrl + Shift + Enter billentyűkombinációt az adminisztrátor parancssorához.

- Írja be a következő parancsot az ablakba, és győződjön meg róla, hogy a gépelés után nyomja meg az Enter billentyűt.
regsvr32 / u Comdlg32.ocx regsvr32 / i Comdlg32.ocx
- Próbálja meg megnyitni azt az alkalmazást, amely a „comdlg32.ocx” hiányzó hibát okozza, és ellenőrizze, hogy a probléma továbbra is megjelenik-e!
2. megoldás: Futtassa a programot Kompatibilitási módban rendszergazdai engedélyekkel
A program kompatibilis módban történő futtatása a Windows régebbi verzióinál, mint amely jelenleg a számítógépre van telepítve, sok felhasználó számára hasznos volt. Rendelt esetekben a problémás program futtatható fájljának rendszergazdai jogosultságokkal történő futtatásával sikerült megoldani a problémát a comdlg32.ocx fájllal. Kipróbálhatja mindkettőt vagy az egyiket egyszerre. Vegye figyelembe, hogy ez a módszer leginkább attól függ, hogy a program hányt-e hibát!
- Keresse meg a program futtatható fájlját, és változtassa meg annak tulajdonságait úgy, hogy jobb gombbal kattint a bejegyzésre az Asztalon, a Start menüben vagy a Keresési eredmények ablakban, és válassza a Tulajdonságok parancsot . Navigáljon a Kompatibilitás fülre a Tulajdonságok ablakban, és jelölje be a Futtassa a programot rendszergazdaként jelölőnégyzetet .
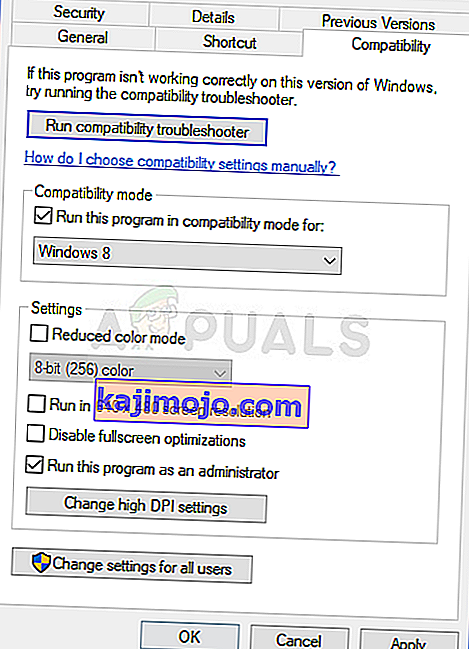
- Az Kompatibilitási mód részben jelölje be a Futtassa a programot kompatibilitási módban jelölőnégyzetet, majd válassza a Windows 8 vagy 7 elemet a legördülő listából, mielőtt elfogadja a módosításokat. Ha ezt az opciót már bejelölték, törölje teljesen a jelölést.
- Győződjön meg arról, hogy megerősít minden olyan párbeszédablakot, amely megjelenhet az adminisztrátori jogosultságokkal történő megerősítéshez, és a programnak mostantól adminisztrátori jogosultságokkal kell elindulnia. Nyissa meg duplán kattintva az ikonjára, és próbálja meg, hogy a hiba továbbra is megjelenik-e.
3. megoldás: Változtassa meg a „comdlg32.ocx” fájl tulajdonjogát és adjon teljes engedélyeket
Ha a hibaüzenetet megjelenítő alkalmazás nem tudja megfelelően elérni a fájlt, a hiba továbbra is fennáll, és nem tudja használni az alkalmazást. Megváltoztatható azonban a „comdlg32.ocx” fájl tulajdonosa és engedélyei, hogy mindenki hozzáférhessen hozzá. Természetesen az alábbi lépések folytatásához rendszergazdai engedélyekkel kell rendelkeznie!
- Nyissa meg a Könyvtárak bejegyzést a problémás számítógépen, vagy nyisson meg bármelyik mappát a számítógépen, majd kattintson a Ez a PC lehetőségre a bal oldali menüben.
- Keresse meg a számítógépen a következő helyet, hogy megtalálja azt a mappát, ahol a „comdlg32.ocx” fájl található:
C: \ Windows \ System32 >> 32 bites Windows C: \ Windows \ SysWOW64 >> 64 bites Windows
- A folytatás előtt át kell vennie a fenti mappában található ocx fájl tulajdonjogát . Kattintson a jobb gombbal a fájlra, majd a Tulajdonságok elemre , majd a Biztonság fülre. Kattintson a Speciális gombra. Megjelenik a „Speciális biztonsági beállítások” ablak. Itt meg kell változtatni a tulajdonos a kulcsot.
- Kattintson a „Tulajdonos:” címke melletti Módosítás linkre. Megjelenik a Felhasználó vagy csoport kiválasztása ablak.
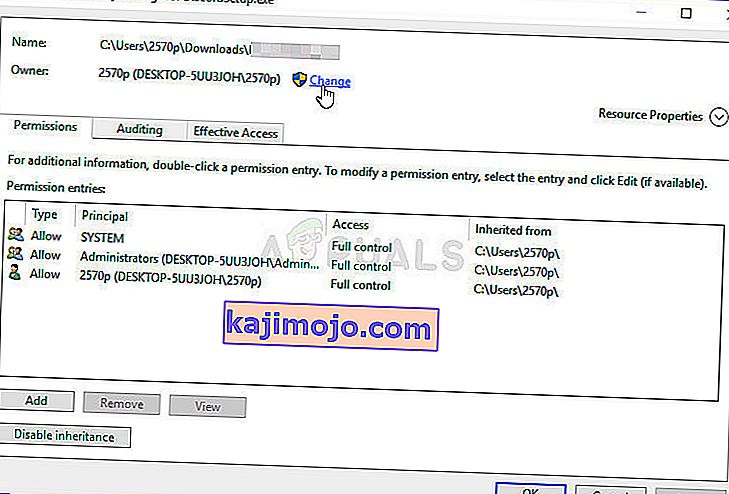
- Válassza ki a felhasználói fiókot a Speciális gombra kattintva, vagy egyszerűen írja be felhasználói fiókját arra a területre, amely „Írja be a kijelölendő objektum nevét”, majd kattintson az OK gombra. Adja hozzá a Mindenki fiókot.
- Kattintson az alábbi Hozzáadás gombra, és kövesse nyomon a tetején található Válasszon főt gombra kattintva. Válassza ki a felhasználói fiókot a Speciális gombra kattintva, vagy csak írja be felhasználói fiókját arra a területre, amely „ Írja be az objektum nevét a kiválasztáshoz ” feliratot, majd kattintson az OK gombra . Adja hozzá a Mindenki fiókot.
- Az Alapvető engedélyek részben győződjön meg arról, hogy a Teljes ellenőrzés lehetőséget választja, mielőtt végrehajtaná a módosításokat.
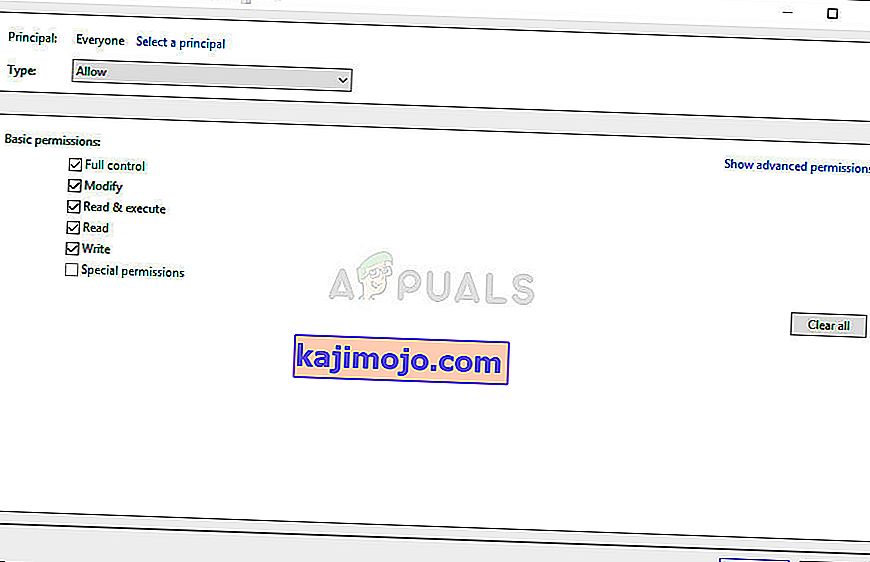
- Ellenőrizze, hogy a probléma megoldódott-e, és továbbra is látja-e a „comdlg32.ocx” hiányzó hibaüzenetet a számítógépén!
4. megoldás: Tiltsa le az UAC-t
Az UAC letiltása hasznos lehet, ha a hiba bizonyos programokban jelenik meg. Az UAC nem éppen elsődleges biztonsági funkció, mivel csak akkor szólítja fel a felhasználót, ha valamilyen jelentősebb változtatást készül végrehajtani a számítógépén. Ha valami, a kikapcsolása letiltja a rendszereszközök megnyitásakor megjelenő bosszantó kérdéseket
- Nyissa meg a Vezérlőpultot úgy, hogy rákeres a Start menüre. Használhatja a Windows Key + R billentyűkombinációt is , írja be a „ control.exe ” parancsot a megjelenő Futtatás mezőbe, majd kattintson az OK gombra.
- Változtassa a Nézet opciót a Vezérlőpulton Nagy ikonokra, és keresse meg a Felhasználói fiókok opciót görgetéssel vagy az aljára nézve.
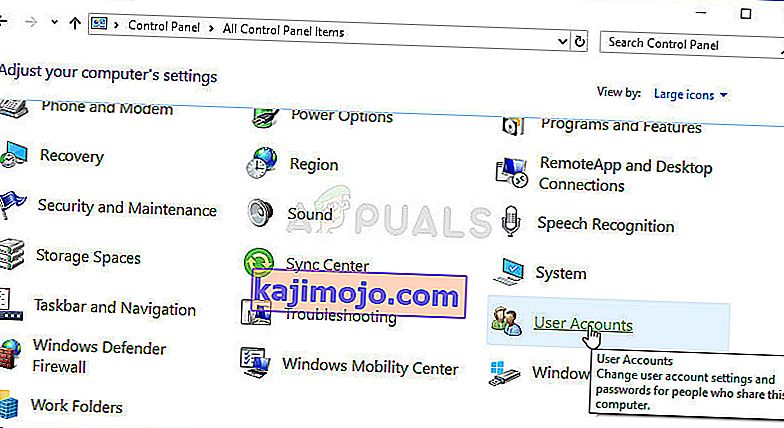
- Nyissa meg és kattintson a „ Felhasználói fiókok felügyeletének módosítása ” gombra. Észre fogja venni, hogy a biztonsági csúszkán többféle szint közül választhat.
- Próbálja meg csökkenteni ezt az értéket eggyel, ha a csúszka a csúcson van, és ellenőrizze, hogy segített-e a problémás program elindítása után. Ismételje meg a folyamatot, ha a hiba továbbra is megjelenik.
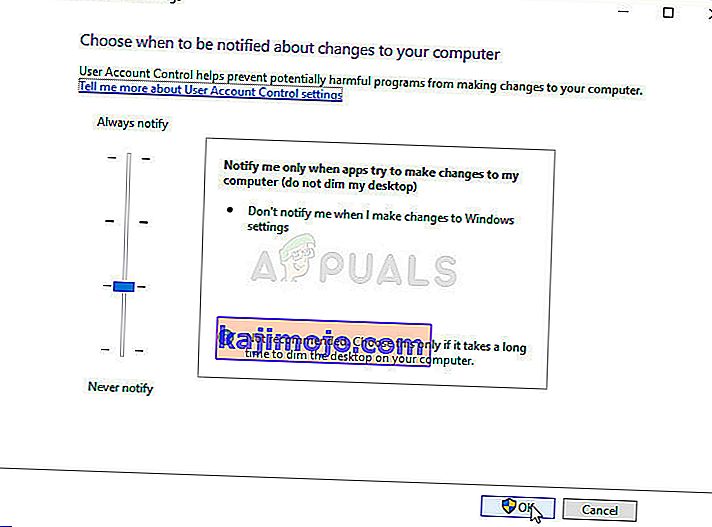
- Javasoljuk, hogy egyelőre kapcsolja ki az UAC-t , mivel a program valószínűleg sikeresen elindul, és utána próbálja meg engedélyezni.