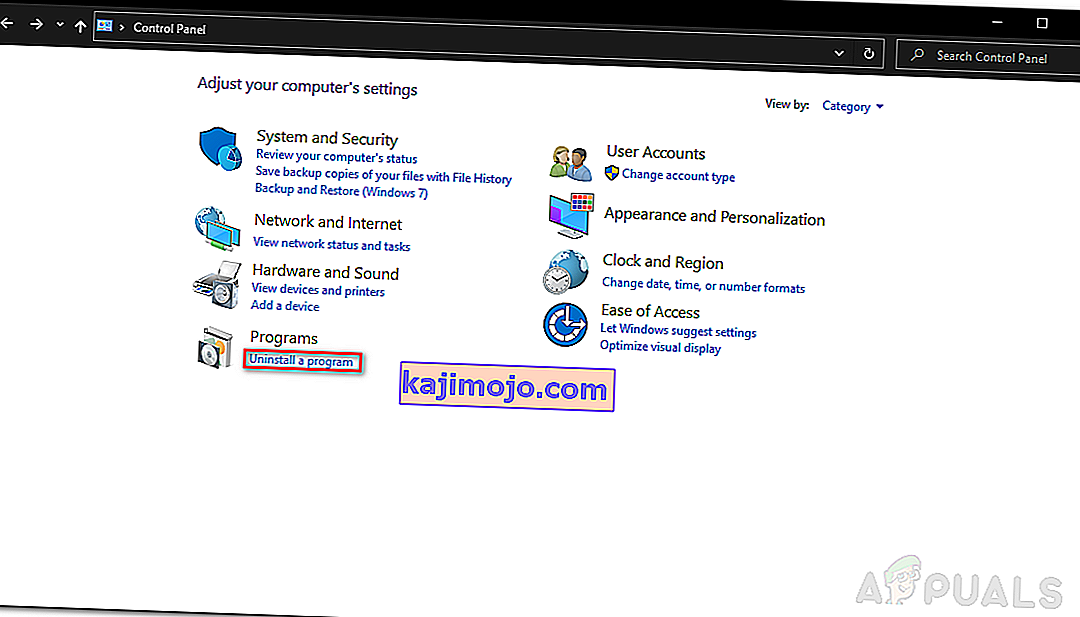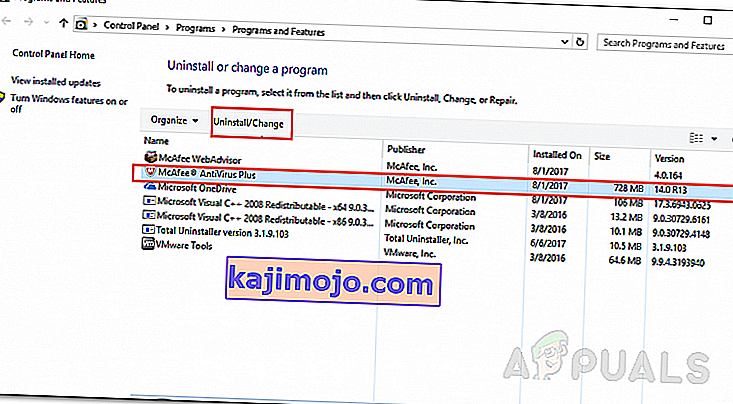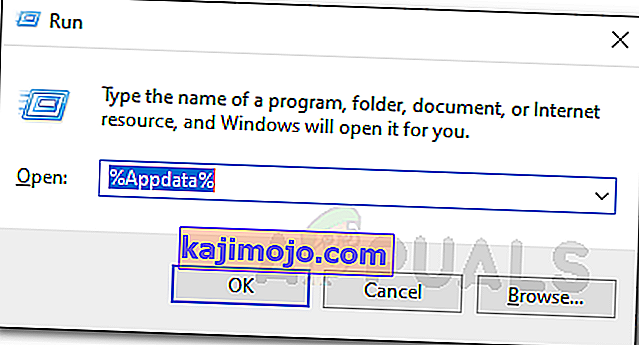A Roblox konfigurációs hurok gyakran a túlzottan védő harmadik fél antivírus programcsomagja miatt következik be. A telepítési folyamat során az alkalmazást a rendszeréhez konfigurálják, amely a Roblox konfigurálása címmel jelenik meg. Ez azonban gyakran elakadhat, és meg kell küzdenie az említett üzenet hurkával. Néhány felhasználó esetében a probléma a frissítés telepítési folyamata során merülhet fel.
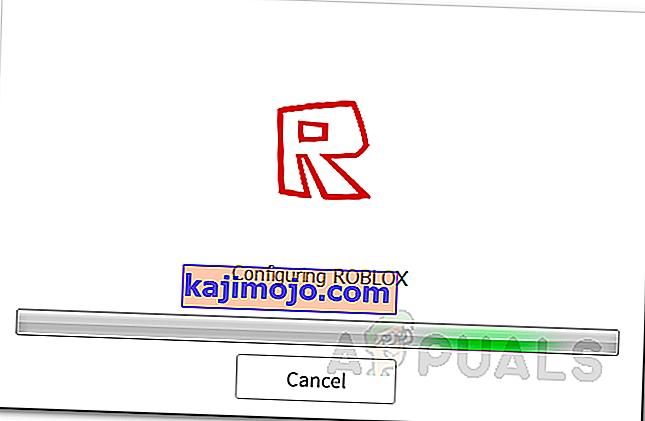
Mindazonáltal, anélkül, hogy figyelembe venné a probléma megjelenésének forgatókönyvét, az alábbiakban ismertetett megoldások segítségével megoldhatja azt. Mielőtt azonban rátérnénk, először beszéljük meg a probléma okait, hogy jobban belásson a kérdésbe.
Mi okozza a Roblox hurok konfigurálásának problémáját?
Miután több felhasználói jelentést végigjárt különböző webhelyeken, összegyűjtöttük a probléma lehetséges okainak listáját, hogy jobban megértsük. Íme a probléma oka gyakran:
- Harmadik féltől származó víruskereső csomag: A probléma leggyakoribb és legjelentettebb oka a túlvédő víruskereső csomag jelenléte. Mint kiderült, néhány harmadik féltől származó víruskereső programcsomag túlzottan védelmet nyújt, és ennek következtében gyakran blokkolják azokat a műveleteket, amelyek nem okoznak kárt a rendszerében. A problémát akkor okozza, ha a külső gyártótól származó víruskereső szoftver megszakítja a telepítési folyamatot, és ennek eredményeként hurokba lép.
- Internetkapcsolat: Bizonyos esetekben az internetkapcsolat is kiválthatja a problémát. Ez akkor fordul elő, ha a telepítő nem tudja lekérni bizonyos információkat a szerverről az internetszolgáltató által a hálózatra esetlegesen bevezetett korlátozások miatt. A megoldás itt egy VPN használata lenne a telepítési szakaszban.
- Roblox telepítés: Ha egy már meglévő telepítés frissítése közben találkozik a problémával, akkor valószínű, hogy azt egy sérült telepítés vagy fájlok okozzák. Ilyen esetben teljesen el kell távolítania a Roblox indítót a rendszeréből, majd újra telepítenie kell.
Most, hogy átéltük a probléma lehetséges okait, térjünk át azokra a megoldásokra, amelyekről a probléma által sújtott más felhasználók is beszámoltak arról, hogy működnek.
1. Tiltsa le a harmadik féltől származó víruskeresőt
Mint kiderült, a probléma legvalószínűbb oka a rendszerére telepített harmadik féltől származó víruskereső csomag. Ez annak a ténynek köszönhető, hogy egyes víruskereső szoftverek túlzottan védettek. Ez különféle problémákat eredményez a felhasználó előtt. A rendszerére telepített víruskereső szoftver gyakran megszakítja vagy beavatkozik azokba a folyamatokba, amelyeket károsnak talál, miközben nem is; ezért hamis pozitív. Ha ez az eset vonatkozik Önre, akkor le kell tiltania a harmadik féltől származó víruskereső szoftvert, majd el kell kezdenie a telepítést.
Ha nem akarja teljesen letiltani a víruskereső programcsomagot, létrehozhat néhány kizárást is . Ez megakadályozza, hogy az alkalmazás beleavatkozjon az engedélyezőlistán szereplő folyamatokba.
Alternatív megoldásként választhatja azt is, hogy a víruskereső szoftvert teljesen eltávolítja a rendszerből, és törölje azokat a maradék fájlokat, amelyeket az eltávolítási szakasz nem töröl. Ehhez kövesse az alábbi utasításokat:
- Először nyomja meg a Windows gombot a Start menü megnyitásához .
- Írja be Vezérlő Panel , majd nyomja az Enter megnyitni a Vezérlőpult parancsra ablakot.
- Miután megnyílt a Vezérlőpult, kattintson a Programok fejléc alatt található " Program eltávolítása " lehetőségre .
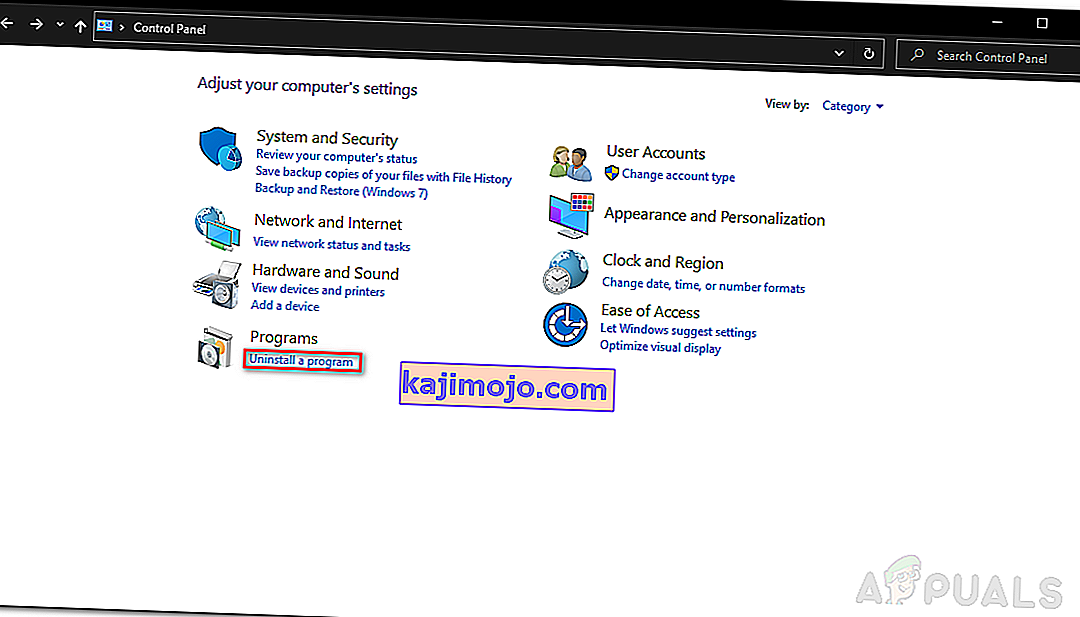
- Ez egy olyan listához vezet, amely megjeleníti a rendszer összes telepített alkalmazását. Keresse meg a víruskereső szoftvert, majd kattintson rá duplán az eltávolítás szakaszának megkezdéséhez.
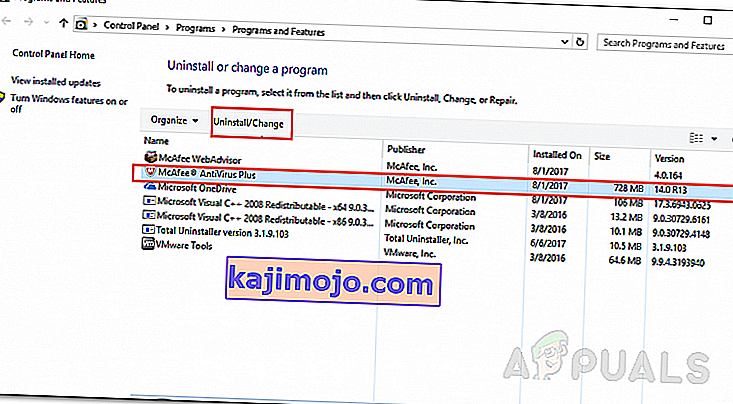
- Kövesse a képernyőn megjelenő utasításokat az eltávolítás befejezéséhez.
- Miután eltávolította a víruskereső csomagot, ki kell törölnie a rendszerből a maradék fájlokat. Erre azonban nincs szükség, és csak akkor kezdheti el a telepítési folyamatot, ha nem akar zavarni. A telepítés megkezdése előtt javasoljuk a rendszer újraindítását.
- A maradék fájlokat teljesen eltávolíthatja a számítógépről is.
Nézze meg, hogy a probléma megoldódott-e.
2. Használjon VPN-t
Bizonyos esetekben az internetkapcsolat vagy a hálózatára vonatkozó korlátozások (pontosabban) okozhatják az említett problémát. Ha ez a forgatókönyv alkalmazható Önre, akkor alternatív módszert kell használnia, amely a VPN használata a telepítési szakaszban. A VPN privát kapcsolatot biztosít Önnek, és így könnyen telepítheti az alkalmazást.
Rengeteg VPN áll rendelkezésre, és a legtöbbjük még ingyenes próbaverziókat is kínál. Csak válasszon egy jót, töltse le az ingyenes próbaverziót, és használja az alkalmazás telepítésére. Nézze meg, hogy ez megoldja-e a problémát.
3. Törölje le a Roblox telepítését
Ha a fenti megoldások nem működtek az Ön számára, a probléma megszabadulásának végső megoldása az lenne, ha teljesen eltávolítaná a Roblox-ot a merevlemezről, majd újra telepítené. Ez akkor alkalmazható, ha már van telepítése, és a probléma akkor jelentkezik, amikor megpróbálja frissíteni. A Roblox eltávolításának befejezéséhez tegye a következőket:
- Először nyissa ki a Control Panel megnyomásával Windows Kulcs majd beírja Vezérlőpult parancsra az adott keresési sáv.
- Lépjen a " Program eltávolítása " szakaszra, kattintson rá a Programok bejegyzés alatt.
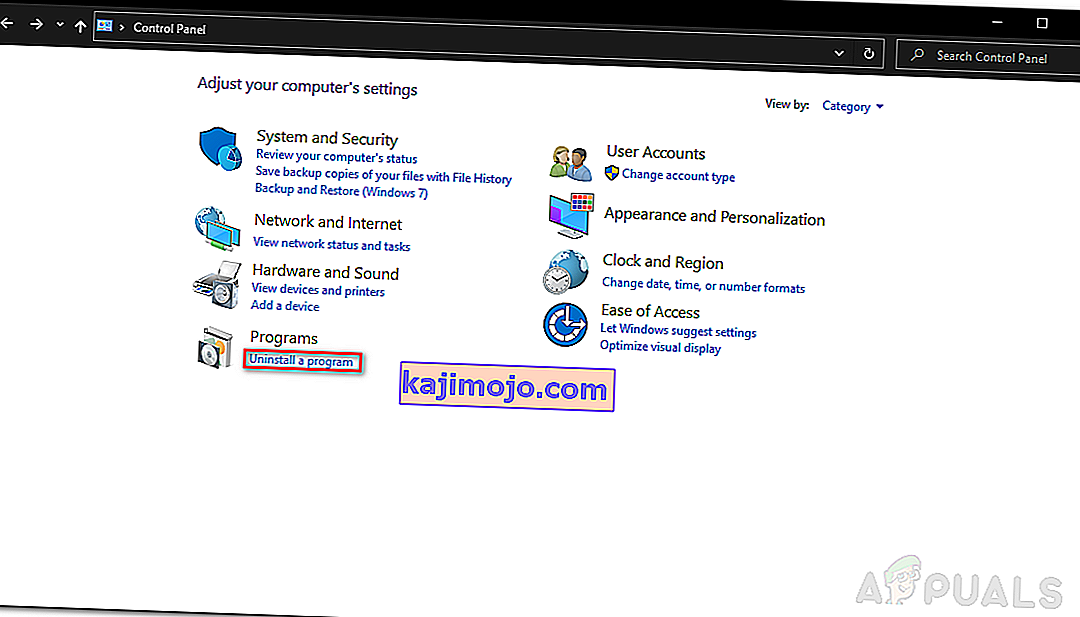
- Megjelenik a számítógépen telepített alkalmazások listája. Görgesse végig a listát, és keresse meg a Roblox-ot .
- Kattintson duplán rá az eltávolító varázsló elindításához. Az alkalmazás eltávolítása után el kell távolítania az AppData könyvtárban tárolt maradék fájlokat .
- Ehhez nyomja meg a Windows Key + R billentyűkombinációt a Futtatás párbeszédpanel megnyitásához .
- Írja be a következőt: % appdata%, és nyomja meg az Enter billentyűt . Ezzel az AppData könyvtárba kerül.
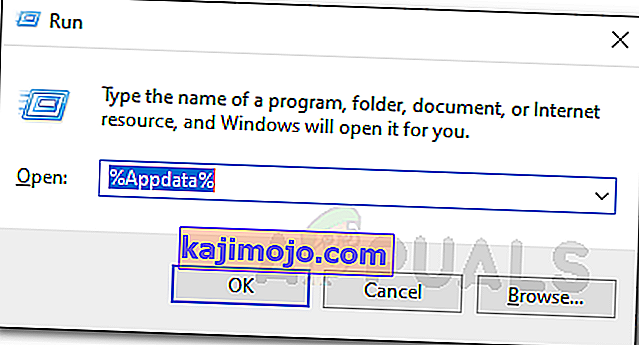
- Most váltson a Helyi mappára, majd törölje ott a Roblox mappát.
- Miután ezt megtette, töltse le újra a telepítőfájlt a hivatalos webhelyről, és indítsa el a telepítést. Nézze meg, hogy a probléma megoldódott-e.