A Windows 8/10 első kiadásakor számos probléma merült fel. Egy idő után, amikor a Microsoft elkezdte nyomni a frissítéseket, néhány hiba megoldódott, de rengeteg ilyen nem volt. Az egyik ilyen hiba a 0xc000021a hexakódhoz kapcsolódik .
Azt állítja, hogy a számítógépen probléma merült fel, és újra kell indulnia . Ez a hiba a halál kék képernyőjén jelenik meg . Tehát komoly problémái lehetnek, amelyek károsíthatják a Windows operációs rendszer belső szerkezetét. Ez a hiba a számítógép újraindítása után is fennáll. A rendszer-visszaállítás végrehajtása szintén nem működik. Tehát feltétlenül szeretné megtudni ennek a vidám hibaüzenetnek az okát.
A 0Xc000021A hiba oka:
Ez a probléma a Windows frissítésekor merül fel. Tehát a frissítés után nem indul a Windows rendszerre, és hibával együtt megjeleníti ezt a kék halál képernyőt. Két hiba okozza a hiba fő okát. Ezeket a fájlokat az alábbiakban soroljuk fel.
- winlogon.exe: Ahogy a fájl neve is mutatja, ez a fájl felelős a Windows belépési és kijelentkezési műveleteiért. Ez a fájl megsérülhet a rendszerfájlok vagy a harmadik féltől származó szoftverek eltérése miatt . Ha ez a fájl megsérül, akkor ez a hiba miatt a számítógép a Windows bejelentkezéshez indul.
- csrss.exe: A hibát okozó második fájl a Csrss.exe. Ez az .exe fájl a Microsoft szerveréhez vagy klienséhez tartozik. Tehát ez a fájl is megsérülhet, ami e hibát eredményezheti.
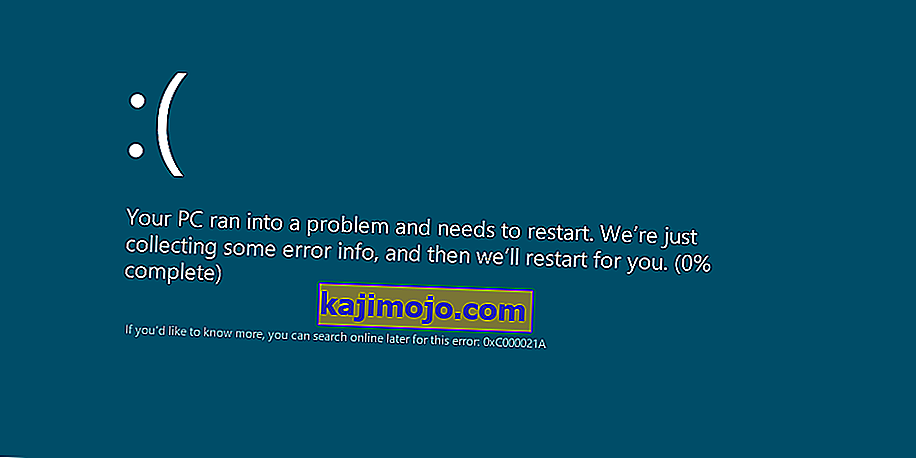
Megoldások a 0Xc000021A hiba kijavítására:
Számos megoldás létezik a hiba kijavítására. Csak kövesse megfelelően az utasításokat.
1. módszer: A sérült rendszerfájlok javítása
Töltse le és futtassa a Restorót ide kattintva a sérült fájlok kereséséhez. Ha sérült és hiányzó fájlokat talál, javítsa meg őket.
2. módszer: A Windows kézi indítása
A probléma megoldásához kézzel kell indítania a Windows rendszert. A Windows biztonságos módban történő indítása a legtöbb esetben nem lenne több. Tehát erőforrás-illesztőprogramok használatával kell indítania, hogy az Advanced Boot Options menüben elérhető legyen az aláírás letiltása . Az opció eléréséhez kövesse az alábbi lépéseket.
1. Indítsa újra a számítógépet a Windows rendszerről, tartva a Shift billentyűt, és kattintson az Újraindítás gombra . Ha nem tudja elérni az Újraindítás opciót a Windows rendszerén, akkor lehet, hogy egy Windows rendszerindító USB-n keresztül kell indítania.
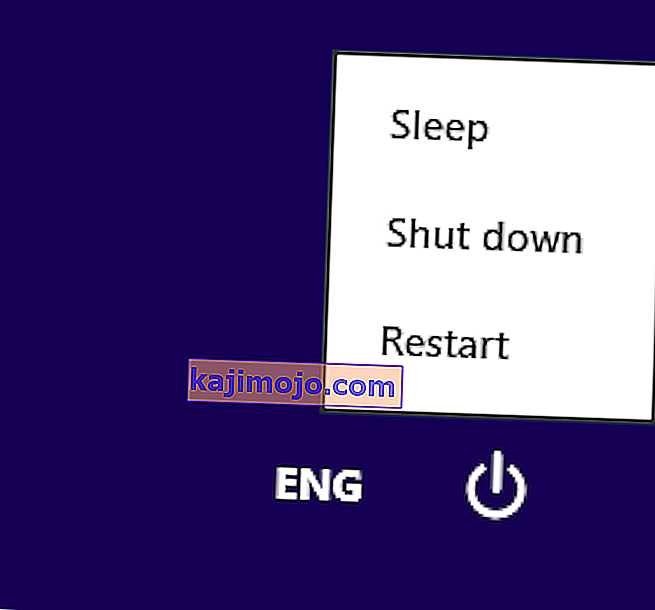
2. Eljut egy opció képernyőre . Válassza a Hibaelhárítás lehetőséget az előremutató eszközök eléréséhez.
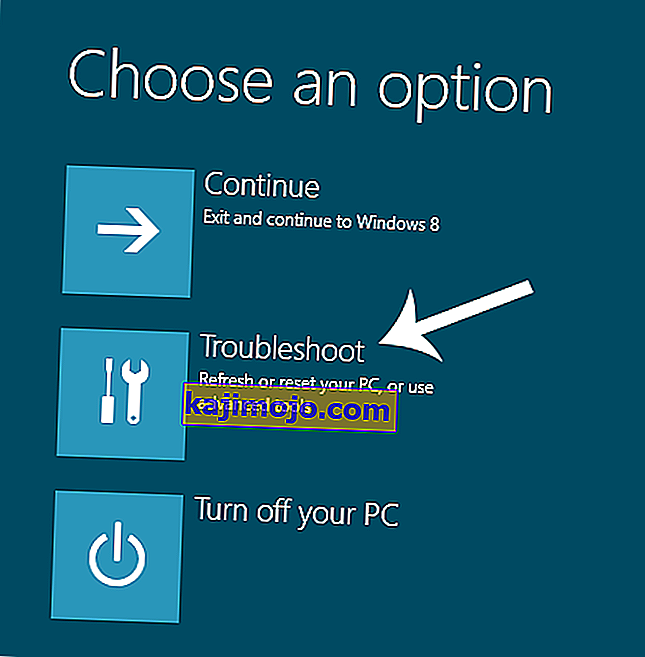
3. A következő képernyőn válassza a Speciális lehetőséget .
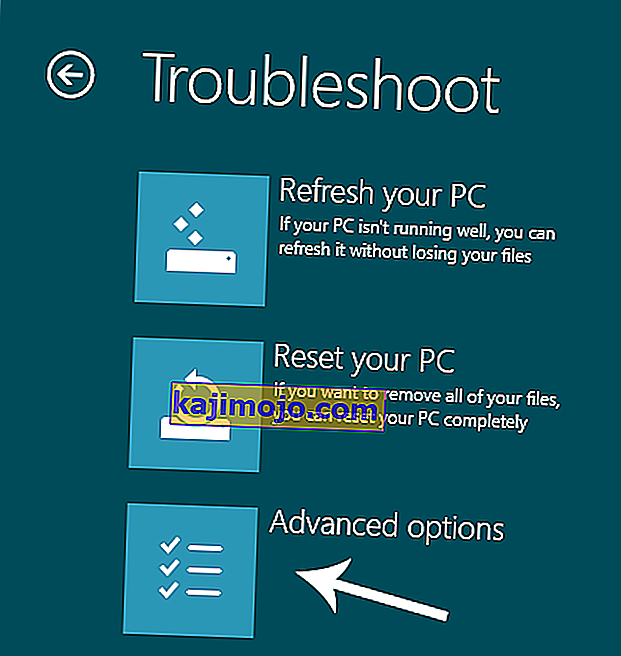
4. A következő képernyőn rengeteg lehetőséget lát. Csak annyit kell tennie, hogy rákattint az Indítási beállítások gombra az alábbi képen látható módon.
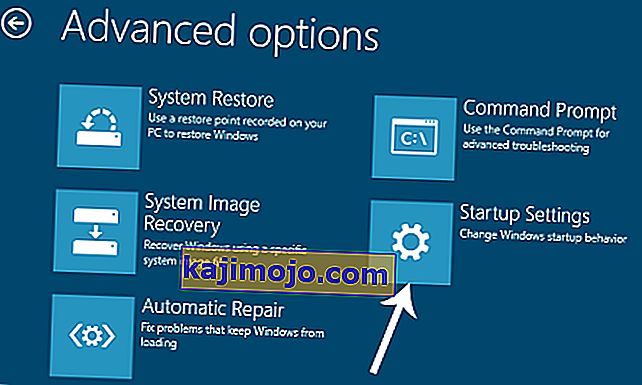
5. Az indító képernyőn számos lehetőség közül választhat. Nyomja meg az F7 billentyűt, amely az Illesztőprogram-aláírás érvényesítésének letiltása feliratú .
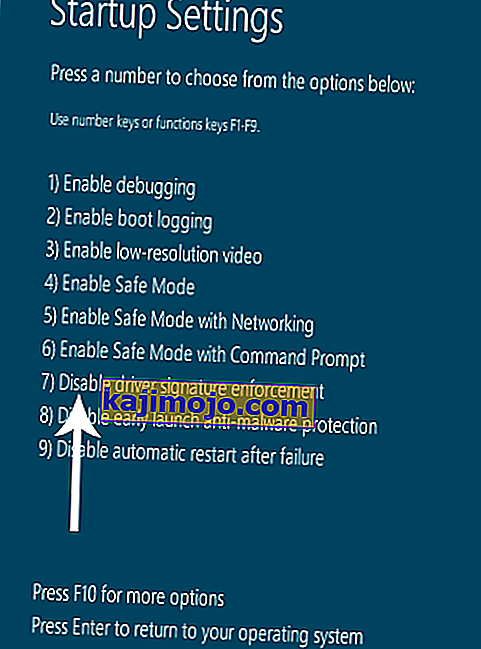
A számítógép újraindulna a kiválasztott opcióval, és most különböző beállításokkal módosíthatja a számítógépet.
3. módszer: Javítsa ki a problémát az SFC Scan használatával
Ha a fenti módszer nem oldja meg a problémát, használhatja a Rendszerfájl-ellenőrző vizsgálatot a hibát okozó sérült fájlokkal kapcsolatos problémák megoldásához. Kövesse ezt a linket a teljes SFC-vizsgálat futtatásához a számítógépén.
4. módszer: Állítsa vissza a számítógép BIOS-ját
Számos, a probléma által érintett felhasználó számolt be arról, hogy sikeres volt a számítógép BIOS-ának visszaállítása. A számítógép BIOS-ja visszaállítható úgy, hogy egyszerűen eltávolítja a CMOS akkumulátort az alaplapról néhány percre, bár ez a trükk nem működik a laptopoknál, mivel az alaplapjuk nem érhető el könnyen. A számítógép BIOS-jának alaphelyzetbe állításához:
- Állítsa le a számítógépet.
- Távolítsa el az összes tápkábelt a számítógépről, és győződjön meg arról, hogy a számítógép áramellátása teljesen megszakadt.
- Nyissa ki a számítógép házát.
- Keresse meg a számítógép CMOS akkumulátorát (valahol a számítógép alaplapján található), és távolítsa el
- Várjon kb. 1-2 percig .
- Cserélje ki az elemet, ha elég sokáig várt.
- Helyezze vissza a számítógép házát.
- Indítsa el a számítógépet, és ellenőrizze, hogy sikeresen elindul-e a Windows rendszeren.
5. módszer: A sérült fájlok javítása
Lehetséges, hogy a merevlemez bizonyos fájljai sérültek. Ezért ebben a lépésben néhány parancsot futtatunk a parancssorban a fájlok javítása érdekében. Ennek érdekében:
- Nyomja meg a „ Shift ” gombot, majd kattintson az „ Újraindítás ” lehetőségre. Ha nem tudja elérni az újraindítási opciót, előfordulhat, hogy cserélhető eszközön kell indítania a Windows rendszert.
- Az újraindítás után, kattintson a „ Hibaelhárítás ” gomb alatt „Válassz egy Option ” rovat.

- Kattintson a „ Advanced Options ” gombra, majd válassza ki a „ Command Prompt ” gombra.
- Miután megnyílt a parancssor, írja be a következő parancsot, és nyomja meg az „ Enter ” gombot .
C: \> rend
- Csak akkor folytassa a következő lépéseket, ha a következő képernyő látható.

- Írja be a következő parancsot, és nyomja meg az „Enter” billentyűt.
D:
- Írja be ismét a következő parancsot, és nyomja meg az „Enter” gombot.
D: \> rend
Megjegyzés: Folytassa a Könyvtárak ellenőrzését ugyanúgy, amíg meg nem talál egy könyvtárat, amely megjeleníti a Windows fájljait. Például az alábbi kép

- Írja be ezt a parancsot, és nyomja meg az „Enter” billentyűt.
dism / image: d: \ / cleanup-image / visszatérő függő műveletek
- Megjegyzés: Cserélje a „d” betűt annak a meghajtónak a betűjére, amelyre a Windows telepítve van.
- Várja meg a folyamat befejezését, és írja be a következő parancsot.
D: \> kilépés
- Indítsa újra a számítógépet, és ellenőrizze, hogy a probléma továbbra is fennáll-e.
6. módszer: Lemezmeghajtó javítása
Ebben a folyamatban egy „Check Disk” vizsgálatot futtatunk a hibák megtalálásához és kijavításához. Ennek érdekében:
- Nyomja meg a „ Shift ” gombot, majd kattintson az „ Újraindítás ” lehetőségre. Ha nem tudja elérni az újraindítási opciót, előfordulhat, hogy cserélhető eszközön kell indítania a Windows rendszert.
- Az újraindítás után, kattintson a „ Hibaelhárítás ” gomb alatt „Válassz egy Option ” rovat.

- Kattintson a „ Advanced Options ” gombra, majd válassza ki a „ Command Prompt ” gombra.
- Írja be a „ D :” parancsot a parancssorba, és nyomja meg az „ Enter ” billentyűt .
Megjegyzés: Írja be annak a meghajtónak a betűjét, amelyen a Windows fájlokat tárolják.
- Írja be a következő parancsot, és nyomja meg az „ Enter ” gombot .
chk disk / f / r
- Csak nyomja meg az „Y” gombot, ha a „Lemezellenőrzés nem folytatható, mert a kötetet egy másik folyamat használja” hiba jelenik meg.
- Várja meg a vizsgálat befejezését, indítsa újra a számítógépet, és ellenőrizze, hogy a probléma továbbra is fennáll-e.
7. módszer: Cseréljen le minden sérült rendszerleíró adatbázis-fájlt biztonsági másolattal
A számítógépet érintheti ez a probléma, mert a Windows megpróbálja elérni az alapvető nyilvántartási kaptárfájlokat, amikor elindul (mint állítólag), de nem tud hozzáférni hozzájuk, mert megrongálódtak vagy megrongálódtak. Ebben az esetben a sérült nyilvántartási kaptárfájlok cseréjével biztonsági másolataival megoldania kell a problémát. Mivel azonban a számítógép nem indul el, a fájlok böngészőjén keresztül nem cserélheti le a sérült rendszerleíró adatbázis fájljait - ezt a Windows helyreállítási környezet parancssorával kell megtennie.
A Windows helyreállítási környezetbe való belépéshez azonban szüksége lesz egy Windows telepítő USB-re vagy egy lemezre, amely tartalmazza a telepítési fájlokat a Windows ugyanazon verziójához, mint amely jelenleg a számítógépére van telepítve. Ahhoz, hogy ezt a módszert használja a probléma kijavítására, tegye a következőket:
- Helyezze be a Windows telepítőlemezét vagy USB-jét az érintett számítógépbe, és indítsa újra
- Amint a számítógép elindul, induljon be
- A BIOS- beállításokat és konfigurálja a számítógép indítási sorrendjét úgy, hogy a HDD / SSD helyett a telepítési adathordozóról induljon. A számítógép BIOS- ba való belépési utasítások számítógépenként változnak, de szinte mindig az első képernyőn találhatók meg, amikor a számítógép elindul.
- Mentse el a módosításokat, és lépjen ki a BIOS-ból
- Ha a rendszer erre kéri, nyomja meg bármelyik gombot a telepítési adathordozóról való indításhoz .
- Válassza ki a nyelvet, az időzónát és a billentyűzetkiosztási beállításokat, majd kattintson a Tovább gombra .
- Amikor elér egy ablakot, amelynek közepén található Telepítés most gombbal, keresse meg és kattintson az ablak bal alsó sarkában található Számítógép javítása elemre .
Most meg kell érkeznie az Indítási lehetőségek képernyőre. Ha itt van, meg kell:
- Kattintson a Hibaelhárítás > Speciális beállítások elemre .
- Kattintson a Parancssor elemre , és elindul a Parancssor .
- Írja be a c: parancsot a Parancssorba, és nyomja meg az Enter billentyűt . Ha a Windows a számítógép HDD / SSD-jének a C meghajtón kívüli partíciójára van telepítve , akkor cserélje le c- t az illesztőprogram betűjével, amely megfelel annak a HDD / SSD-partíciónak, amelyre a Windows telepítve van.
- Típus cd windows \ system32 \ config a Command Prompt és nyomja meg az Enter .
- Írja be a dir parancsot a Parancssorba, és nyomja meg az Enter billentyűt . A Parancssor mostantól megjeleníti a könyvtárban található összes fájlt és mappát.
- Minden egyes fájlhoz (nem mappa, csak fájl), amely a könyvtárban található, írja be a ren (Fájlnév) (Fájlnév) .old parancsot, és nyomja meg az Enter billentyűt .
Például: Írja be ren SYSTEM System.old a SYSTEM fájl a könyvtárban, és ren SECURITY SECURITY.old a SECURITY fájl a könyvtárban.
- Miután átnevezte a könyvtárban lévő fájlokat (létrehozva mindegyikről biztonsági másolatot), írja be a cd RegBack parancsot a Parancssorba, és nyomja meg az Enter billentyűt .
- Írja be a dir parancsot a Parancssorba, és nyomja meg az Enter billentyűt . Mostantól látni fogja a könyvtárban található összes fájlt és mappát.
- Most írja be egyesével a következő parancsokat:
copy / Y SZOFTVER copy / Y SAM copy / Y SYSTEM
és minden más mappát, amelyet átneveztek, most vissza kell tennünk a rendszerleíró adatbázist az átnevezett mappákhoz.
Ha elkészült, zárja be a Parancssorot , lépjen ki a Windows helyreállítási környezetéből az EXIT beírásával és nyomja meg az ENTER billentyűttávolítsa el a Windows telepítési adathordozóját, és indítsa újra a számítógépet, hogy lássa, képes-e sikeresen elindulni a 0xc000021a képernyő befutása nélkül.



