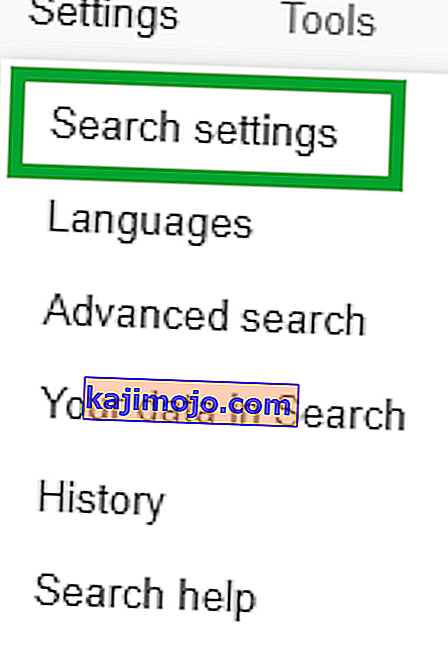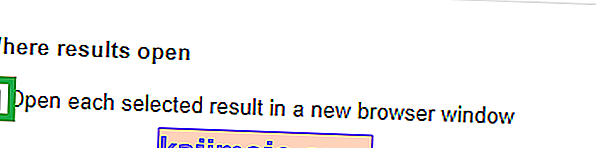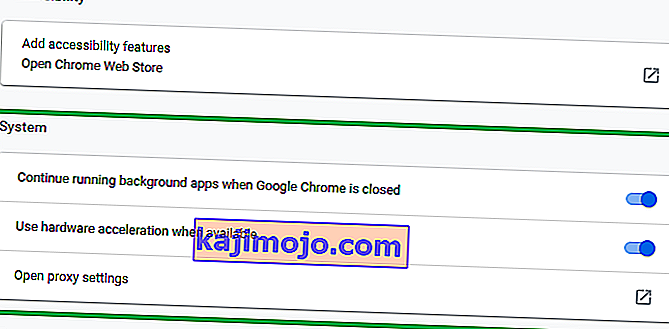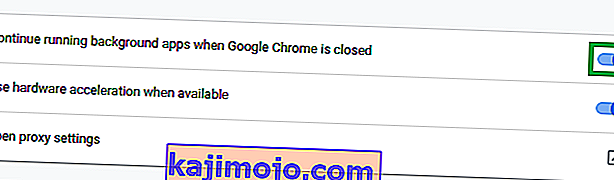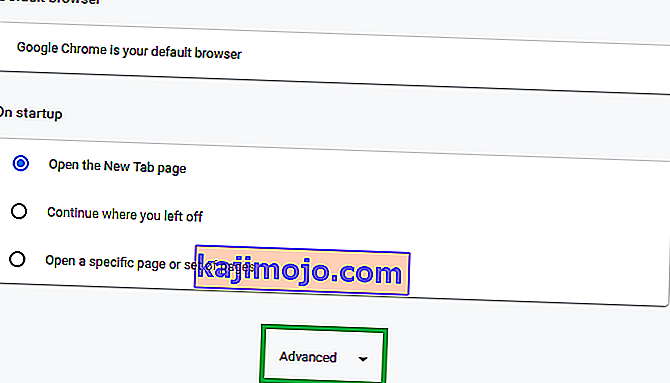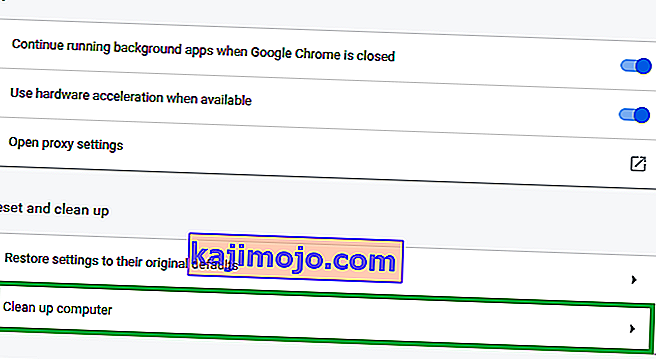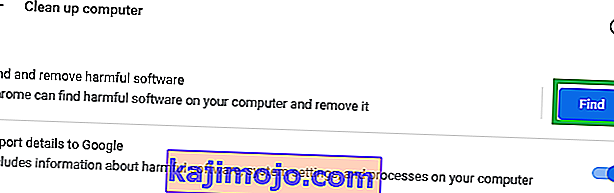A Chrome az egyik leghíresebb és leghírhedtebb böngésző. Híres gyors sebessége és könnyen kezelhető felülete miatt, valamint arról híres, hogy sok RAM-ot fogyaszt és bosszantó hibákat tartalmaz. De összességében kétségtelenül az egyik legjobb böngésző a piacon.
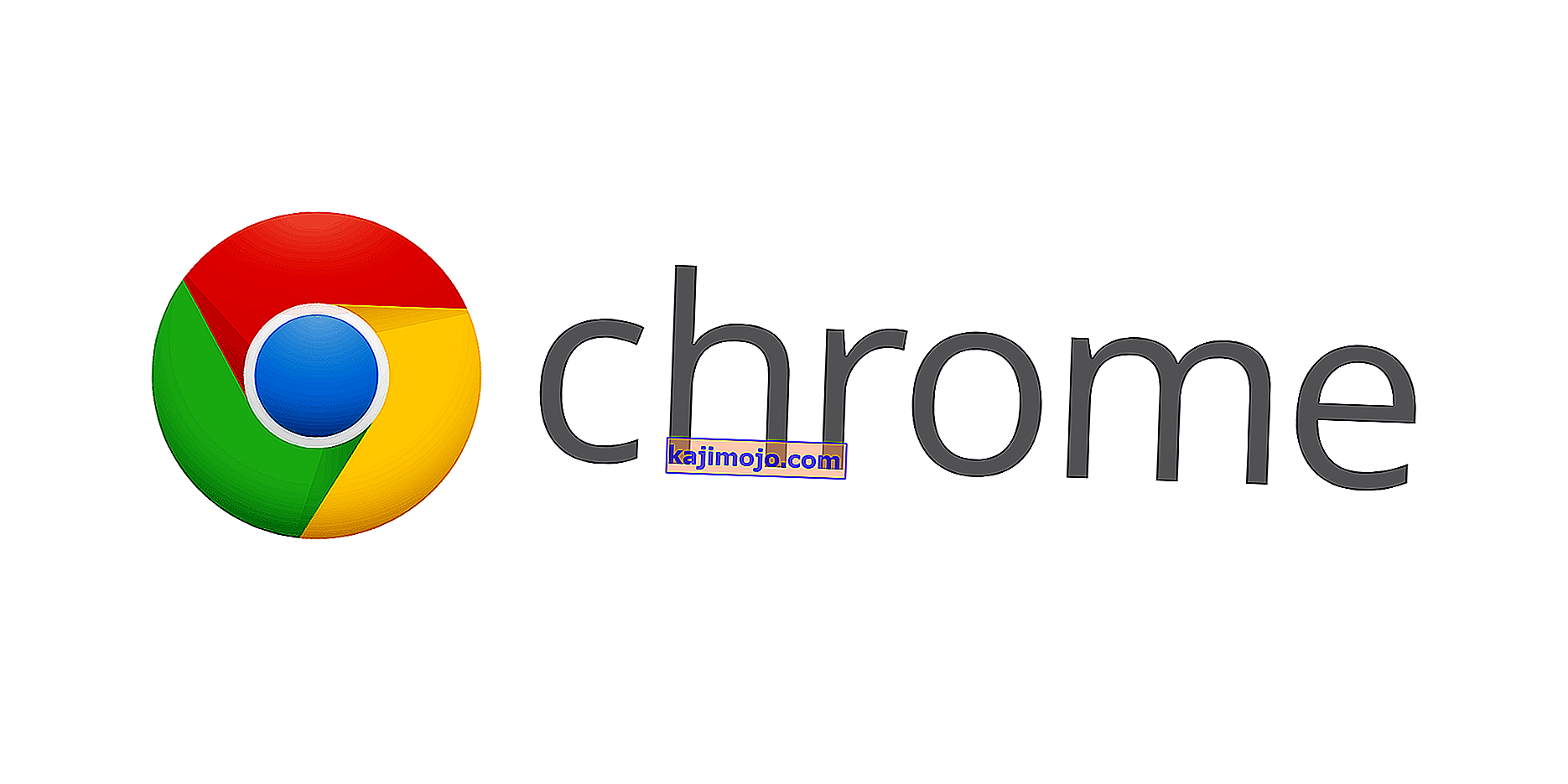
Nemrégiben azonban számos jelentés érkezett arról, hogy a böngésző automatikusan új lapokat nyit meg. Ez a probléma sok nem kívánt fül megnyitását okozza, amelyek a számítógép lelassítása mellett a böngészési élményt is akadályozhatják. Ebben a cikkben a probléma néhány gyakori okáról mesélünk, és életképes megoldásokat kínálunk a probléma megszabadulása érdekében.
Mi okozza a Chrome új lapok megnyitását?
Sok minden kiválthatja ezt a problémát, és megvizsgáltuk a leggyakoribbakat
- Rosszindulatú programok: Lehetséges, hogy valamilyen rosszindulatú programot adtak a számítógépére, ami a lapok véletlenszerű megnyitását okozza.
- Sérült telepítés: Az is előfordulhat, hogy a Chrome böngésző telepítése sérült és okozza ezt a problémát.
- Keresési beállítások: A keresési beállításokban lehetőség van új lap megnyitására minden kereséshez, ez a lapok véletlenszerű megnyitását is okozhatja.
- Háttéralkalmazások: A Chrome egyes kiterjesztéseinek engedélye van a háttérben történő futtatásra, bár ez hasznos funkció lehet, mivel továbbra is kapja az értesítéseket, még akkor is, ha a króm ki van kapcsolva, de néha ez a funkció meghibásodhat és problémát okozhat.
Most, hogy alaposan megértette a probléma okait, a megoldások felé haladunk.
1. megoldás: A nem kívánt kiterjesztések és alkalmazások eltávolítása.
Néha bizonyos alkalmazásokat automatikusan telepítenek, ha nem megbízható forrásból tölt le valamit, ami viszont a lapok véletlenszerű megnyílását okozhatja, és veszélyt jelenthet a magánéletére is. Előfordulhat, hogy a Chrome böngészőben vannak bizonyos kiterjesztések, amelyek problémásak lehetnek. Ebben a lépésben mind a nem kívánt kiterjesztéseket, mind az alkalmazásokat eltávolítjuk.
- Kattintson a keresési sáv az alsó bal - oldali oldalán a tálcán

- Írja be a „ Programok hozzáadása vagy eltávolítása ” mezőt, nyomja meg az Enter billentyűt, és kattintson az ikonra

- Keressen olyan alkalmazásokat, amelyek gyanúsnak tűnnek, és amelyeket Ön nem adott hozzá
- Kattintson rá, és válassza az Eltávolítás lehetőséget

- Most nyissa meg a Chrome böngészőt, és a címsorba írja be a „ chrome: // extensions /” kifejezést

- Ez megnyitja a bővítmények , amelyek alkalmazzák a Chrome böngészőt.
- Ha olyan bővítményt talál , amelyet maga nem adott hozzá, kattintson az „ Eltávolítás ” gombra

- Ne felejtse el eltávolítani a VPN vagy a Proxy kiterjesztéseket, mivel ezek okozzák leginkább a problémát.
Ez a lépés biztosítja, hogy egyetlen gyanús alkalmazás vagy bővítmény sem okozza a problémát, ha ez nem oldja meg a problémát, lépjen tovább a következő megoldás felé.
2. megoldás: A keresési beállítások módosítása
A Keresési beállítások néha úgy vannak konfigurálva, hogy minden alkalommal új lapokat nyissanak meg, amikor valamire keresnek. Ez a legtöbb esetben elég bosszantó lehet, és ebben a lépésben letiltjuk ezt a beállítást.
- Nyisd a Chrome böngészőt , írjon semmit a kereső sáv , majd nyomja meg enter
- Kattintson az eredmények fölött a „ Beállítások ” lehetőségre.

- Ezután kattintson a „ Keresési beállítások ” elemre
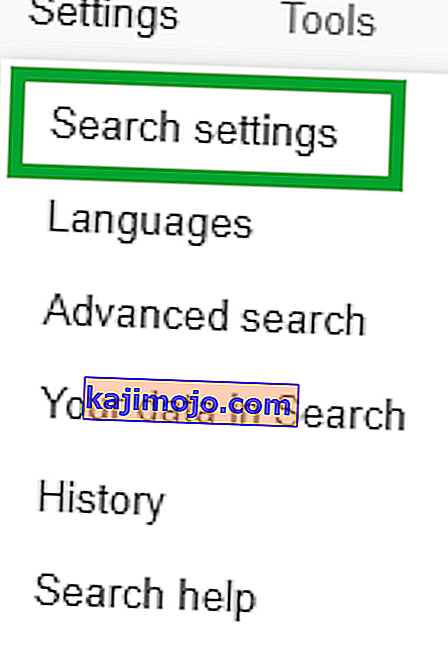
- A beállítások opció, Lapozzunk lefelé , és ellenőrizze, hogy a „ Megnyitás új ablakban a minden eredmény ” Box bejelölve .
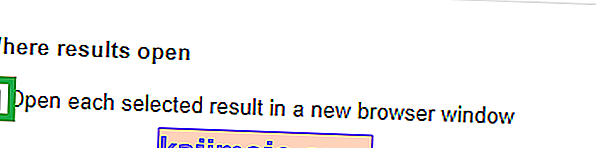
Ez letiltja a böngészőtől az új lap megnyitását minden alkalommal, amikor valamire keres. Ha a probléma továbbra is fennáll, lépjen a következő megoldásra.
3. megoldás: A háttéralkalmazások letiltása
Bizonyos kiterjesztések, ha a háttérben futtathatók, fontos értesítéseket kaphatnak akkor is, ha a Chrome alkalmazás bezárva van, de néha problémát is okozhatnak, ezért ebben a lépésben letiltjuk ezeket a bővítményeket és alkalmazásokat háttér.
- Nyissa meg a Chrome-ot , kattintson a jobb felső sarokban található Menü ikonra, és válassza a Beállítások lehetőséget.

- A beállítások lehetőséget, lapozzunk lefelé, és kattintson a „ Speciális ”, majd görgessen le tovább a rendszer szakasz .
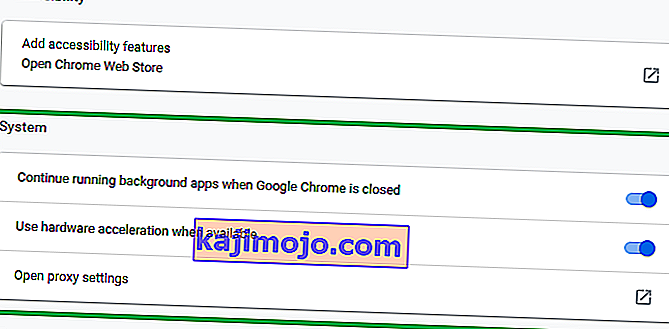
- Kapcsolja ki a „ Háttéralkalmazások futtatásának folytatása, amikor a Google Chrome zárva van ” beállítást.
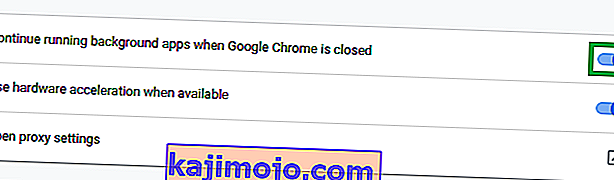
Ez megakadályozza a Chrome-bővítmények és a kapcsolódó alkalmazások futtatását a háttérben.
4. megoldás: A rosszindulatú programok eltávolítása.
Bizonyos rosszindulatú programok gyakran automatikusan települnek, amikor valamit nem megbízható forrásból tölt le, ezért ebben a lépésben megvizsgáljuk a számítógépet a Chrome-hoz kapcsolódó rosszindulatú programok ellen, és eltávolítjuk azokat a számítógépről. Azért
- Kattintson a Menü ikonra a böngésző jobb felső sarkában, és válassza a „ Beállítások ” lehetőséget

- A beállításokban görgessen egészen lefelé, és kattintson az „ Advanced ” gombra
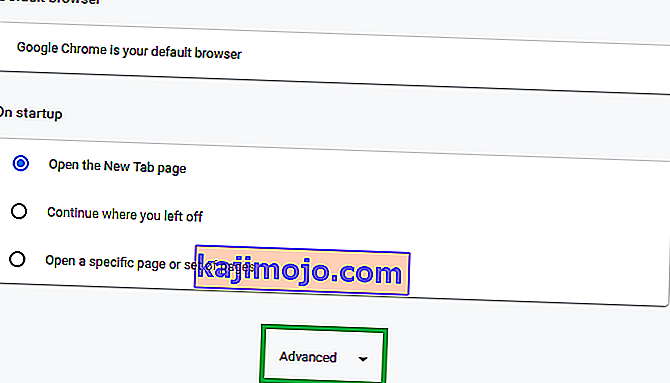
- Görgessen a „ Reset and Cleanup ” részhez, és kattintson a „ Computer clean up ” lehetőségre
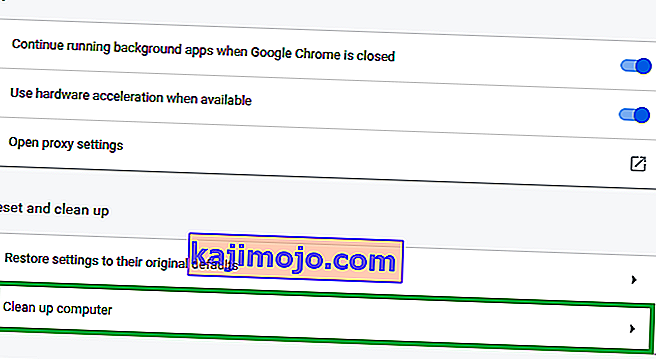
- Most kattintson a „ Find ártalmas szoftver ”
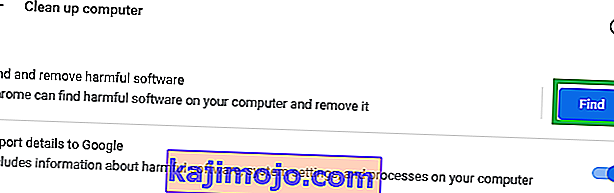
- A Chrome automatikusan megvizsgálja a számítógépet a vele kapcsolatos rosszindulatú programok után, és automatikusan eltávolítja a számítógépről.
5. megoldás: A Chrome újratelepítése
Ha egyik megoldás sem működött az Ön számára, lehetséges, hogy a Chrome böngésző telepítése sérült. Ezért ebben a lépésben teljesen eltávolítjuk a krómot a rendszerből, és újratelepítjük. Amelyekre
- Kattintson a keresési sáv a bal alsó oldalán a tálcán

- Írja be a „ Program hozzáadása vagy eltávolítása ” parancsot, és kattintson az ikonra

- Keresés A Google Chrome a listában az alkalmazás .
- Kattintson rá, és válassza az Eltávolítás lehetőséget

- Most töltse le újra a Chrome- ot, és telepítse .
Ennek meg kell oldania a problémát, ha az a böngésző sérült telepítéséhez kapcsolódott. Ha ez még mindig nem oldja meg a problémát, akkor vegye fel a kapcsolatot az ügyfélszolgálattal.