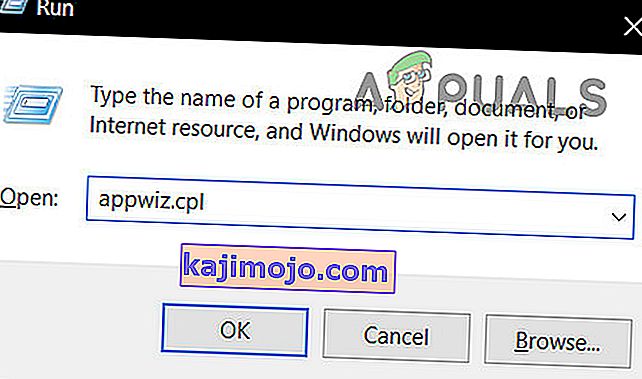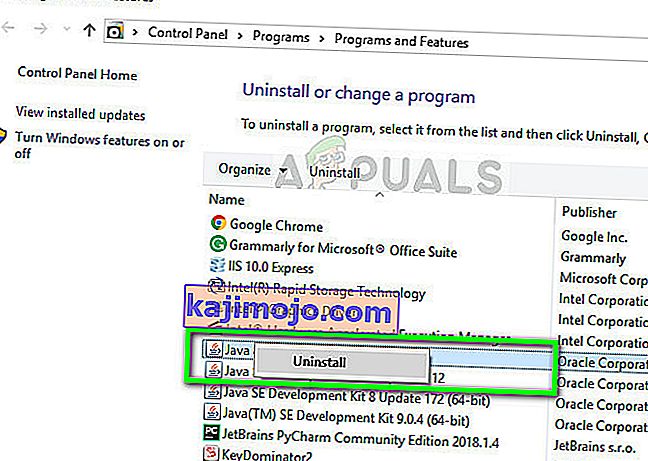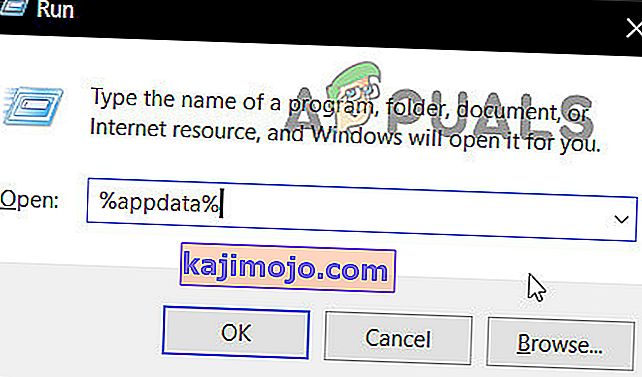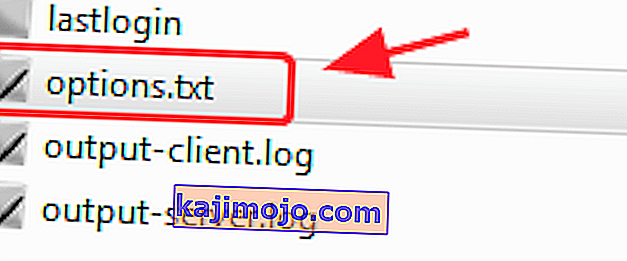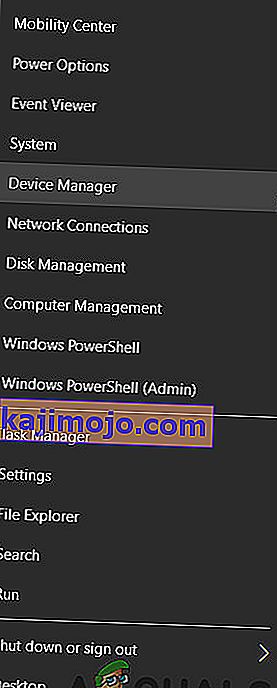A Minecraft egy 2011-ben megjelent homokozós játék, amely lehetővé teszi a felhasználók számára, hogy 3D-s környezetben építsék világukat. Ez lehetővé teszi a játékosok számára, hogy rendkívül kreatívak legyenek, ezért vált népszerűvé mindenféle korosztály számára. A játék gyorsan népszerűségre tett szert, és még mindig az egyik legtöbbet játszott játék.

A Minecraft működése nagymértékben függ a JAVA-tól, mivel a játékon belüli modulok többségét a technológia segítségével futtatják. A Minecraft összeomlásáról is számoltak be, amikor a Java vagy valamilyen más modul frissült. Ez egy gyakori kérdés, és nem kell aggódni. Nézze meg az alább felsorolt megoldásokat.
Miért összeomlik a Minecraft?
Számos különböző oka van annak, hogy a Minecraft összeomlik akár indításkor, akár játék közben. A játék nagyon változatos, és futás közben sok folyamattal kommunikál. Ezenkívül számos hardveres ok is lehet. A játék összeomlásának néhány oka a következő:
- A külső gyártók által telepített modok ütközhetnek a játék mechanikájával.
- Hardverproblémák lehetnek. Például a videó képességkészlet és az, amelyet a számítógép megengedhet magának, nem felel meg egymásnak.
- Az olyan szoftverek, mint az Antivirus , ütközhetnek a Minecraft futtatásával.
- A játékon belüli nehéz műveletek végrehajtása a játékot is összeomolhatja, ha nincs elegendő feldolgozási erő.
- Lehet, hogy nem megfelelő memória / RAM van a játék futtatásához.
- Az F3 + C megnyomásával manuálisan is kiválthatja az összeomlást a hibakereséshez. Győződjön meg arról, hogy nem véletlenül nyomja meg a gombot.
Győződjön meg arról, hogy aktív nyitott internetkapcsolata van, és rendszergazdaként van bejelentkezve a számítógépére.
1. megoldás: A Java futási környezet ellenőrzése
A Java nem megfelelő telepítése vagy hibái vannak a modulban. Ez az egyik fő oka annak, hogy a Minecraft összeomlik a játék során. A Java korábban hibásan működött, vagy megsérült, amikor új frissítés jelent meg. Megpróbálhatjuk újratelepíteni a Java Runtime Environment friss verzióját, és megnézhetjük, hogy ez sikerül-e.
- Nyomja meg a Windows + R billentyűkombinációt , írja be az „ appwiz ” parancsot. cpl ” elemet a párbeszédpanelen, és nyomja meg az Enter billentyűt.
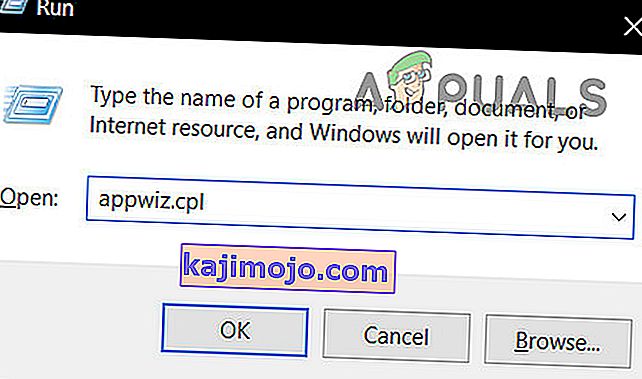
- Az alkalmazáskezelőben keresse meg a „ Java Runtime Environment ” bejegyzést , kattintson rá a jobb gombbal , és válassza az Eltávolítás lehetőséget .
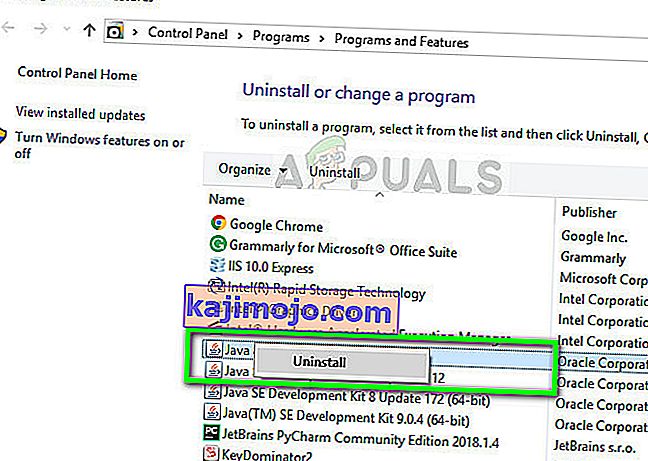
- Indítsa újra a számítógépet, navigáljon a hivatalos Java webhelyre, és onnan töltse le a legújabb verziót. Indítsa újra a számítógépet az új telepítés után, és ellenőrizze, hogy a hibaüzenet megoldódott-e.
2. megoldás: A legújabb javítások telepítése
A Minecraftról köztudott, hogy nagyon sokáig problémája van az összeomlásoknak, ezért a fejlesztői csapat hivatalosan dokumentált egy külön oldalt a probléma kezelésére és betekintésre. Javításokat adnak ki a szoftverfejlesztők, hogy megcélozzák a nagyobb hibákat és javítsák a játékot.
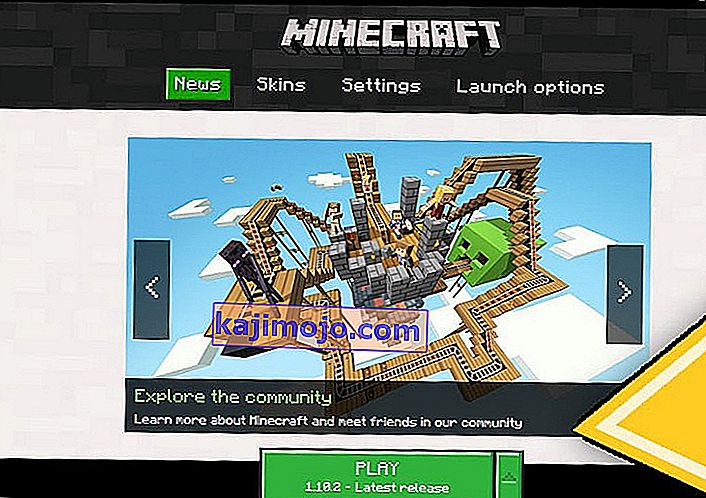
Ha visszatartja magát, erősen ajánlott a játék legújabb javításának telepítése a Minecraft hivatalos webhelyéről. Ha 32 bites hordozórakétája van, megpróbálhatja megkeresni a legújabb javításokat az indítón belül.
Ezenkívül tiltsa le a játékba telepített összes módot . A modokat általában külső fejlesztők fejlesztik, és ütközhetnek a Minecraft zavartalan működésével. Több ezer olyan eset van, amikor a játék összeütközéses modok következtében összeomlik.
3. megoldás: Ideiglenes adatok törlése
Minden számítógépes alkalmazás és játék ideiglenes adatokat tárol a számítógépben a kezdeti konfigurációk és felhasználói információk számára. Ezt ideiglenesnek nevezzük, mert a rendszer megváltoztathatja, amikor bármilyen beállítást vagy felhasználói beállítást módosít. A játék ideiglenes adatai sérültek vagy felhasználhatatlanok lehetnek. Megpróbálhatjuk törölni, és megnézhetjük, hogy ez megoldja-e az összeomló problémát. Győződjön meg arról, hogy rendszergazdaként van bejelentkezve.
- Nyomja meg a Windows + R billentyűkombinációt , írja be a „ % appdata% ” parancsot a párbeszédpanelbe, majd nyomja meg az Enter billentyűt.
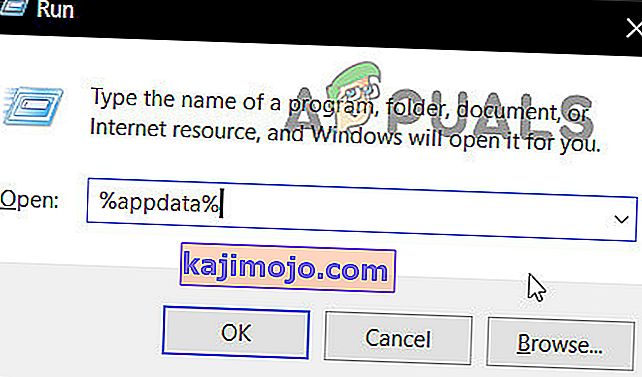
- Miután megnyílt a mappa, keresse meg a Minecraft bejegyzését, kattintson rá a jobb gombbal, és válassza a Törlés lehetőséget .
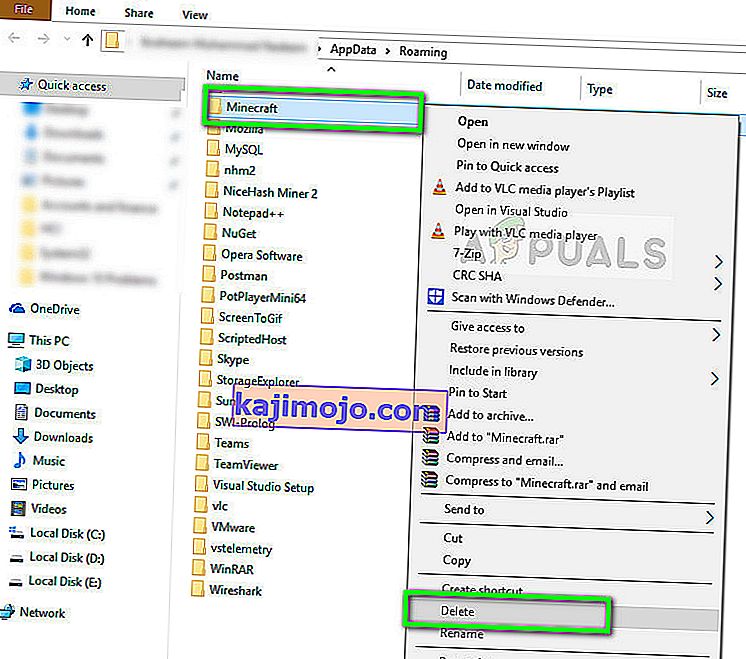
- Indítsa újra a számítógépet megfelelően, majd indítsa el a Minecraft programot, és ellenőrizze, hogy eltűnt-e a hibaüzenet.
4. megoldás: Módosítsa a játékon belüli beállításokat
A Minecraft rendelkezik néhány játékon belüli lehetőséggel is a játék renderelésének és futtatásának stílusának és mechanizmusainak megváltoztatásához. Ha olyan modulokat választott, amelyek a megjelenést helyezik előtérbe, akkor a számítógép olyan helyzetbe kerülhet, hogy a játék összeomlik. Számos lehetőség közül választhat, hogy csökkentse a számítógép terhelését. Nézd meg őket.
A VBOs (Vertex Buffer Objects) egy OpenGL szolgáltatás, amely lehetővé teszi a csúcsadatok feltöltését a videoeszközre, ha nem akarja végrehajtani az azonnali renderelést. Ez a szolgáltatás köztudottan problémákat okoz a Minecraftban. Ezek letiltása után megpróbálhatjuk újra.
- Nyissa meg a Minecraft beállításait , és keresse meg a Video Settings lehetőséget .
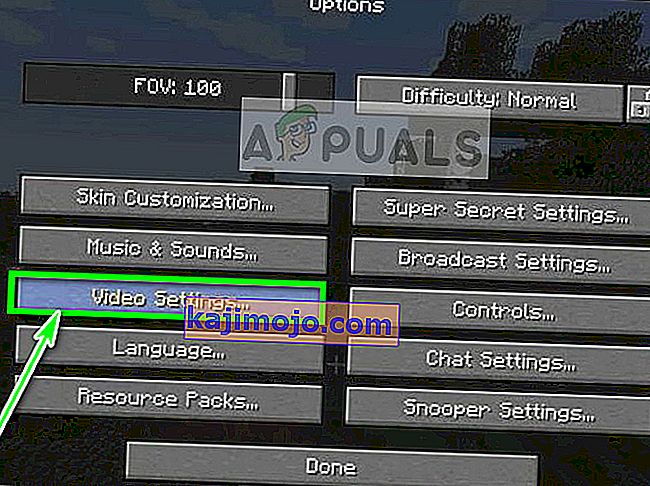
- Győződjön meg arról, hogy az USE VBOs opció ki van kapcsolva . Mentse a módosításokat és lépjen ki .
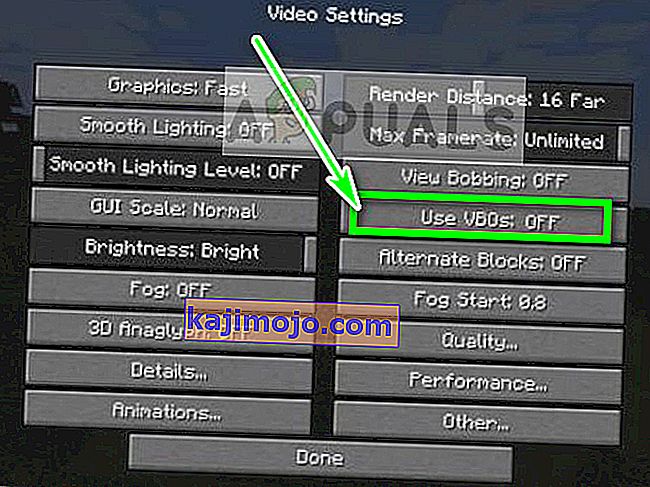
- Indítsa újra a játékot, és figyelje meg, hogy a probléma megoldódott-e. Megpróbálhatja bekapcsolni a Vsync alkalmazást a beállításokból is.
Ha a Minecraft még az opció fentiek szerint történő megváltoztatása miatt sem képes, a konfigurációs fájl szerkesztésével manuálisan megváltoztathatjuk az VBO opciót. Kövesse az alábbi lépéseket:
- Navigáljon az ideiglenes mappához, amelyet fentebb töröltünk a megoldásból. Nyissa meg, és keresse meg a txt fájlopciókat . txt .
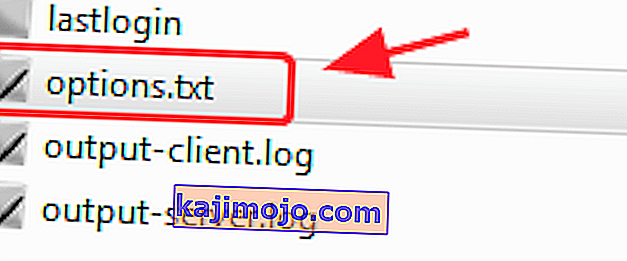
- Miután megnyitotta a fájlt egy szövegszerkesztőben, változtassa meg a sort
useVbo: true
nak nek
useVbo: hamis .
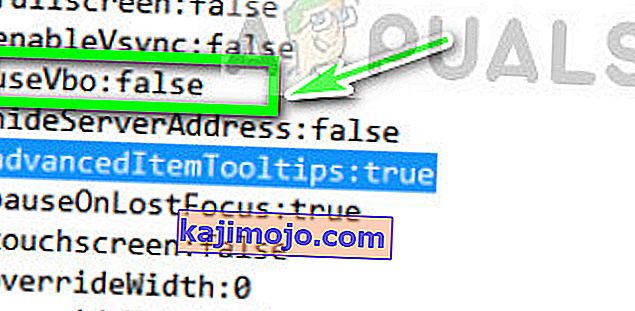
- Mentse a módosításokat és lépjen ki. Indítsa újra a számítógépet, és ellenőrizze, hogy a probléma megoldódott-e.
Ha a játék közben a játék közepén ütközik, megpróbálhatjuk megváltoztatni a JVM-argumentumokat . Ezek bizonyos esetekben alapértelmezés szerint engedélyezve vannak, de egyetlen betű hibájuk van. Ez lehetővé teszi a felhasználók számára, hogy kevésbé képes grafikus kártyákkal rendelkezzenek, amelyek a legtöbbet hozzák ki a Minecraftból.
- Nyissa meg a Minecraftját, és kattintson a Profil szerkesztése elemre a képernyő bal alsó sarkában.
- Most ellenőrizze, hogy a JVM Arguments be van-e jelölve . Az argumentum elején változtassa meg az első paramétert „ -Xmx1G ” értékről „ -Xmx2G ” értékre . Változtatások mentése és kilépés.
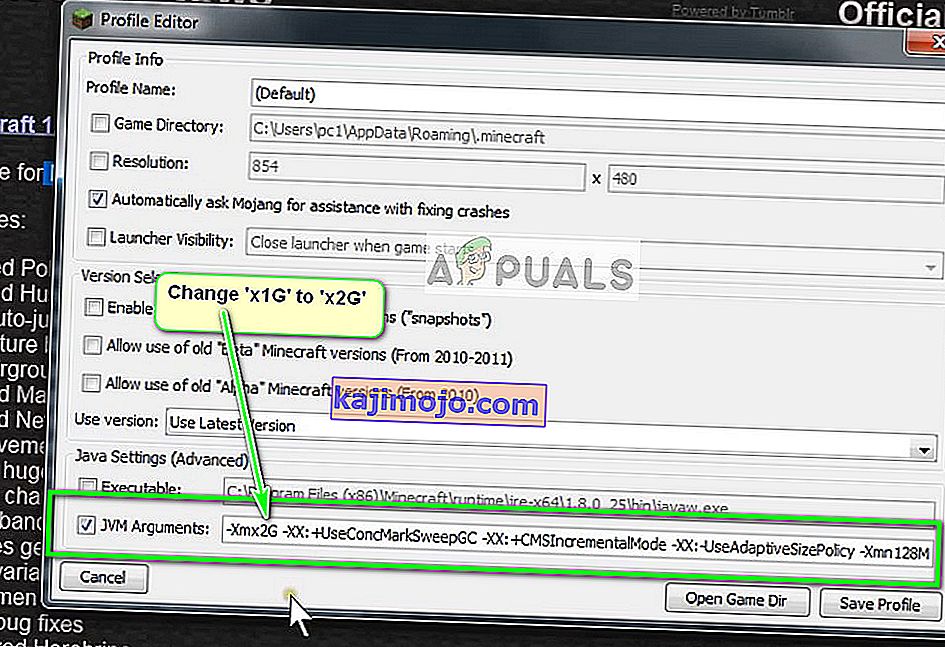
- Most próbálja meg elindítani a Minecraft-ot, és nézze meg, hogy ez megoldja-e a problémát.
5. megoldás: A Minecraft újratelepítése
Ha a fenti módszerek nem működnek, folytathatja és újratelepítheti az egész játékot. Ne feledje, hogy ez törölheti a felhasználói adatait, kivéve, ha azokat a profiljával menti, vagy ha nem készített biztonsági másolatot. Másolhatja a felhasználói adat mappát a játék könyvtárából egy másik helyre.
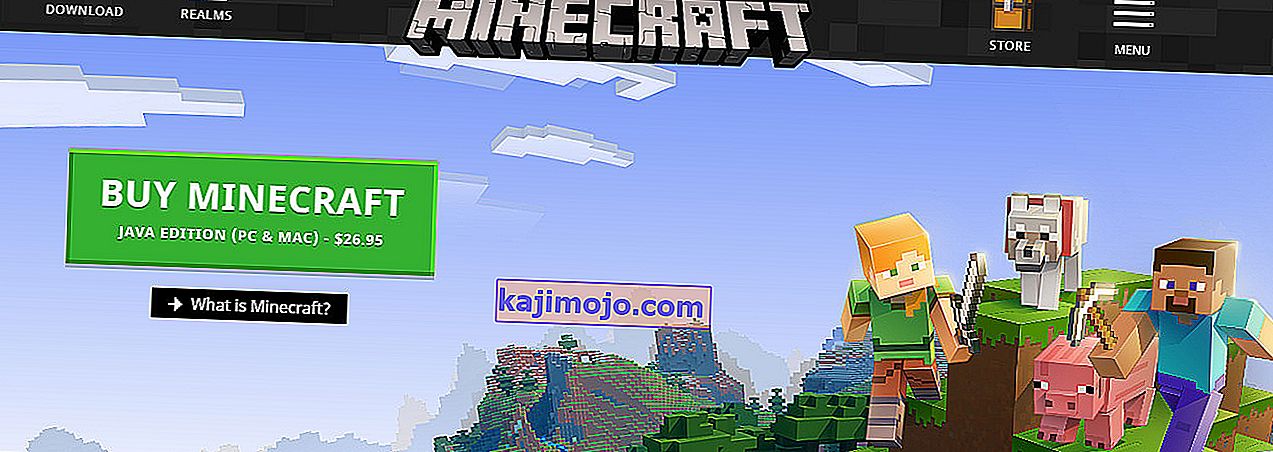
Távolítsa el a Minecraft alkalmazást az alkalmazás segítségével, például mi eltávolítottuk a Java-t, és indítsa újra a számítógépet megfelelően, mielőtt folytatna egy új példány letöltését és telepítését. Győződjön meg arról, hogy rendelkezésre állnak-e hitelesítő adatai, mivel ezekre szükség lesz a webhely letöltéséhez.
6. megoldás: Frissítse a grafikus kártya illesztőprogramját:
Mint minden más videojáték, a Minecraft is GPU-t használ a videó kimenet megjelenítéséhez. Ha a grafikus kártya illesztőprogramjának elavult verzióját használja, az a Minecraft összeomlását eredményezheti. Ebben az esetben a grafikus kártya illesztőprogramjának legújabb verzióra történő frissítése megoldhatja a problémát.
- Kattintson a jobb gombbal a Start menüre, a megjelenő menüben kattintson az Eszközkezelő elemre .
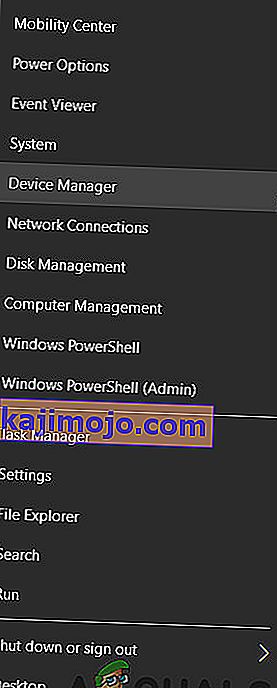
- Bontsa ki a Display adaptereket .
- Kattintson a jobb gombbal a videokártyára, majd kattintson az Illesztőprogram frissítése elemre .

- Ezután válassza a Frissített illesztőprogram automatikus keresése lehetőséget .

- Most indítsa újra a rendszert, és ellenőrizze, hogy a Minecraft normálisan működik. A meghajtók frissített verzióját a videokártya / grafikus kártya gyártójának webhelyén is megtekintheti. Megpróbálhatja frissíteni a Windows rendszert a legújabb verzióra, hogy ellenőrizze, segít-e.