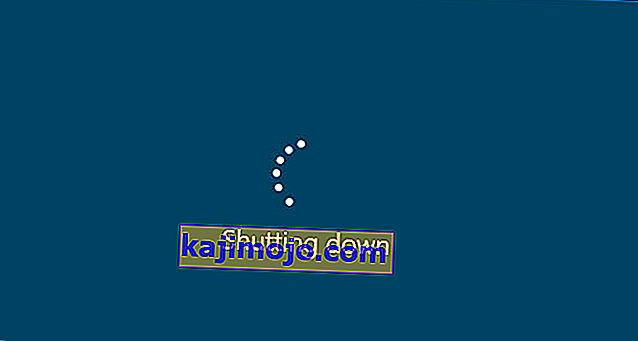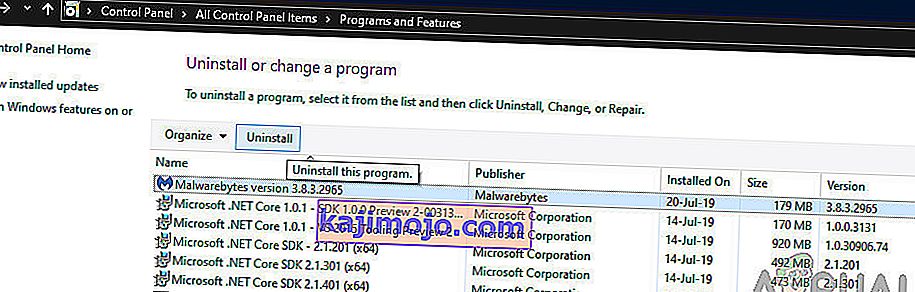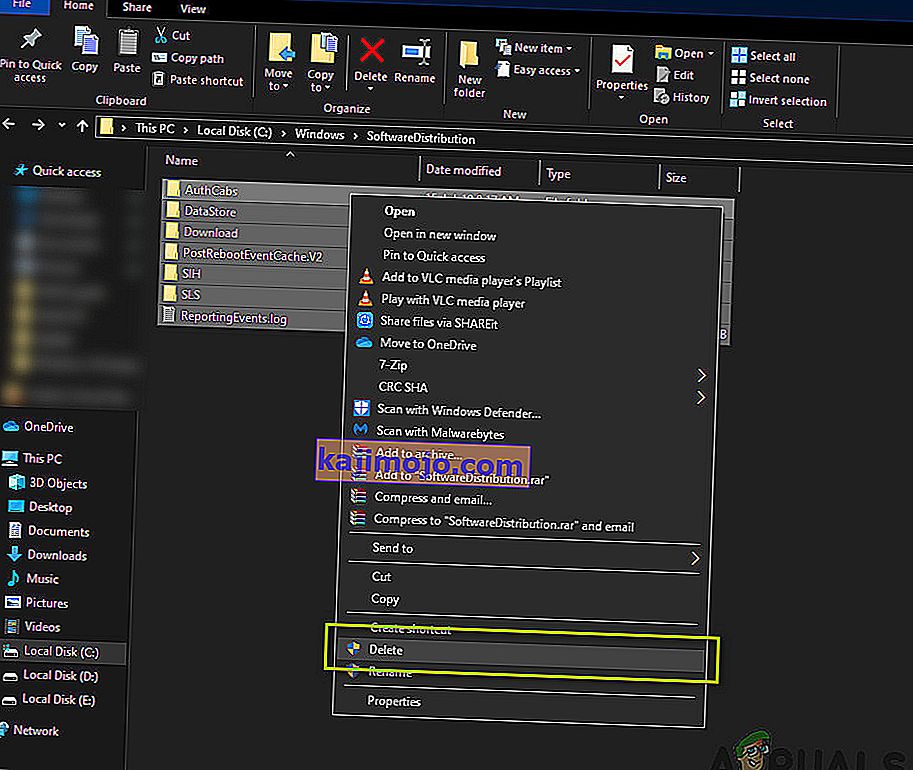A Feature Update 1903 nagyon várt frissítés volt a Windows operációs rendszer számára. A frissítés számos jó funkciót tartalmazott, köztük a Windows Sandboxot, a Továbbfejlesztett keresési módot és sok más fejlesztést. Jelentések szerint számos különféle hibát és problémát is kijavítottak.

A népszerűség és fontosság ellenére azonban sok felhasználó számos különböző problémát tapasztalt a frissítési folyamat során. Ennek oka elsősorban az operációs rendszer összetevőivel kapcsolatos több probléma, valamint a felhasználó beállítása volt. Ebben a cikkben áttekintjük az összes okot, hogy miért fordul elő a 0x80070005 hibakód a frissítés során.
Mi okozza a 0x80070005 hibát az 1903-ra történő frissítéskor?
A kérdéssel és a frissítési folyamatban részt vevő összetevőkkel kapcsolatos kezdeti alapos kutatásunk után eredményeinket felhasználói jelentésekkel egyesítettük, és arra a következtetésre jutottunk, hogy a probléma az alább felsorolt különböző tényezők miatt következett be:
- Frissítési szolgáltatás: A Windows Update szolgáltatás a fő folyamat, amely letölti és telepíti a frissítéseket a számítógépére. Ez a frissítési szolgáltatás, ha nincs beállítva futó állapotra, akadályozhatja a frissítési folyamatot.
- Rendszergazdai jogosultságok: A többi fő Windows frissítéshez hasonlóan a számítógép is megköveteli, hogy rendszergazdai hozzáférést biztosítson az egész eseményhez. Ha nem rendelkezik ezzel a hozzáféréssel, előfordulhat, hogy megjelenik a hibaüzenet.
- Frissítési összetevők: Bizonyos esetekben azt tapasztaltuk, hogy egyes felhasználóknak rossz frissítési összetevői voltak, ami a frissítési folyamat leállását okozta. Itt a Windows Update hibaelhárítóját használhatjuk a probléma diagnosztizálásához.
- Régi frissítési fájlok: Ha régi redundáns frissítési fájlok vannak a számítógépén, akkor ütközhetnek az új fájllal, amelyet a Windows próbál letölteni és telepíteni. Ezek törlése általában megoldja a problémát.
- Vírusirtó szoftver: Számos esetben előfordulhat a hibaüzenet, ha olyan víruskereső szoftver fut a számítógépén, amely akadályozhatja a frissítési folyamatot az engedélyek megadásában, a frissítést semmilyen módon nem tudja telepíteni.
- Számítógép hibaállapotban: Annak ellenére, hogy ezt az okot gyakran figyelmen kívül hagyják, ez is oka annak, hogy a felhasználók nem tudtak 1903-ra frissíteni.
- Extra merevlemezek / eszközök: Ha több merevlemez van csatlakoztatva a számítógépéhez, akkor azok problémát okozhatnak. Annak ellenére, hogy nem lehet probléma, mivel külön vannak a fő meghajtótól, a pontos ok még mindig nem ismert.
- Hiányzó futtatható fájl: Ha a rendszerből hiányzik néhány fontos futtatható fájl, amely szükséges a frissítési folyamat futtatásához, akkor elakadhat. Ezen alkatrészek cseréje segíthet a probléma megoldásában.
- Harmadik féltől származó programok: Előfordulhatnak olyan harmadik féltől származó alkalmazások is, amelyek ütközhetnek a frissítési folyamattal. Úgy tűnik, hogy mindegyikük leállítása és frissítése megoldja a problémát.
- Rossz Windows-telepítés: Ha a fenti okok nem felelnek meg az esetnek, akkor valószínűleg azért, mert a Windows-telepítése sérült. Itt tiszta verziót hajthat végre az adatok biztonsági másolata után, és frissítheti az 1903-as legfrissebb verzióra.
Mielőtt elkezdené a megoldásokat, győződjön meg arról, hogy aktív internetkapcsolata van. Ezenkívül készítsen biztonsági másolatot minden munkáról előzetesen.
1. megoldás: A Windows Update hibaelhárító futtatása
Az operációs rendszer rendelkezik beépített eszközzel az operációs rendszer problémáinak észlelésére és automatikus javítására. Ha sérült fájl van, a hibaelhárító egy új példányt is letölt. Első lépésként megpróbáljuk futtatni a frissítéssel kapcsolatos hibaelhárítót, és ellenőrizzük, hogy az eszköz képes-e észlelni és kijavítani a frissítési folyamat során felmerülő problémákat.
- Nyomja meg a Windows + S gombot a start menü keresősávjának elindításához. Írja be a „ hibaelhárítás ” szót a párbeszédpanelbe, és kattintson az első eredményre.
- A hibaelhárítási menüben válassza a „ Windows Update ” lehetőséget, majd kattintson a „ A hibaelhárító futtatása ” gombra .

- Most a Windows elindítja a hibaelhárítási folyamatot, és megvizsgálja az esetleges eltéréseket. Lehet, hogy a rendszer kéri, hogy a hibaelhárító rendszergazdai hozzáférést igényeljen a rendszerrel kapcsolatos problémák ellenőrzéséhez. Kattintson a „ Próbálkozzon hibaelhárítással rendszergazdaként ” lehetőségre.

- A javítások végrehajtása után indítsa újra a számítógépet, és ellenőrizze, hogy a probléma megoldódott-e.
Megjegyzés: Ehhez a megoldáshoz aktív internetkapcsolat szükséges az optimális eredmények elérése érdekében. Ezenkívül próbálja többször futtatni a hibaelhárítót ahelyett, hogy csak egyszer próbálkozna.
2. megoldás: A számítógép áramellátása
Mielőtt tovább térnénk az érintett technikai megoldásokra, nem szabad figyelmen kívül hagynunk a számítógép hibahelyzetben való lehetőségét. Ha a számítógép bármelyik modulja nem működik, és ugrásszerű indítást igényel, akkor azt erőteljes kerékpározással megjavíthatjuk. Az áramellátás-ciklus a számítógép teljes újraindítására vonatkozik, így az összes ideiglenes konfiguráció törlődik. Amikor újraindítjuk a számítógépet, automatikusan inicializálódnak alapértelmezett értékként.
- Kapcsolja ki a számítógépet és az útválasztót. Most vegye ki a fő tápegységet, és tartsa lenyomva a bekapcsológombot kb. 2-3 percig.
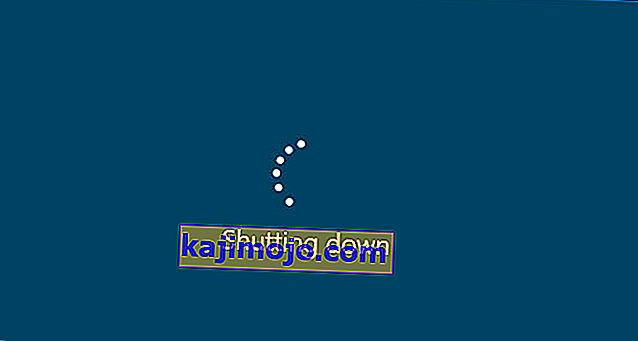
- Most várjon kb. 5-8 percet, mielőtt visszacsatlakoztatná a tápegységet és bekapcsolná készülékeit. Most próbáljon meg csatlakozni a hálózathoz, miután megkezdte az adást, és ellenőrizze, hogy a probléma megoldódott-e, és probléma nélkül csatlakozhat-e az Outlook programhoz.
Ha az áramellátás nem működik, és még mindig nem tud megfelelően csatlakozni, folytassa az internet ellenőrzésének következő lépésével.
3. megoldás: Extra eszközök eltávolítása
Egy másik kérdés, amely a mi véleményünkre érkezett, az volt, hogy az extra eszközök (ha vannak csatlakoztatva) számos problémát okoznak a frissítési mechanizmusban. Ez egy nagyon gyakori forgatókönyv a különböző Windows-iterációknál. Ezért javasoljuk, hogy távolítsa el a számítógépéhez csatlakoztatott összes extra eszközt, például webkamerákat és konzolokat.

Emellett vannak olyan ritka esetek, amikor a nem elsődleges merevlemezek eltávolítása (leválasztása) a számítógépről sokat segít. Úgy tűnik, hogy a frissítési mechanizmusnak gondjai vannak annak eldöntésével, hogy melyik meghajtót telepítse. A meghajtók eltávolítása előtt kapcsolja ki a számítógépet. Ha ez nem működik, akkor mindig csatlakoztathatja őket.
4. megoldás: A víruskereső letiltása
A víruskereső szoftver mindig figyeli a számítógépén előforduló szolgáltatásokat, folyamatokat és letöltéseket. Amikor a frissítési mechanizmus működni kezd, akkor van esély arra, hogy a víruskereső szoftver blokkolja azt, annak ellenére, hogy semmi rosszindulatú programnak nincs jele.

Ebben a megoldásban a víruskereső szoftver eltávolításához kell folyamodnia, nem csak letiltani, mert még akkor is, ha letiltja a szoftvert, a rendszerleíró adatbázisában még mindig vannak olyan függőségek, amelyek fennmaradhatnak.
Ez a módszer a szoftver eltávolításának a számítógépről.
- Nyomja meg a Windows + R billentyűkombinációt, írja be az „ appwiz.cpl ” szót a párbeszédpanelbe, majd nyomja meg az Enter billentyűt.
- Az alkalmazáskezelőben keresse meg az Antivirus szoftvert. Kattintson a jobb gombbal rá, és válassza az Eltávolítás lehetőséget .
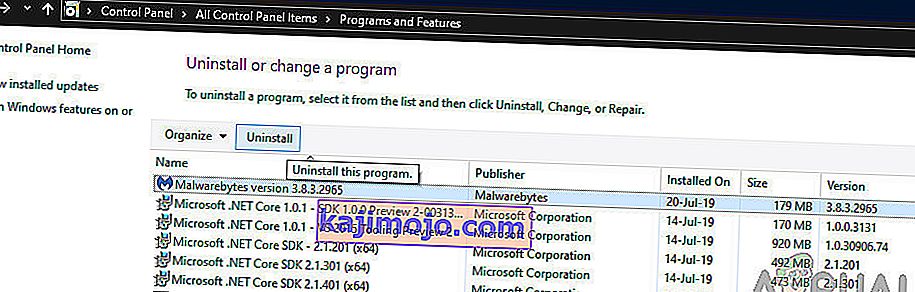
- Az eltávolítás után indítsa újra a számítógépet, és kezdje újra a frissítést. Ellenőrizze, hogy a probléma megoldódott-e.
5. megoldás: Indítsa újra a Frissítési szolgáltatást a letöltött tartalom törlése után
Előfordulhat olyan eset is, amikor a számítógépére letöltött 1903-as frissítési fájlok hiányosak vagy sérültek. Ennek számos oka lehet, a rossz internettől kezdve egészen a modulok korrupciójáig.
A megoldás, amelyet igénybe veszünk, letiltja a frissítési szolgáltatást, törli az összes már letöltött tartalmat, majd újra bekapcsolja. Ez újraindítja a frissítési folyamatot, és a friss komponenseket a semmiből tölti le. A folytatás előtt ellenőrizze, hogy rendszergazdaként van-e bejelentkezve.
A Frissítési szolgáltatás letiltása
- A Futtatás alkalmazás megjelenítéséhez nyomja meg a Windows + R billentyűkombinációt. A párbeszédpanelbe írja be az „ msc ” parancsot. Ez megjeleníti a számítógépén futó összes szolgáltatást.
- Böngésszen a listában, amíg meg nem találja a „ Windows Update ” nevű szolgáltatást . Kattintson a jobb gombbal a szolgáltatásra, és válassza a Tulajdonságok lehetőséget .

- A Szolgáltatás állapota alfejezetben kattintson a Jelenlét leállítása gombra . Most leállt a Windows Update szolgáltatás, és folytathatjuk.
Letöltött fájlok törlése
Most a Windows Update könyvtárba navigálunk, és töröljük az összes már meglévő frissített fájlt. Nyissa meg a fájlkezelőt vagy a Sajátgépet, és kövesse a lépéseket.
- Keresse meg az alább felírt címet. Indíthatja a Run alkalmazást is, és másolhatja be a címet, hogy közvetlenül elérje.
C: \ Windows \ SoftwareDistribution
- Töröljön mindent a Szoftverterjesztés mappából (kivághatja azokat egy másik helyre is, hátha vissza akarja helyezni őket).
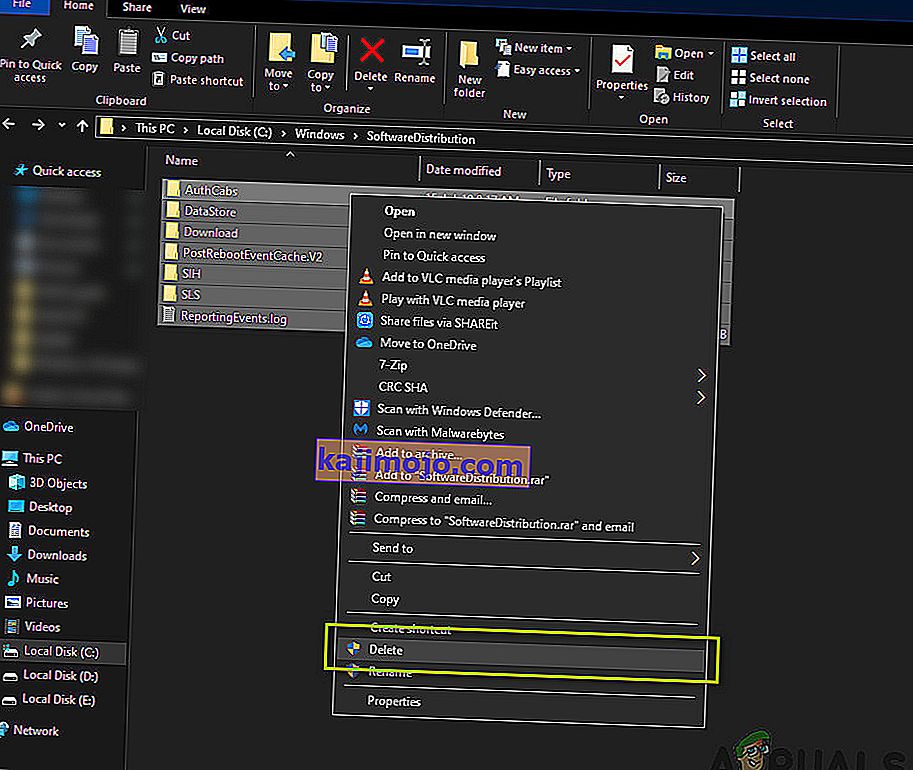
Az Update Service visszakapcsolása
Most újra be kell kapcsolnunk a Windows Update szolgáltatást, és újra kell indítanunk. Kezdetben az Update Manager néhány percet vehet igénybe a részletek kiszámításához és a jegyzék előkészítéséhez a letöltéshez. Legyen türelmes, és hagyja, hogy a folyamat magától befejeződjön.
- Nyissa meg a Szolgáltatások lapot, ahogy az útmutatóban korábban tettük. Keresse meg a Windows Update alkalmazást, és nyissa meg a Tulajdonságok elemet.
- Most indítsa újra a szolgáltatást, és indítsa el a frissítéskezelőt.
6. megoldás: A szolgáltatások beállítása automatikusnak
Ha a fenti módszer nem működik, megpróbálunk végrehajtani néhány parancsot, és kézzel újraindítani a frissítési modult. A folytatás előtt ellenőrizze, hogy rendszergazdaként van-e bejelentkezve.
- Nyomja meg a Windows + S gombot a start menü keresősávjának elindításához. Írja be a parancssort , kattintson jobb gombbal az első eredményre, és válassza a „ Futtatás rendszergazdaként ” lehetőséget.

- A parancssorba való belépés után hajtsa végre egyenként a következő parancsokat, és ellenőrizze, hogy mindegyik parancs végrehajtásra került-e, mielőtt folytatná a következőt.
SC config wuauserv start = auto config bit start = auto SC config cryptsvc start = auto SC config trustedinstaller start = auto
Ezen parancsok használatával az összes szolgáltatást automatikusra állítjuk. Ha kézi értesítést kaptak, a beállítás megváltozik.
- Lépjen ki a parancssorból, és indítsa újra a számítógépet. Most ellenőrizze, hogy a frissítés újra telepíthető-e.
7. megoldás: Tisztítsa meg a Windows telepítését
Ha az összes fenti módszer nem működik, és még mindig nem tudja megoldani a problémát, megpróbálhatjuk telepíteni a Windows friss verzióját a számítógépre. Ez kijavítja a telepítési fájlokkal kapcsolatos esetleges problémákat (ha vannak ilyenek), és azonnal megoldja a problémát. A folytatás előtt győződjön meg róla, hogy biztonsági másolatot készít az összes adatairól, mivel az összes adatot, valamint a telepített alkalmazásokat eltávolítja.

Olvassa el cikkünket a Windows 10 számítógépre történő telepítéséről. Könnyedén indíthatóvá teheti a Windows rendszert Rufus vagy Windows média létrehozó eszközzel. Ne feledje, hogy manuálisan kell telepítenie a frissítést a telepített Windows verziójának frissítésével (vagy ha a Windows rendszert közvetlenül az 1903-as frissítésbe tisztítja, a probléma automatikusan megszűnik).