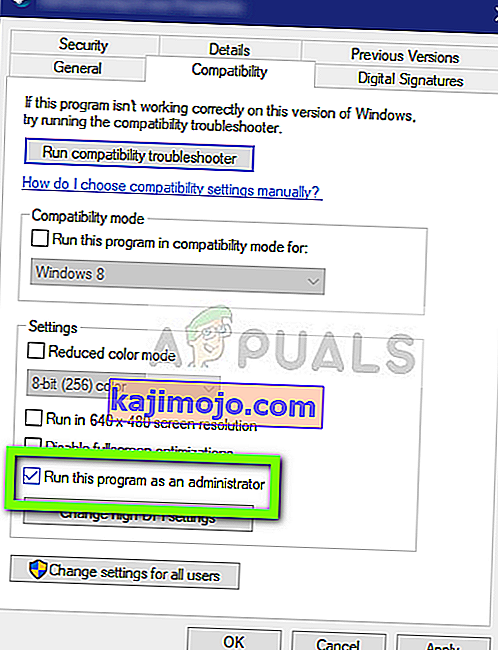Az uTorrent az egyik leggyakrabban használt torrent kliens a globális piacon, akár ezer ügyfelet is elér. Nagyon versenyképes riválisai vannak, de fenntartotta pozícióját az interneten, miközben különböző platformokon is kínálta az alkalmazást, mint például Android, Mac, Windows stb.

Az uTorrent kliensnél nagyon gyakori probléma, hogy nem reagáló állapotba kerül. Ez egy nagyon gyakori forgatókönyv, és szinte minden felhasználónál előfordul időnként. Ebben a cikkben áttekintjük az alkalmazás nem megfelelő viselkedésének okait, majd később áttekintjük azokat a megoldásokat, amelyek segítségével megoldható. Ezt a nem reagáló problémát gyakran kíséri „Úgy tűnik, hogy az uTorrent már fut, de nem válaszol” hibaüzenet .
Mi okozza az uTorrent reagálatlan állapotba kerülését?
Számos különböző oka lehet annak, hogy az uTorrent reagálhatatlan állapotba kerülhet, kezdve az engedélykiadásoktól az alkalmazás belső hibáin. Miután végigmentünk különböző felhasználói jelentéseken és megismételtük a teszt számítógépeink körülményeit, több okot is összegyűjtöttünk, amiért ez a viselkedés bekövetkezik. Itt van néhány közülük:
- Adminisztratív jogosultságok: Úgy tűnik, hogy az uTorrent kliensnek magasabb hozzáférésre van szüksége az adatok letöltéséhez a tűzfal akadályai nélkül, vagy problémái merülnek fel a merevlemez elérésével.
- Windows tűzfal: Ha a Windows tűzfal blokkolja az uTorrent internetes forgalmát, akkor az ügyfél helytelenül viselkedhet és különféle problémákat okozhat. Itt manuálisan kell navigálnia a tűzfalhoz, és ellenőriznie kell, hogy az ügyfél engedélyezőlistára került-e.
- Windows frissítés: Néhány Windows frissítésről kiderült, hogy ütköznek az uTorrent klienssel. Ezek konkrét frissítések voltak, és amíg a hivatalos javítást az uTorrent kiadó nem indítja el, az egyetlen módszer a frissítés eltávolítása.
- Sérült AppData: Lehet, hogy az uTorrent helyi konfigurációs fájljai megsérültek. Ha a konfigurációs fájlok sérültek, az ügyfél nem tudja betölteni az összes előre mentett adatot, és különféle problémákat okozhat, például nem válaszol.
- Proxy szerverek: Egyedülálló eset volt, amikor a proxy szerverek használata kihatott az ügyfél viselkedésére. A proxy szerverekről ismert, hogy javítják a meglévő hálózati architektúrát, de ütköznek és problémákat is okoznak a hálózathoz kapcsolódó alkalmazásokkal, például az uTorrent-rel.
- Rossz uTorrent fájlok: Néha az uTorrent kliens telepítőfájljai is megrongálódnak, és kapcsolódó problémákat okoznak. Az alkalmazás újratelepítése általában megoldja ezt a problémát.
1. megoldás: Futtatás rendszergazdaként
Mint azt mindannyian már tudjátok, az uTorrent hatalmas hálózati forgalmat bonyolít a számítógépén, és az emberek általában gigabájtos adatok letöltésére használják az ügyfelet. Amikor egy alkalmazás ennyi adatot továbbít, néha blokkolva van, vagy lefojtja az engedélyeket. Az adminisztratív jogosultságok elengedhetetlenek az ilyen típusú alkalmazásokhoz, mert ha nem kapják meg a magasabb státuszt, akkor nem a várt módon fognak teljesíteni. Ebben a megoldásban engedélyezünk egy opciót, amely véglegesen az uTorrent adminisztrátorként való futtatását teszi lehetővé, amíg ki nem kapcsolja az opciót.
- Keresse meg az uTorrent klienst, kattintson rá a jobb gombbal, és válassza a Tulajdonságok parancsot .
- A tulajdonságok ablakban lépjen a kompatibilitás fülre, és válassza a Program futtatása rendszergazdaként lehetőséget .
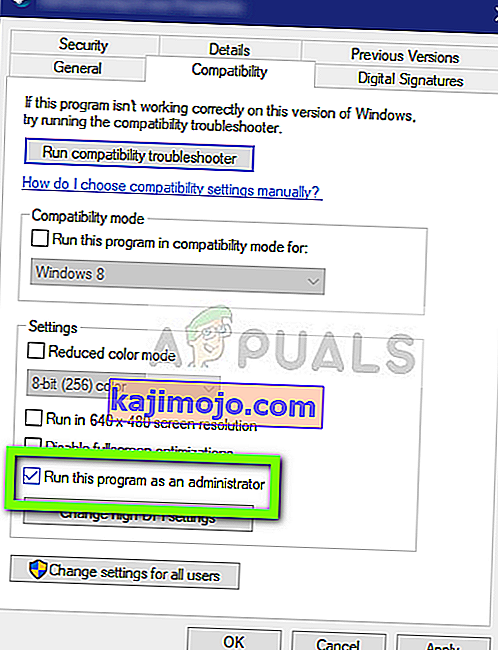
- A módosítások mentéséhez és a kilépéshez nyomja meg az Alkalmaz gombot . Indítsa újra a számítógépet, és indítsa újra az uTorrent fájlt. Ellenőrizze, hogy a probléma megoldódott-e.
2. megoldás: A proxykiszolgálók letiltása
A proxykiszolgálókat bizonyos hálózatokban (a legtöbb szervezetben vagy nyilvános helyen) használják, ahol a gyorsabb internet biztosítására használják a gyakran elérhető elemek gyorsítótárazásával. Ezt a mechanizmust az egész világon használják, de a mai napig ismert, hogy ütközik a hálózati alkalmazásokkal (beleértve az uTorrentet is). Ha olyan szervezetben használja az uTorrent szoftvert, ahol a proxy szerverek kötelezőek, javasoljuk, hogy cserélje ki a hálózatot, és próbálja újra. Ez a módszer a proxykiszolgáló letiltására a számítógépen.
- Nyomja meg a Windows + R billentyűkombinációt, írja be az „ inetcpl. cpl ” elemet a párbeszédpanelen, és nyomja meg az Enter billentyűt.
- Most megnyílik az Internet Tulajdonságok . Kattintson a Kapcsolatok , majd a LAN-beállítások fülre .

- Most, ha proxykiszolgálót használ, akkor a mezőt ellenőrizni kell a benne lévő részletekkel. Ha engedélyezve van, törölje a proxykiszolgálók jelölését. Indítsa újra az alkalmazást, és ellenőrizze, hogy a probléma megoldódott-e.
3. megoldás: AppData törlése
Mint minden más alkalmazás, az uTorrent is létrehoz ideiglenes felhasználói adatokat a futó folyamataiban történő felhasználásra. Ezek a felhasználói konfigurációs fájlok könnyen megsérülhetnek, és rossz adatokat adhatnak az alkalmazásnak, amikor fut. Gondoljon ezekre a felhasználói konfigurációkra, mint olyan fő adatforrásokra, amelyeket az alkalmazás feltölt, mielőtt elindulna a számítógépén. Ha nagyon az adatforrások sérültek, akkor az uTorrent rossz adatokat tölt be, és olyan problémákat okoz, mint amilyeneket tárgyalunk. Ebben a megoldásban az alkalmazáskonfigurációk mappába navigálunk, és onnan töröljük az uTorrent adatait.
- Nyomja meg a Windows + R billentyűkombinációt, írja be a „ % AppData% \ utorrent ” szót a párbeszédpanelbe, majd nyomja meg az Enter billentyűt.
- Most törölje a jelen lévő mappa összes tartalmát . A fájlok törlése után indítsa újra a számítógépet, és indítsa újra az uTorrent fájlt.
Az ügyfél eltart egy ideig, mialatt az összes törölt konfigurációs fájlt felépíti. Legyen türelmes és ellenőrizze, hogy a probléma megoldódott-e.
4. megoldás: Hozzáférés biztosítása a tűzfalon
A tűzfalak pajzsot jelentenek a számítógép és az internet között. Az összes forgalma áthalad a tűzfalon, és ha a tűzfal korlátozta az alkalmazások hozzáférését, az alkalmazás nem lesz képes kommunikálni az interneten. Általában az uTorrent rendelkezik a tűzfal engedélyeivel, de számos esetben a nyilvános és a privát hálózat engedélyei eltérnek egymástól. Ebben a megoldásban megnyitjuk a tűzfal beállításait, és megnézzük, hogy az uTorrent teljes hozzáféréssel rendelkezik-e.
- Nyomja meg a Windows + S billentyűt, írja be a „ tűzfal ” szót a párbeszédpanelbe, és nyissa meg a Beállítások alkalmazást.

- Miután elindította a tűzfal beállításait, kattintson az Alkalmazás engedélyezése tűzfalon keresztül lehetőségre .

- Most kattintson a Beállítások módosítása lehetőségre, és keresse meg az uTorrent fájlt a bejegyzések listáján. Győződjön meg arról, hogy ellenőrizte a privát és a nyilvános lehetőségeket is.

- Változtatások mentése és kilépés. Indítsa újra a számítógépet, és indítsa újra az uTorrent fájlt. Ellenőrizze, hogy a probléma megoldódott-e.
5. megoldás: Fájlok letöltésének törlése
Egy másik megoldás, amely több felhasználó számára is működött, az éppen letöltött fájlok törlése volt . Itt kell navigálnia a letöltési könyvtárba, ahová az uTorrent letölti a fájlokat, és törölnie kell az összes fájlt.
Később, amikor újra elindítja az uTorrent programot, észreveszi, hogy hiányoznak a letöltött fájlok, és megpróbál hibát felmutatni, vagy újra megpróbálja letölteni a fájlokat. Ez a megoldás megoldja a nem válaszolást, ha a letöltött fájlok sérültek vagy okozták a problémát.
6. megoldás: Új felhasználói fiók létrehozása
A felhasználói profilok köztudottan sérülnek, és az alkalmazások gyakran hibába ütköznek, és nem reagálnak a vita tárgyához hasonló helyzetekre. Itt megteheti, hogy létrehoz egy új felhasználói fiókot, és megnézi, hogy az uTorrent megfelelően működik-e benne. Ha ez megtörténik, az azt jelenti, hogy a felhasználói fiókja sérült volt, és továbbra is továbbíthatja az összes adatot az új fiókba, és törölheti a régit.
Megjegyzés: A folytatás előtt bölcs dolog biztonsági másolatot készíteni a teljes adatfájlokról egy elérhető helyre.
- Nyisson meg egy rendszergazdai fiókot. Írja be a Start menü párbeszédpanelbe a Beállításokat , és kattintson a Fiókok elemre .

- Most kattintson az ablak bal oldalán található „ Család és más felhasználók ” lehetőségekre.
- Miután belépett, válassza a menüt, és válassza az „ Adjon hozzá valakit ehhez a számítógéphez ” lehetőséget.

- Most a Windows végigvezeti a varázslón keresztül, hogyan hozhat létre új fiókot. Amikor megjelenik az új ablak, kattintson a „ Nincsenek személyem bejelentkezési adatai ” elemre .

- Most válassza a „ Felhasználó hozzáadása Microsoft nélkül ” lehetőséget. A Windows most új Microsoft-fiók létrehozására szólítja fel, és megjelenít egy ilyen ablakot.

- Adja meg az összes részletet, és választott egy egyszerű jelszót, amelyre emlékezhet.
- Alaposan ellenőrizze, hogy ez az új helyi fiók megfelelően működik-e, és rendelkezik-e minden szükséges funkcióval.
- Helyi fiókja létrejött. Jelentkezzen be a fiókba, és indítson egy uTorrent példányt. Ellenőrizze, hogy megfelelően működik-e ott.
Ha az ügyfél a várakozásoknak megfelelően működik, továbbléphet és áttelepítheti az összes adatot.
7. megoldás: A régebbi verzió újratelepítése / telepítése
Ha az uTorrent béta kliensét használja, akkor valószínű, hogy a nem válaszoló hibaüzenetet kapja. A béta verziók tesztelési célokat szolgálnak, és amikor az alkalmazás nem válaszol, hibajelentést küldenek a fejlesztőknek, akik az információkat termékeik fejlesztésére használják. Eltávolíthatja az uTorrent jelenlegi verzióját, és telepíthet egy régebbi stabil verziót a számítógépére.
Ezenkívül egyszerűen megpróbálhatja újratelepíteni a legújabb verziót anélkül, hogy problémába ütközne egy régebbi verzió beszerzésével az interneten. Ha az aktuális verzió nem működik, próbálkozzon a régebbi verziókkal, és nézze meg, hogy ez beváltja-e az Ön számára.
- Nyomja meg a Windows + R billentyűkombinációt, írja be az „ appwiz.cpl ” szót a párbeszédpanelbe, majd nyomja meg az Enter billentyűt.
- Az alkalmazáskezelőben keresse meg az uTorrent bejegyzését, kattintson rá a jobb gombbal, és válassza az Eltávolítás lehetőséget .

- Az alkalmazás eltávolítása után indítsa újra számítógépét, vagy töltse le a legfrissebb verziót a hivatalos uTorrent webhelyről, vagy keresse meg harmadik fél webhelyeit, és telepítsen egy régebbi verziót.
8. megoldás: A Windows Update KB4338818 eltávolítása
Mint a kezdetekkor említettük, volt egy Windows Update (KB4338818), amely problémásnak bizonyult és problémákat okozott az uTorrent klienssel. Az egyetlen megoldás a telepített frissítés eltávolítása és az előző verzióra való visszatérés. Később, amikor az uTorrent fejlesztői hivatalos javítást indítanak az ügyfél nem megfelelő magatartására ezzel a frissítéssel, folytathatja és frissítheti a Windows rendszert.
Megjegyzés: A folytatás előtt feltétlenül készítsen biztonsági másolatot az adatokról és információkról.
- Nyomja meg a Windows + I gombot a Beállítások alkalmazás elindításához. Most válassza az alcímek listájából a Frissítések és biztonság lehetőséget.
- Most kattintson az Előzmények frissítése elemre a lehetőségek listáján.

- Most kattintson a Jelenleg található frissítések eltávolítása gombra a képernyő tetején.

- Lépjen a Microsoft Windows oldalra . Itt az összes frissítés fel lesz sorolva. Kattintson a jobb gombbal a frissítésre, és válassza az Eltávolítás lehetőséget .

- Most a Windows megpróbálja eltávolítani a frissítést. Néhány újraindítás megtörténik. Az eltávolítási folyamat befejezése után indítsa el az uTorrent alkalmazást, és ellenőrizze, hogy ez megoldotta-e a problémát. Ha nem, telepítse újra az uTorrent fájlt, és próbálja újra.
9. megoldás: A BitTorrent használata
A BitTorrent és az uTorrent ugyanahhoz a családhoz tartozik, és szinte ugyanazokkal a funkciókkal rendelkezik. Ha folyamatosan tapasztal problémákat az uTorrent programmal, folytathatja az uTorrent klienst és használhatja a BitTorrent alkalmazást. Felmérésünk szerint azt vettük észre, hogy a BitTorrent sokkal stabilabb, és nem szembesült olyan instabil problémákkal, amelyeket az uTorrent tesz. Ugyanazokat a mágneseket és torrent fájlokat indíthatja el a BitTorrent használatával is.
- Nyissa meg az alkalmazáskezelőt, és távolítsa el az uTorrent fájlt a számítógépről, ahogy a 6. megoldásnál tettük .
- Az uTorrent eltávolítása után indítsa újra számítógépét, és lépjen a hivatalos BitTorrent webhelyre.

- Most töltse le a torrent klienst egy elérhető helyre, és telepítse a számítógépre. A folytatás előtt indítsa újra a számítógépet.