Ez a hiba általában azután következik, hogy a felhasználók elveszítik idegességüket vagy koncentrációjukat, és vagy megütik a laptopot, vagy elejtik, vagy eltalálják számítógépük laptopját vagy CPU-ját. Akárhogy is, előfordulhat fizikai sérülés, amely a hibát okozta, de rengeteg esetben szoftveres hibák okozzák a problémát, amelyeket a szokásos hibaelhárítással lehet kijavítani.
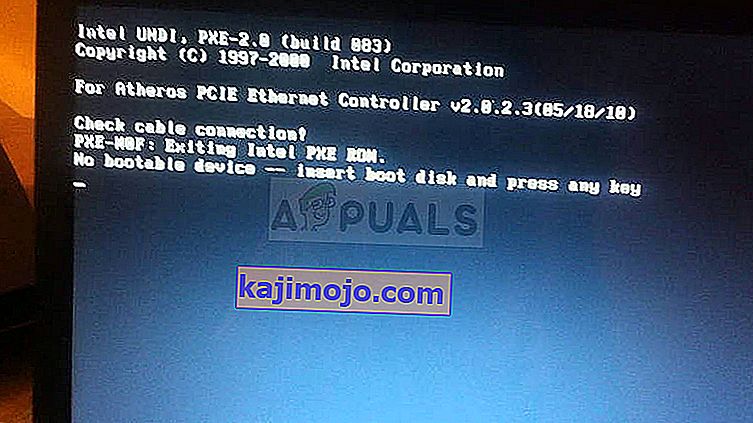
Ha a problémát a hardver okolható, előfordulhat, hogy szakembert kell hívnia a probléma megoldására vagy a hibás merevlemez cseréjére, ami költséges lehet. Kövesse az utasításokat a probléma elemzése és megoldása érdekében!
Készítmény
Annak érdekében, hogy lássa, mi okozta pontosan a hibaüzenetet, érdemes kivenned a merevlemezt, és megpróbálnád anélkül elindítani a számítógépet. A merevlemez eltávolításának pontos folyamata a CPU-tól vagy a laptop márkájától függ.
Érdemes tudni azt is, hogy elveszítheti a jótállást, ha kiveszi a laptop merevlemezét, ezért győződjön meg róla, hogy ismeri a kockázatokat.
Bármelyik módon is, miután elindult a merevlemezről, ellenőrizze a képernyőn megjelenő üzenetet. Ha az üzenet nem változik, ez a merevlemez fizikai sérülésének jele lehet, és esetleg javítania vagy cserélnie kell. Ha az üzenet most azt mondja: "Nincs indítható eszköz - indítsa újra a rendszert", akkor folytathatja a hibaelhárítást a cikk utasításainak betartásával.
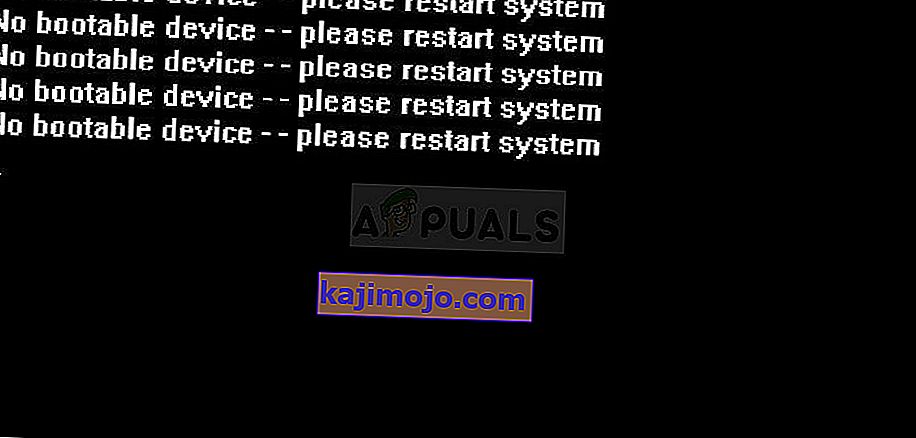
1. megoldás: Változtassa a rendszerindítási módot UEFI-re
Az indítási mód megváltoztatásával UEFI-re jó néhány hasonló problémát sikerült megoldani, és a felhasználók azt is állítják, hogy ez megoldotta ezt a problémát a számítógépeiken. A különböző indítási módok közötti különbségek meglehetősen homályosak, és nem térünk ki a részletekre. Ha az indítási módot UEFI-re változtatja, akkor a felhasználói élmény nem változik jelentősen, ezért mindenképpen próbálja ki ezt!
- Kapcsolja ki a számítógépet a Start menü >> Bekapcsológomb >> Leállítás menüpontjával.
- Kapcsolja be a számítógépet, és próbálja meg belépni a BIOS-ba a BIOS billentyű lenyomásával, amíg a rendszer elindul. A BIOS kulcs általában az indítóképernyőn jelenik meg, és azt mondja: „A ___ megnyomásával lépjen be a telepítőbe. Ehhez a funkcióhoz általában az F1, F2, Del, Esc és F10 kulcsok vannak hozzárendelve. Vegye figyelembe, hogy gyorsnak kell lennie, mivel az üzenet pillanatok alatt eltűnik.
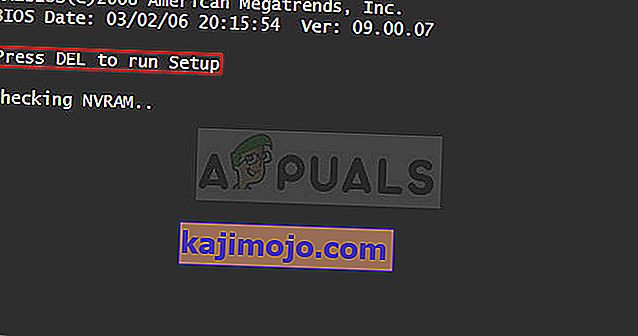
- A Boot Mode opció, amelyet meg kell változtatnia, a különböző gyártók által készített BIOS firmware-eszközök különböző fülei alatt található, és nincs egyedülálló módja annak megtalálásának. Általában a Boot fül alatt található, de ugyanannak az opciónak sok neve van.
- Amikor a Boot Mode opciót megtalálja a BIOS-beállítások képernyő bármely területén, navigáljon arra, és állítsa át az UEFI értékét.
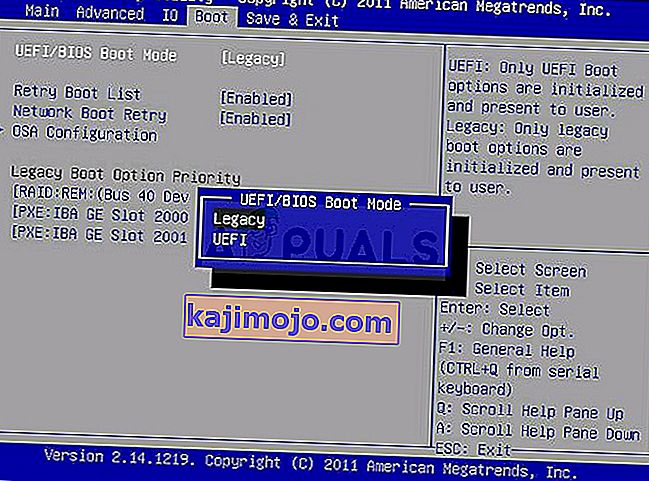
- Keresse meg a Kilépés szakaszt, és válassza a Kilépés a változtatások mentéséből lehetőséget. Ez a rendszerindítással folytatódik, ezért ellenőrizze, hogy a hiba továbbra is megjelenik-e.
Megjegyzés : Íme néhány különböző módszer, amellyel ezt az opciót meg lehet nevezni a BIOS-beállításokban, valamint a megfelelő opciót, amelyet választania kell:
- Régi támogatás (be / ki vagy engedélyezve / letiltva )
- Boot Device Control
- Régi CSM (be / ki vagy engedélyezve / letiltva )
- CSM indítása (Be / Ki vagy Engedélyezve / Letiltva )
- CSM (Be / Ki vagy Engedélyezve / Letiltva )
- UEFI / Legacy Boot (Mindkettő / Csak Legacy / UEFI )
- Boot mód (Régi támogatás / Nincs régi támogatás )
- Rendszerindítási beállítások szűrő (UEFI és Legacy / UEFI First / Legacy First / Legacy Only / UEFI Only)
- UEFI / Legacy Boot Priority ( UEFI First / Legacy First / Legacy Only / UEFI Only)
2. megoldás: Vegye ki a CMOS akkumulátort bizonyos beállítások visszaállításához
Ez a megoldás hasznos lesz azoknak a felhasználóknak, akik a fenti utasítások betartásával próbáltak bejutni a BIOS-ba, de egyszerűen nem voltak képesek erre. Ahogy a cím is sugallja, ennek az akkumulátornak a eltávolítása a rendszerindítási és egyéb BIOS-beállítások visszaállítását eredményezi a gyári alapértékekre, ami rengeteg felhasználónak segített kezelni ezt az idegesítő problémát.
- Nyissa ki a számítógépházat, és keresse meg a CMOS akkumulátort a számítógép alaplapján. Ha nem találja, olvassa el az alaplap dokumentációját, vagy kérjen segítséget a számítógép gyártójától.
Megjegyzés : Egyes számítógépeknél előfordulhat, hogy a CMOS-hoz való hozzáféréshez le kell választania a kábeleket, el kell távolítania a meghajtókat vagy a számítógép más részeit.

- Ha számítógépe érmeelemet használ, akkor az elem eltávolítása egyszerű. Az ujjaival fogja meg az akkumulátor szélét, és húzza felfelé, és húzza ki a foglalatból. Néhány alaplapon van egy kapocs, amely az akkumulátort lefelé tartja, és előfordulhat, hogy fel kell mozgatnia az akkumulátor kihúzásához.
- Hagyja 10 percig eltávolítva, tegye vissza, és próbálja meg elindítani a BIOS-t a fenti megoldás lépéseinek végrehajtásával. Próbáld meg ugyanezt tenni!
3. megoldás: A Parancssor segítségével állítsa vissza a Boot Manager alkalmazást
A megoldásban megjelenő lépések végrehajtásához helyreállítási DVD-t kell használnia a használt operációs rendszerhez. Ez általában az a DVD, amelyről az operációs rendszert telepítette. A Windows 10 felhasználóknak azonban lehetőségük van manuálisan létrehozni, ha szükséges.
- Töltse le a Media Creation Tool szoftvert a Microsoft webhelyéről. Nyissa meg a MediaCreationTool.exe nevű letöltött fájlt a telepítés megkezdésének megnyitásához. Koppintson az Elfogadás elemre, hogy megállapodjon a Microsoft által meghatározott feltételekben.
- A kezdeti képernyőn válassza a Telepítési adathordozó létrehozása (USB flash meghajtó, DVD vagy ISO fájl) lehetőséget egy másik számítógéphez.
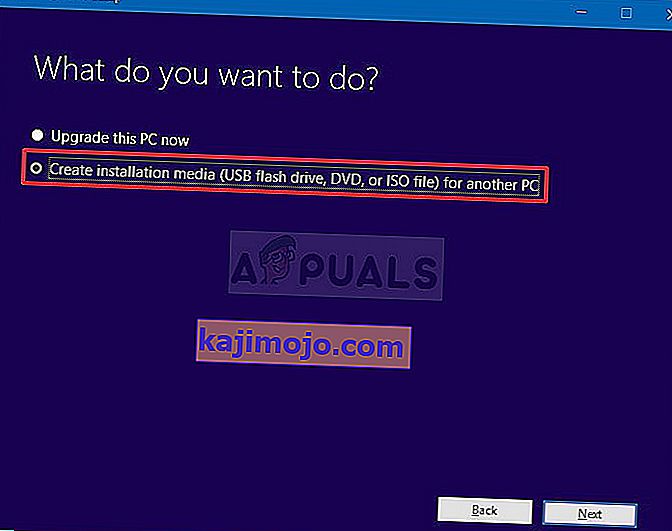
- A rendszerindító meghajtó nyelvét, architektúráját és kiadását a számítógép beállításai alapján választják meg, de törölje a jelet a A számítógéphez ajánlott opciók használata jelölőnégyzetből, hogy kiválassza a hibával találkozó számítógép helyes beállításait (ha ezt természetesen egy másik PC-n hozzák létre).
- Kattintson a Tovább gombra, majd kattintson az USB meghajtó vagy DVD lehetőségre, amikor a rendszer kéri, hogy válasszon az USB vagy a DVD között, attól függően, hogy melyik eszközön kívánja tárolni ezt a képet.
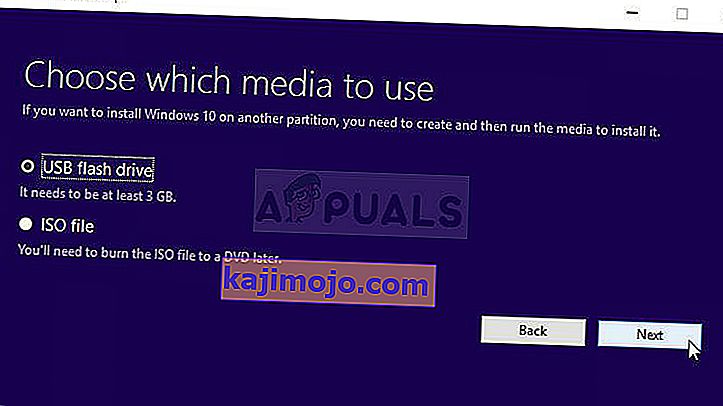
- Kattintson a Tovább gombra, és válassza ki a listából a kívánt meghajtót, amely megmutatja a számítógépéhez csatlakoztatott adathordozót.
- Kattintson a Tovább gombra, és a Media Creation Tool folytatja a telepítéshez szükséges fájlok letöltését a telepítőeszköz létrehozásához.
Most, hogy rendelkezik ezzel a helyreállítási DVD-vel a Windows 10-hez is, kövesse az alábbi lépéseket az operációs rendszernek megfelelően a parancssor megnyitásához anélkül, hogy először be kellene indítania az operációs rendszert:
- Helyezze be a tulajdonában lévő telepítő meghajtót, és indítsa el a számítógépet. A következő lépések operációs rendszerenként eltérnek, ezért kövesse őket ennek megfelelően:
- WINDOWS XP, VISTA, 7: Meg kell nyitnia a Windows telepítőjét, amelyben felszólítja a kívánt nyelv, valamint az idő és a dátum beállításainak megadására. Helyesen írja be őket, és válassza az ablak alján található Javítás a számítógépre lehetőséget. Tartsa bejelölve a kezdeti választógombot, amikor a Visszaállítási eszközök használata vagy a Visszaállítás a számítógépre parancsra rákérdez, majd kattintson a Tovább gombra. Válassza a Parancssor parancsot, amikor a Válassza a helyreállítási eszközt választásra kéri.
- WINDOWS 8, 8.1, 10 : Megjelenik a Válassza ki a billentyűzetkiosztást ablakot, így válassza ki a használni kívánt ablakot. Megjelenik a Válasszon opciót képernyő, így keresse meg a Hibaelhárítás >> Speciális beállítások >> Parancssor elemet.
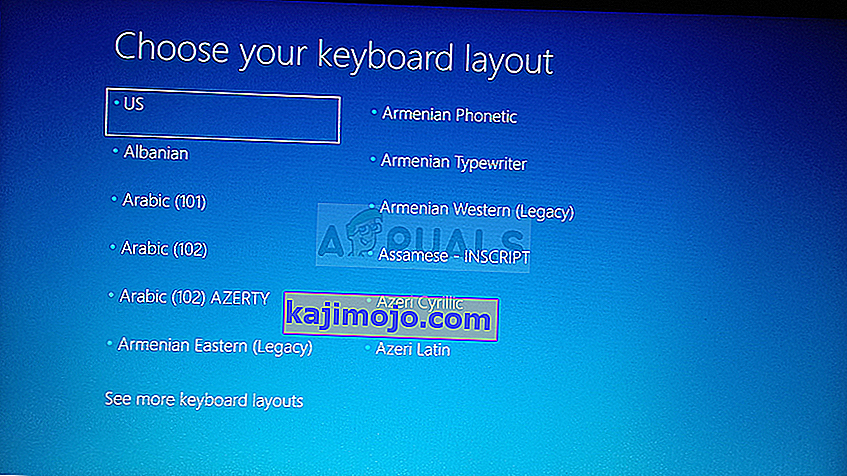
- Miután megnyílt a Parancssor, írja be az alábbi parancsot, majd kattintson az Enter gombra:
bootrec.exe / FixMbr
- Indítsa el a számítógépet a helyreállítási meghajtó nélkül, és ellenőrizze, hogy a hiba továbbra is fennáll-e.
