Az „ Újraindítás és a megfelelő indítóeszköz kiválasztása ” hiba olyan rémálom, amely a Windows operációs rendszer összes verzióját kísért a Windows XP-től a Windows 8.1-ig. Bár ez a probléma nem volt akkora probléma a Windows 10 rendszeren, az összes Windows-felhasználó több mint fele - akik még nem frissítettek - továbbra is kiszolgáltatottak számára. Ez a hiba, amely „Az újraindítás és a megfelelő rendszerindító eszköz kiválasztása, vagy az indító média beillesztése a kiválasztott rendszerindító eszközbe” teljes formájában a legtöbb esetben vagy a semmiből jelenik meg, vagy a rendszerfájlok sérülése, a fájlok elcsúszása okozza. a számítógép indítási sorrendje vagy hibás hardver, például hibás vagy hibás merevlemez-meghajtó.
Ez a hiba minden esetben akkor jelenik meg, amikor az érintett felhasználó elindítja számítógépét, és nem teszi lehetővé, hogy az operációs rendszerbe induljon, függetlenül attól, hogy hányszor próbálta megtenni. Szerencsére rengeteg olyan megoldás létezik, amely számtalan olyan Windows-felhasználó számára bevált, akiket a múltban érintett ez a probléma, és érdemes egy lövést adni, ha most beleszámíthatunk a sok közé, akik megtapasztalták a probléma veszélyeit. Az alábbiak a leghatékonyabb megoldások, amelyekkel kijavíthatja az „Újraindítás és a megfelelő rendszerindító eszköz kiválasztása” hiba kijavítását:
Hogyan lehet Boot-ba lépni a BIOS-ba a Boot Order megváltoztatásához
Tudnia kell, hogyan kell indítani és megváltoztatni az indítási sorrendet, mivel erre lesz szükség az alábbi megoldások végrehajtásához. Indítsa újra a számítógépet. Amint elindul, adja meg számítógépe BIOS (vagy UEFI) beállításait. A kulcs, amelyet meg kell nyomnia a beállítások megadásához, a számítógép alaplapjának gyártójától függ, és lehet bármilyen Esc, Delete vagy F2 és F8, F10 vagy F12, általában F2. Ez megjelenik a feladóképernyőn és a rendszerhez mellékelt kézikönyvben. Egy gyors google keresés, amely megkérdezi, hogy „hogyan kell megadni a BIOS-t”, majd a modellszám is felsorolja az eredményeket. Keresse meg a Boot elemet.
1. megoldás: Ellenőrizze, hogy a merevlemez meghibásodott-e vagy nem
A meghibásodott vagy meghibásodott merevlemez szintén a probléma gyökere lehet. A merevlemez-meghajtó meghibásodásának vagy meghibásodásának ellenőrzéséhez tegye a következőket: Menjen ide, és töltsön le egy ISO fájlt az Easy Recovery Essentials számára . Írja be az ISO fájlt CD-re / DVD-re vagy USB-re a MagicISO vagy más ingyenes író szoftver segítségével. Helyezze be az adathordozót az érintett számítógépbe, indítsa újra , majd indítsa el az adathordozóról. Kattintson az Automatikus javítás elemre . Kattintson a Folytatás gombra .
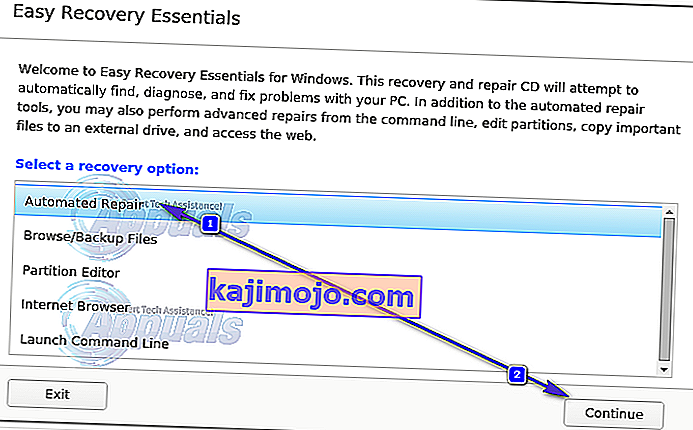
Várja meg az Automatikus javítás befejezését. Amint a folyamat befejeződött, értesítést kap, ha a merevlemez-meghajtó vagy a RAM meghibásodott vagy meghibásodik. Ha úgy találja, hogy a merevlemez valóban meghibásodott vagy meghibásodik, kicserélve egy újat, majd újrakezdve a Windows új telepítésével javítania kell az „Újraindítás és a megfelelő rendszerindító eszköz kiválasztása” problémát.
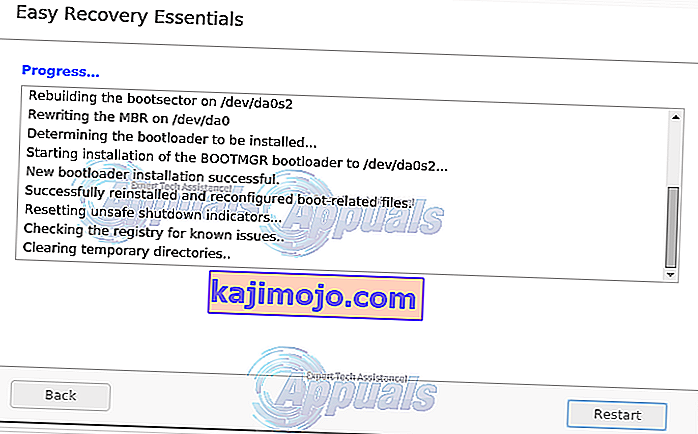
2. megoldás: A régi rendszerindítás letiltása vagy engedélyezése (csak UEFI számítógépek esetén)
Minden dobozban a Windows 8 vagy újabb verzióval ellátott számítógépen a BIOS-t lecserélték valamire, amely UEFI néven ismert. Az UEFI a Legacy Boot néven ismert funkcióval rendelkezik , és egyes esetekben az UEFI rendszerindítás be- vagy kikapcsolása az „Újraindítás és a megfelelő indítóeszköz kiválasztása” hibát eredményezheti. Ebben az esetben a Legacy Boot funkció engedélyezésével (vagy letiltásával) javítani kell a hibát.
Indítsa újra a számítógépet. Indításkor azonnal lépjen be számítógépe UEFI-beállítások menüjébe. A menü elérésének kulcsa az alaplap gyártójától függ. (lásd a kézikönyvet)
Keresse meg a Legacy Boot opciót az UEFI beállításainak bármelyik fülén . Ha a Legacy Boot opció engedélyezve van, tiltsa le. Ha le van tiltva, engedélyezze. Mentse a módosításokat. Indítsa újra a számítógépet. Amikor a számítógép elindul, ellenőrizze, hogy a probléma továbbra is fennáll-e.
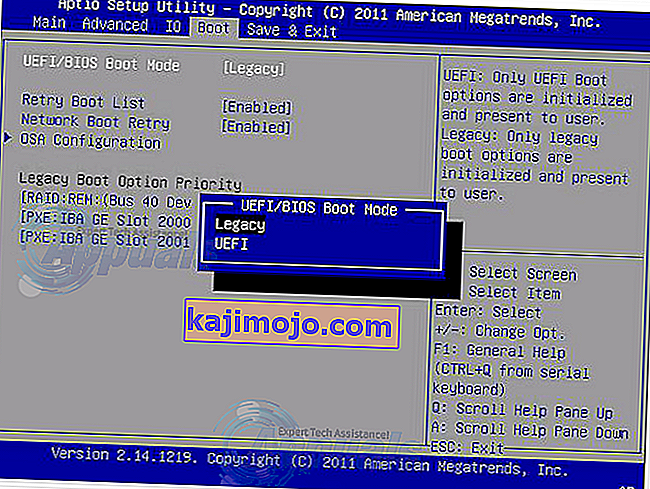
3. megoldás: Ellenőrizze, hogy a számítógép indítási sorrendje helyes-e
Változtassa meg a számítógép indítási sorrendjét, és állítsa be úgy, hogy először a merevlemezről (HDD) indítsa el az indítást, majd később és minden más lehetőséggel.
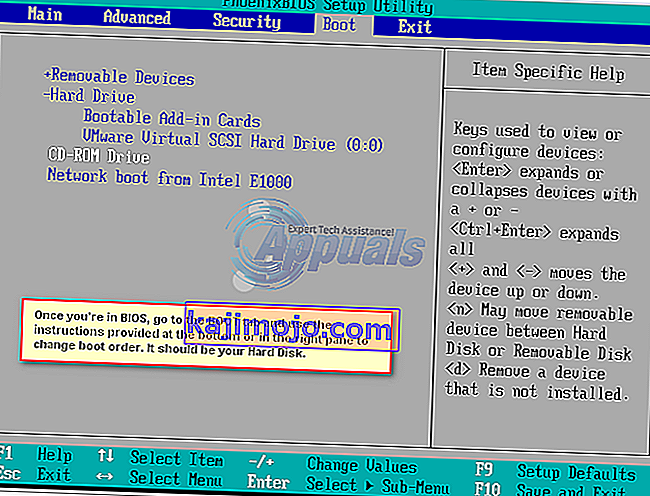
4. megoldás: Használja a diskpart alkalmazást
A számítógépet érintheti az „Újraindítás és a megfelelő indítóeszköz kiválasztása” hiba is, ha elsődleges merevlemez-partíciója már nincs aktívként konfigurálva. Ebben az esetben egyszerűen állítsa be az elsődleges merevlemez-partíciót aktívként, hogy megszabaduljon a hibától. Helyezzen be egy Windows telepítési vagy helyreállítási adathordozót az érintett számítógépbe, indítsa újra és indítsa el a behelyezett adathordozóról. Ha nincs helyreállító / telepítő adathordozója a Windows 7 rendszerhez: olvassa el ezt - Windows 8/10 esetén lásd itt
Menjen végig a képernyőn, amíg meg nem találja a számítógép javításának , helyreállításának vagy helyreállításának lehetőségét . Ez a lehetőség vagy a Rendszer-helyreállítási beállítások képernyőre (Windows XP, Vista és 7 esetén), vagy egy képernyőre vezet, ahol a Hibaelhárítás elemre kell kattintania (Windows 8 és újabb rendszereken).
Windows 7
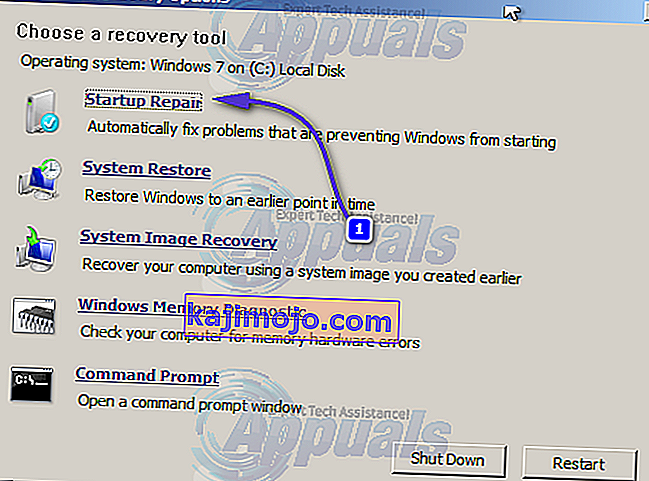
Használja az utolsó parancssor opciót.
Windows 8/10
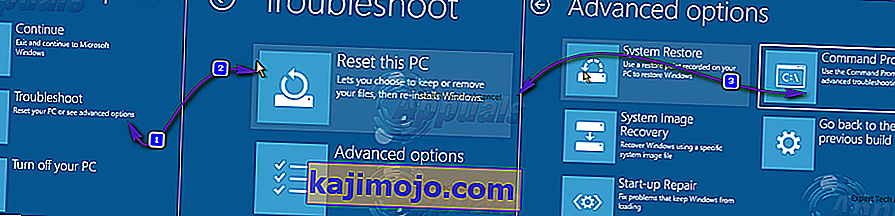
Kattintson a Parancssor elemre . Írja be egyesével a következő parancsokat a Parancssorba , és nyomja meg az Enter billentyűt, miután beírta mindegyiket:
diskpart
válassza az X * X lemezt, amely annak a lemeznek a száma, amelyen a Windows telepítése található. A számítógépére telepített lemezek teljes listájának megtekintéséhez írja be a list disk parancssorba, és nyomja meg az Enter billentyűt *
listapartíció kiválasztása X partíció * Helyettesítse az utóbbi X- et az aktív elsődleges partíció nevével *
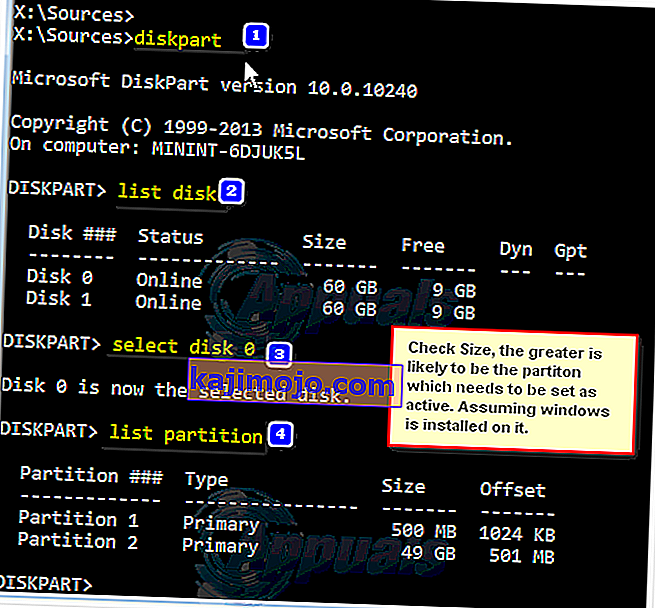
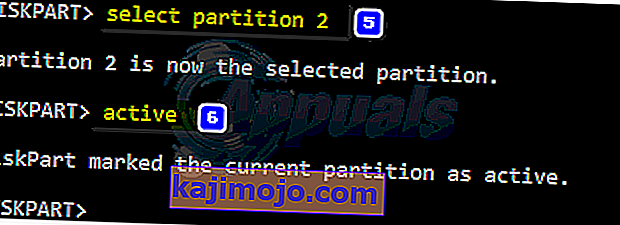
Ha nincs kéznél a Windows telepítési vagy helyreállítási adathordozója, használhatja az Easy Recovery Essentials termékhez tartozó Launch Parancssor funkciót is . Ehhez egyszerűen menjen ide , töltsön le egy ISO fájlt az Easy Recovery Essentials programhoz , írja be az ISO fájlt CD / DVD-re vagy USB-re, helyezze be az adathordozót az érintett számítógépbe, indítsa újra az érintett számítógépet, indítsa el a számítógépet az adathordozóról, és amikor kérte, hogy Válasszon egy helyreállítási lehetőségek , kattintson Launch Command line . Ezután folytathatja a fent felsorolt összes parancs beírását és végrehajtását egyenként.
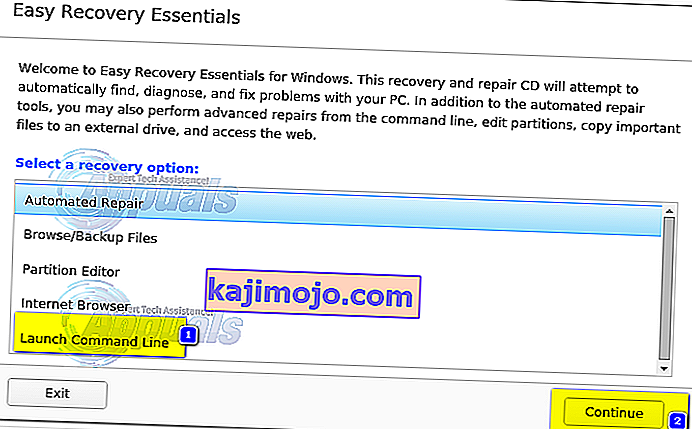
5. megoldás: Cserélje ki a CMOS akkumulátort
A CMOS akkumulátor egy kis kör alakú cella, amely az alaplap szívében található. A CMOS akkumulátor apró hibákat és problémákat tárol, például az „Újraindítás és a megfelelő indítóeszköz kiválasztása” hibát a memóriájában, ami mindenféle bánatot okoz a felhasználóknak. Számtalan hiba és probléma esetén, beleértve ezt is, a számítógép felnyitása, az alaplaphoz való hozzáférés, a CMOS akkumulátor eltávolítása, a számítógép bekapcsológombjának legalább 10 másodpercig történő lenyomása, hogy megszabaduljon a maradék töltéstől, majd cserélje ki a CMOS akkumulátor egy újval elég nagy eséllyel indítja el a fúrótornyot, ahogy kell. lásd itt a képeket
6. megoldás: Telepítse újra a Windows rendszert
Ha a fent felsorolt és leírt megoldások mindegyike nem hoz gyümölcsöt, akkor a Windows újratelepítése a számítógépére egy kipróbált, bevált és végleges megoldás az „Újraindítás és a megfelelő rendszerindító eszköz kiválasztása” hibára. Megpróbálhatja megmenteni az összes adatot, amelyre a Windows újratelepítése során van lehetőség, de sajnos, ha a fenti megoldások egyike sem működött az Ön számára, akkor a Windows újratelepítése a végső megoldás, feltéve, hogy a merevlemez rendben van, és nincsenek hardverhibák.
