WMI-szolgáltató gazdagép A WmiPrvSE egy Windows gazdagép-kezelő folyamat, amelyet a fejlesztők figyelési célokra használnak.
Ez a viselkedés általában a termelési környezetben tapasztalható a Windows 7 10-es verzióra történő frissítése után sok felhasználó észrevette a CPU-használat növekedését, ami a rendszer késését, forróvá és lassúvá teszi. Személyes sejtésem szerint a problémát a szolgáltatás szokatlan viselkedése okozza, amely nem követi a feltételezett szokásokat.
A probléma megoldásához futtatunk néhány alapvető parancsot a parancssorban, és újraindítjuk a Windows Management Instrumentation Service szolgáltatást .
Javítsa meg a sérült fájlokat
Töltse le és futtassa a Restorót a sérült és hiányzó fájlok átkutatásához, javításához és helyreállításához innen , majd nézze meg, hogy a WmiPrvSE folyamat általi felhasználása csökken-e. Ha nem, próbálkozzon az alább felsorolt többi megoldással.
Indítsa újra a Windows Management Instrumentation Service szolgáltatást
Tartsa a Windows billentyűt a billentyűzeten, és nyomja meg az R gombot . A futtatás párbeszédpanelen; típusú szolgáltatások.msc
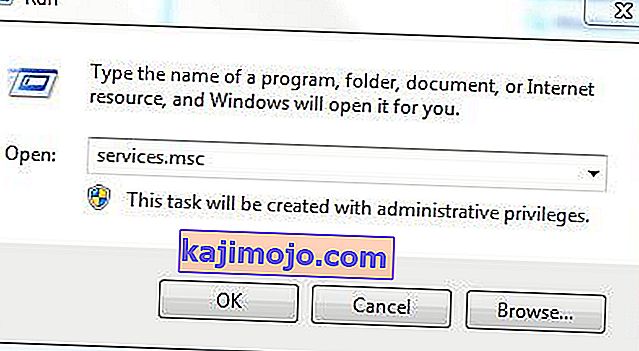
A szolgáltató konzolról; keresse meg a Windows Management Instrumentation Service szolgáltatást. Általában azt teszem, hogy rákattintok bármelyik szolgáltatásra, majd megnyomom a W billentyűt, hogy eljussunk a Word W-vel kezdődő szolgáltatásokhoz. Ezután végezzünk egy gyors beolvasást a kívánt szolgáltatás megkereséséhez.
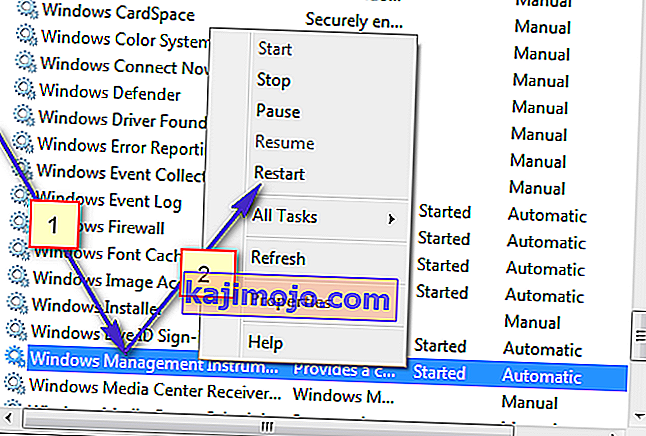
Most válassza az Újraindítás lehetőséget a szolgáltatás újraindításához. Innen is leállíthatja a szolgáltatást, ha akarja, de nem ajánlott. Tehát hagyja futni, és ezzel a folyamattal kijavítjuk a magas CPU-használat problémáját.
Indítsa újra az egyéb társított szolgáltatásokat
Ha ez megtörtént, vigye az egérmutatót a bal alsó sarokba a Start gombra, és végezzen rajta egy (jobb gombbal) gombot. Megnyílik a Kontextus menü; válassza innen a Parancssor (rendszergazda) lehetőséget.
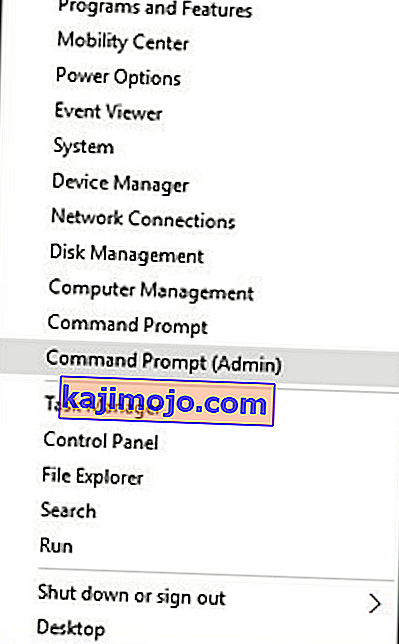
A megnyíló parancssor ablakban; írja be egyesével a következő parancsokat; minden parancs után nyomja meg az Enter billentyűt.
net stop iphlpsvc net stop wscsvc net stop Winmgmt net start Winmgmt net start wscsvc net start iphlpsvc
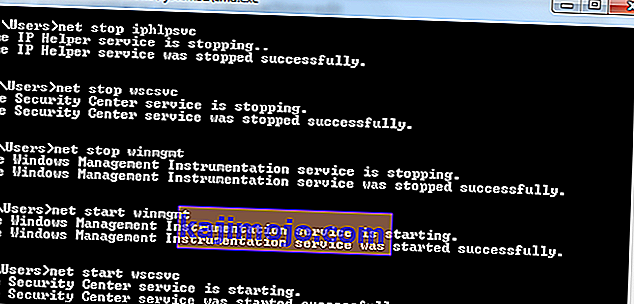
Egyszer kész; Indítsa újra a számítógépet, és ellenőrizze. Ennek lehetővé kell tennie a folyamat jelentős csökkenését, és a CPU visszatér a normál használatához. Ha nem, folytassa az alábbi módszerrel.
Végezzen tiszta rendszert a hibás alkalmazás azonosításához
Lehetséges, hogy egy bizonyos alkalmazás okozhatja a WMI Provide Host magas CPU-használatát. Ezért ebben a lépésben egy tiszta rendszerindítást hajtunk végre, és elkülönítjük a túlzott használatot okozó alkalmazást. A tiszta rendszerindítás során csak a rendszerindítás folyamatában létfontosságú szolgáltatások vannak betöltve, és az extra szolgáltatások és alkalmazások le vannak tiltva. A Clean Boot végrehajtása:
- Jelentkezzen be a számítógépre rendszergazdai fiókkal.
- Nyomja meg a „ Windows ” + „ R ” gombot a „ RUN ” parancs megnyitásához .

- Írja be az „ msconfig ” szót, és nyomja meg az „Enter” billentyűt.

- Kattintson a „ Szolgáltatások ” lehetőségre, és törölje a jelet az „ Összes Microsoft szolgáltatás elrejtése ” jelölőnégyzetből .

- Kattintson az „ Összes letiltása ”, majd az „ OK ” gombra .

- Kattintson a „ Startup ” fülre, majd az „ Open Task Manager ” lehetőségre.

- Kattintson a „ Startup ” gombra a feladatkezelőben.
- Kattintson a listán lévő bármely alkalmazásra, amely mellé az „ Engedélyezve ” felirat van írva, és válassza a „ Letiltás ” lehetőséget.

- Ismételje meg ezt a folyamatot a listában szereplő összes alkalmazással, és indítsa újra a számítógépet.
- Most a számítógéped „ Clean Boot ” állapotban van elindítva .
- Ellenőrizze , hogy a probléma megszűnt-e.
- Ha a magas processzorhasználattal már nem találkozunk, az azt jelenti, hogy egy harmadik féltől származó alkalmazás vagy szolgáltatás okozta.
- Kezdje azzal, hogy egyszerre engedélyez egy szolgáltatást, és állítsa le, amikor a magas processzorhasználat visszatér.
- Telepítse újra a szolgáltatás / alkalmazás által lehetővé , amely a magas használati jön vissza, vagy tartsa meg a fogyatékkal élő .
Keresse meg a folyamatot az Event Viewer használatával, és távolítsa el
Nyissa meg az Eseménynaplót . Ha Windows 7 vagy korábbi rendszert használ, keresse meg a Start menüben az Eseménynaplót , majd nyissa meg. Ha Windows 8 / 8.1 vagy 10 rendszert használ, egyszerűen nyomja meg a Windows Logo + X billentyűkombinációt a WinX menü megnyitásához , majd kattintson az Eseménynapló gombra a WinX menüben .
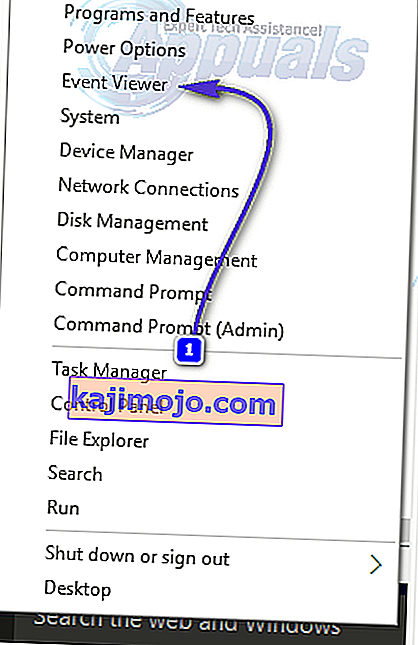
Kattintson az Eseménynapló ablak tetején lévő eszköztáron a Nézet elemre, és engedélyezze az Analitikus és hibakeresési naplók megjelenítése lehetőséget.
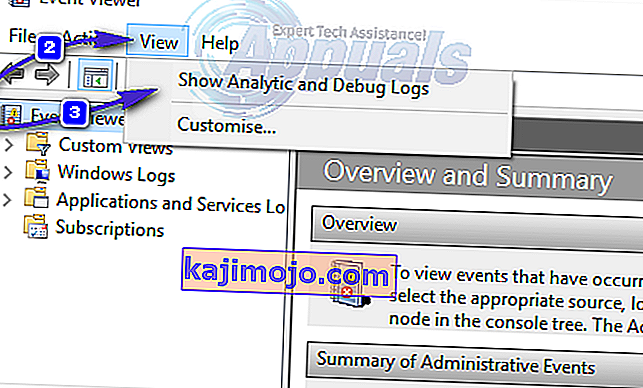
Az ablak bal oldali ablaktáblájában keresse meg az Alkalmazások és szolgáltatások naplói > Microsoft > Windows > WMI-tevékenység elemet .
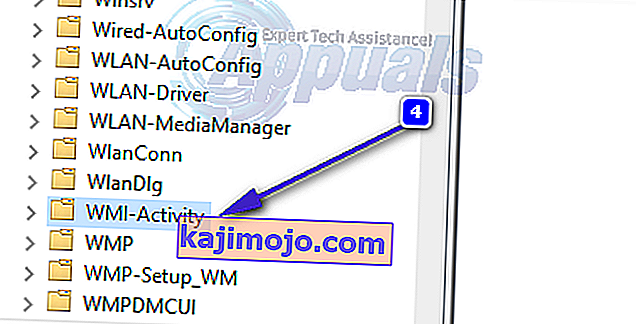
Kattintson duplán a WMI-Activity elemre a tartalom kibontásához, majd a tartalom listájában kattintson az Operational elemre a WMI szolgáltató gazdagép működési naplóinak megnyitásához.
Keresse meg az esetleges hibákat, és ha talál egyet, kattintson rá, hogy megjelenítse a specifikációkat az ablak alján.
A rákattintott hiba specifikációinak Általános lapján keresse meg a ClientProcessId kifejezést , és amikor megtalálja, jegyezze fel vagy emlékezzen rá a következő számokra (például 1079).
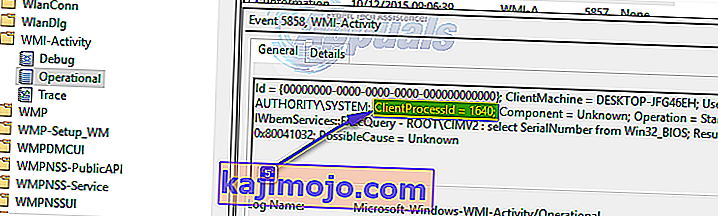
Zárja be az Eseménynaplót, és nyissa meg a Feladatkezelőt . Tartsa lenyomva a Windows kulcsot, és nyomja meg az R gombot. A Futtatás párbeszédpanelen írja be a taskmgr parancsot, és kattintson az OK gombra. Keresse meg a Szolgáltatások lapot, és keresse meg azt a szolgáltatást, amelynek ugyanaz a folyamatazonosítója ( PID ) van, mint a ClientProcessID kifejezést követő szám (ok) nak .
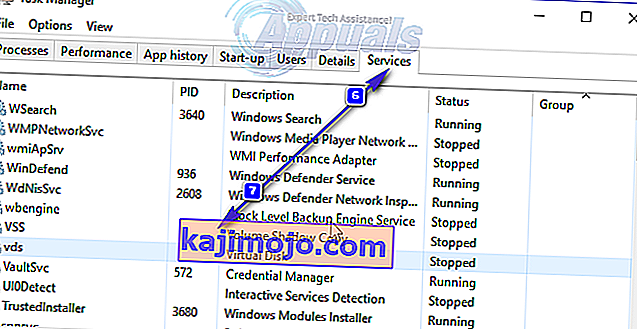
Az a szolgáltatás, amely a megfelelő Process ID-vel rendelkezik, a tettes, ezért ha megtalálta, azonnal tiltsa le, majd lépjen a Vezérlőpult > Programok és szolgáltatások menüpontba, és távolítsa el azt a programot, amelyre az elkövető szolgálta. Miután eltávolította a programot, a WMI Provider Hostnak vissza kell térnie a rendkívül minimális CPU használatára.






