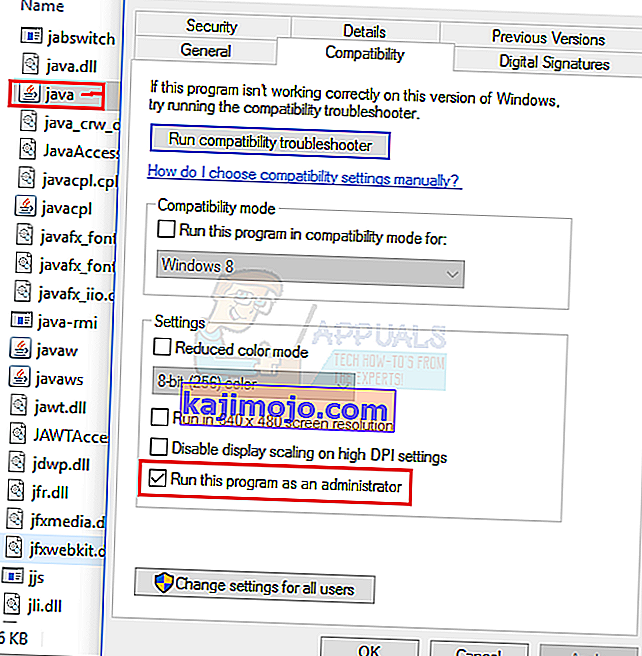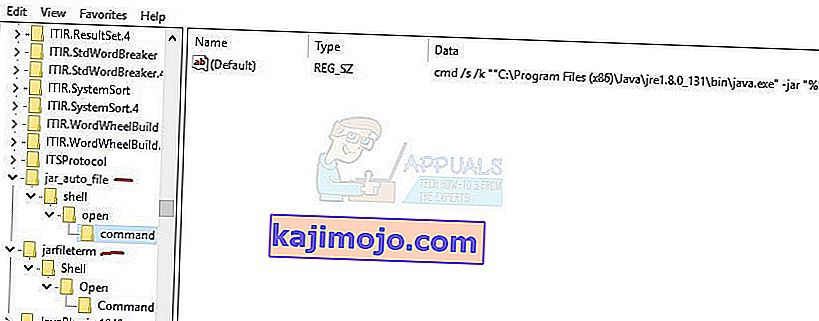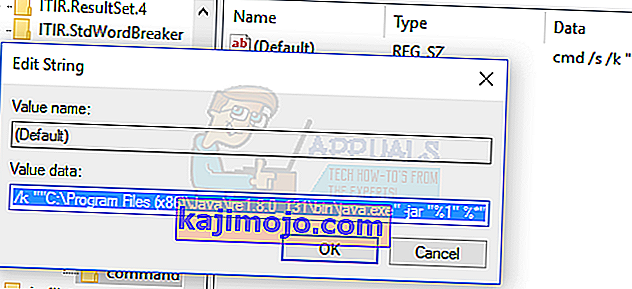Ha úgy találja, hogy nem tudja megnyitni a .jar fájlokat a Windows 10 rendszeren, akkor valószínűleg ez a következő problémák egyikének tudható be:
* A Java Run-Time Environment nincs megfelelően beállítva .jar fájlok futtatásához
* A Windows Registry nem hívja megfelelően a JRE-t (Java Runtime Environment)
Szerencsére van néhány egyszerű megoldás ennek kijavítására. A legtöbb embernél az következik, hogy a .jar fájl megnyitásakor a Windows általában megkérdezi, hogy melyik programot szeretné használni a program futtatásához. Természetesen a legtöbben egyszerűen a Java.exe fájlt választanák, de ez azzal a problémával jár, hogy a –jar eltávolításra kerül a program futtatási útvonaláról. Alapvetően nem állíthatja be a .jar fájlok megnyitásához szükséges komplex parancsot a Windows 10 „Open With…” használatával.
Tehát ami általában történik, az az, hogy a megnyitásához szükséges .jar fájlt társítja a java.exe fájlhoz, duplán kattint a futtatható .jar fájlra, és egy másodperc töredékéig megnyílik a parancssorablak, és bezáródik, a program pedig nem indít.
Amit tennünk kell, az a .jar fájl újracsatolása a Java bináris fájlhoz.
- Győződjön meg arról, hogy a legfrissebb Java Runtime Environment-rel frissült.
- Keresse meg a Java telepítési mappáját, lépjen a / bin / mappába, kattintson a jobb gombbal a Java.exe fájlra, és állítsa „ Futtatás rendszergazdaként ” értékre .
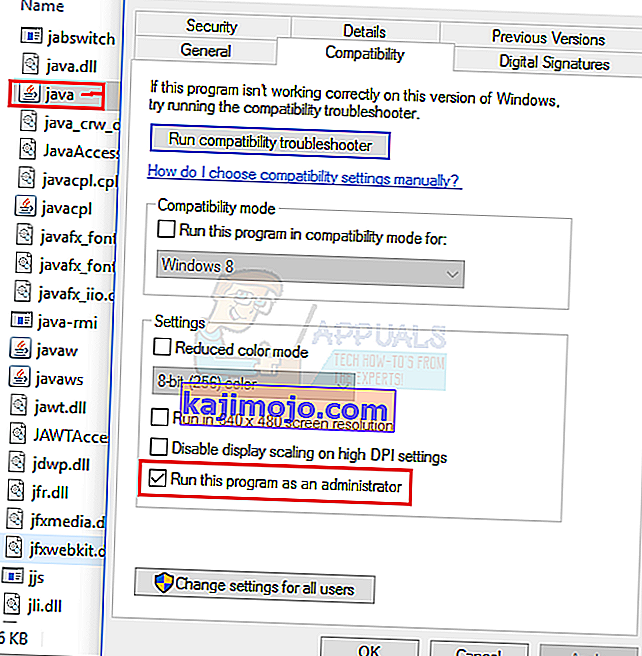
- Nyomja meg a Windows + X gombokat, válassza ki a „ Parancssor (rendszergazda) ” vagy a Powershell (rendszergazda) parancsot, és írja be a cmd parancsot
- Írja be a következő parancsokat a parancssorba (cserélje ki a C: \ Program Files \ stb. Parancsot a tényleges Java telepítési mappára, például C: \ Program Files (x86) \ Java \ jre1.8.0_131 \ bin \ java.exe ):
ftype jarfileterm = cmd / s / k "" C: \ Program Files \ Java \ jre7 \ bin \ java.exe "-jar„% 1 ″% * ”
társ .jar = jarfileterm
Vagy ha azt szeretné, hogy a parancssor nyitva maradjon a .jar fájl elindítása után (hibakeresés céljából)
ftype jarfileterm = cmd / s / k "" C: \ Program Files \ Java \ jre7 \ bin \ java.exe "-jar„% 1 ″% * ”
társ .jar = jarfileterm
Most próbálja meg elindítani a .jar fájlt. Attól függően, hogy a fenti lépések közül melyiket hajtotta végre, a java futtatható fájlnak vagy indítania kell, vagy indítania kell egy állandó parancssorral a háta mögött (amely kitölti az alkalmazás Java hívásait, amelyek hasznosak a hibakereséshez).
Ha azonban a lépések nem működtek, akkor módosítanunk kell a rendszerleíró adatbázisát.
- Kattintson a jobb gombbal a Start gombra, és keressen rá a „ regedit ” kifejezésre, majd nyissa meg.
- Most bontsa ki a HKEY_CLASSES_ROOT mappát, és görgessen lefelé, amíg meg nem találja a „ jar_auto_file ” és a „ jarfileterm ” mappákat .
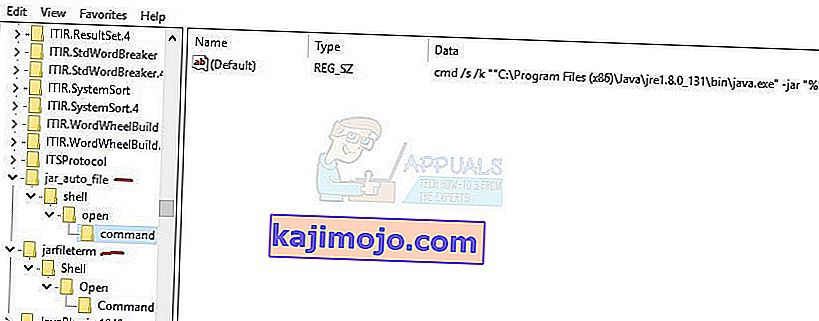
- Bontsa ki a következő elérési utat
jar_auto_file> Shell> Megnyitás> Parancs
- Megjelenik egy „ Alapértelmezett ” kulcs . Kattintson a jobb gombbal az „ Alapértelmezett ” elemre, és válassza a „ Módosítás ” lehetőséget.
- Most a „ Érték ” mezőbe illessze be a ftype parancs előzőleg megadott parancssort, tehát úgy néz ki, mint a lenti képen, és nyomja meg az OK gombot.
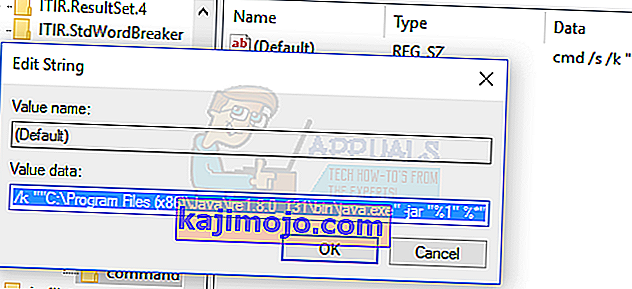
- Most ugyanezt tegye a jarfileterm mappa esetében (bontsa ki a jarfileterm > Shell > Open > Comand parancsot ).
- Most lépjen ki a regeditből, és indítsa el a .jar fájlt, most megfelelően nyitnia kell!