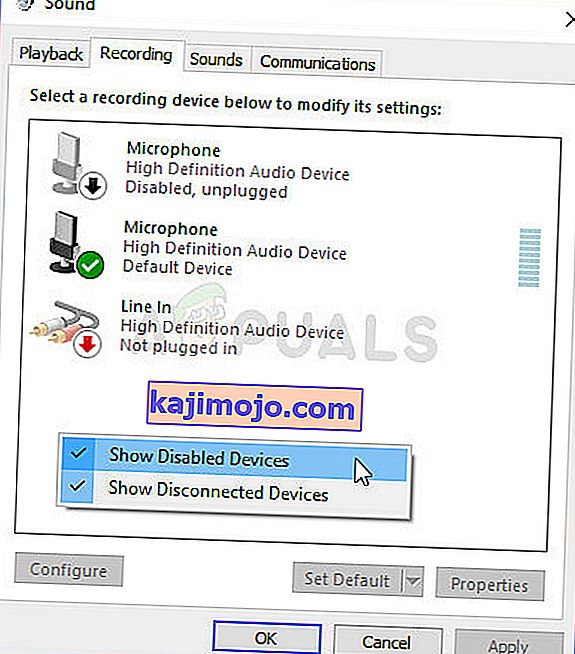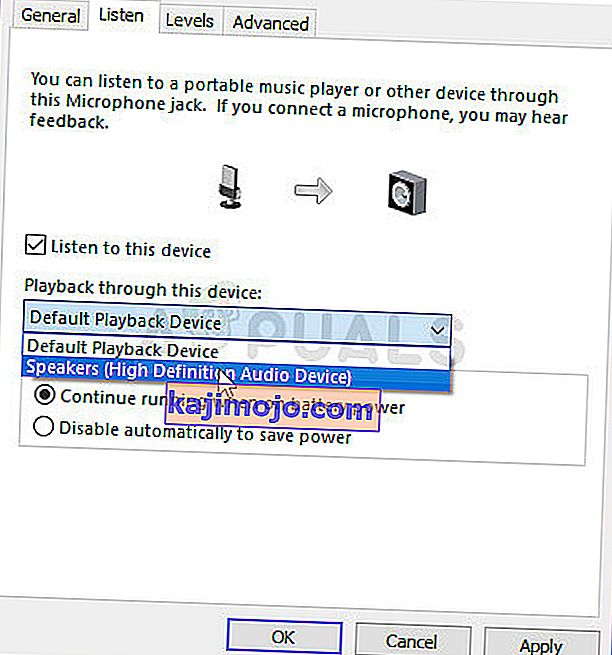A probléma akkor jelenik meg, amikor a felhasználók csatlakoztatják a fejhallgatót a Windows 10 számítógéphez, de nem hallják tőlük a hangot, és nem jelennek meg a Lejátszó eszközökben sem. A számítógépen lejátszott összes hangot a hangszórón keresztül játsszák, és úgy tűnik, hogy a számítógép egyáltalán nem is regisztrálja a fejhallgatót.

Ez meglehetősen gyakori probléma a Windows 10 rendszerben, és gyakran könnyen megoldható. Mielőtt elkezdené, győződjön meg róla, hogy a fejhallgatóval nem hardverproblémát okoz, ha valamilyen más eszközhöz csatlakoztatja őket. Számos módszer létezik más felhasználók számára, ezért mindenképpen kövesse az alább elkészített utasításokat.
Mi okozza, hogy a fejhallgató nem jelenik meg a lejátszási eszközökben a Windows 10 rendszeren?
Ennek a problémának az okai nem sokak, és általában a felhasználók által esetlegesen végrehajtott hibákhoz vagy nem kapcsolódó tevékenységekhez kapcsolódnak. Nézze meg az alábbi listát:
- A fejhallgató alapértelmezés szerint le van tiltva - A felhasználók arról számoltak be, hogy a Playback eszközökben letiltották fejhallgatóikat, ezért ellenőrizze, hogy engedélyezi-e őket.
- Realtek HD Sound - Valamiért ez a hangkezelő volt a hibás, és a probléma megszűnt, miután a felhasználók eltávolították.
- Az illesztőprogramok régiek vagy elavultak - A régi illesztőprogramok mindig sok problémát okoznak, ezért fontolja meg azok frissítését.
1. megoldás: Keresse meg a Letiltott eszközök listában
Nagyon is lehetséges, hogy a Windows 10 valahogy automatikusan letiltotta a fejhallgató hangkimenetét, mivel gyakran feleslegesnek tartja, és soha nem állítja be alapértelmezettként. Ez a Microsoft elég nagy hibája, mivel az eszköz elrejtése a Playback eszközök alá mindenképpen felesleges volt. Ügyeljen arra, hogy ellenőrizze, hogy ez okozza-e problémáját!
- Kattintson a jobb gombbal a képernyő jobb alsó részén található Hangerő ikonra, és válassza a Lejátszó eszközök lehetőséget. Alternatív megoldás lehet a Vezérlőpult megnyitása a számítógépen, és a Nézet by opció beállítása Nagy ikonok értékre . Ezt követően keresse meg és kattintson a Hangok lehetőségre, hogy megnyissa ugyanezt az ablakot.
- Maradjon az éppen megnyílt Hang ablak Lejátszás lapján .

- Kattintson a jobb gombbal a közepén az ablakot, és jelölje be a négyzeteket a megjelenítése mozgáskorlátozottak Devices és megjelenítése levált Devices A fejhallgató most jelenik meg.
- Kattintson a bal egérgombbal az újonnan megjelenő fejhallgatóra, majd kattintson az Alapértelmezett gombra, amely alatt a hangot rájuk kell kapcsolni, amint csatlakoznak.
2. megoldás: Távolítsa el a Realtek HD Sound szoftvert
Annak ellenére, hogy a szoftvert nagyra értékelik nagyszerű audio-kezelőként, a felhasználók arról számoltak be, hogy a fejhallgatójuk csak a szoftver eltávolítása után kezdett el működni. Megpróbálhatja utána újratelepíteni, hogy lássa, visszatér-e a probléma!
- Kattintson a Start menüre, és a kereséssel nyissa meg a Vezérlőpultot . Alternatív megoldásként kattintson a fogaskerék ikonra a beállítások megnyitásához, ha Windows 10 rendszert használ.
- A Vezérlőpulton válassza a Nézet másként - Kategória elemet a jobb felső sarokban, majd kattintson a Program eltávolítása elemre a Programok részben.

- Ha a Beállítások alkalmazást használja, az Alkalmazások gombra kattintva azonnal megnyílik a számítógépére telepített összes program listája.
- Keresse meg a Realtek HD Audio Manager eszközt a Vezérlőpulton vagy a Beállításokban, és kattintson az Eltávolítás gombra .
- Meg kell nyitnia az eltávolító varázslót, ezért kövesse az utasításokat az eltávolításához.

- Kattintson az Befejezés gombra, amikor az eltávolító befejezi a folyamatot, és indítsa újra a számítógépet, hogy ellenőrizze, továbbra is megjelennek-e hibák. A Realtek HD Sound újratelepítése előtt ellenőrizze, hogy a probléma megszűnt-e!
3. megoldás: Módosítsa a mikrofon beállításait
Azoknak a felhasználóknak, akik nemrég telepítettek mikrofont vagy webkamerát (beépített mikrofonnal), probléma lehet, hogy ezeket az eszközöket alapértelmezettként választották ki. Bizonyos mikrofonbeállítások megváltoztatásával a felhasználók megoldhatták a problémát a fejhallgatóval, ezért mindenképpen ellenőrizze alább!
- Kattintson a jobb gombbal a képernyő jobb alsó részén található Hangerő ikonra, és válassza a Rögzítő eszközök lehetőséget. Alternatív megoldás lehet a Vezérlőpult megnyitása a számítógépen, és a Nézet by opció beállítása Nagy ikonok értékre . Ezt követően keresse meg és kattintson a Hangok lehetőségre, hogy megnyissa ugyanezt az ablakot.
- Maradjon a most megnyílt Hang ablak Felvétel lapján .
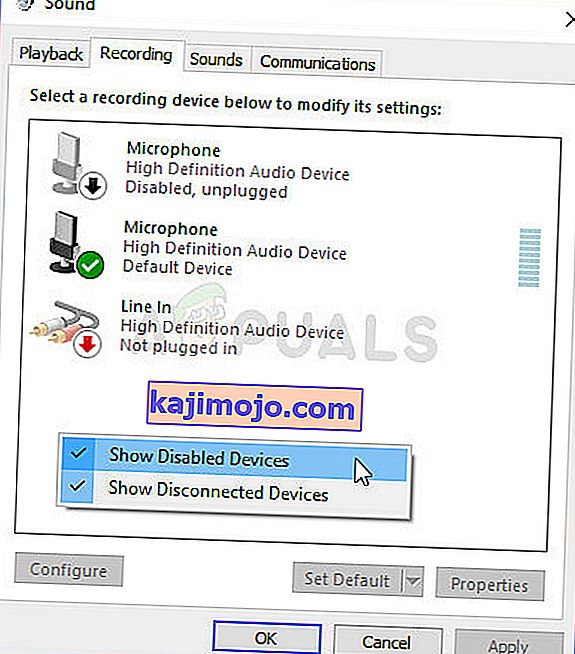
- Kattintson a jobb gombbal az ablak közepén bárhová, és jelölje be a Letiltott eszközök és a Csatlakoztatott eszközök megjelenítése melletti négyzeteket. Megjelenik egy Sztereo Mix nevű bejegyzés .
- Kattintson a jobb gombbal az újonnan megjelent Stereo Mix bejegyzésre, majd az aktiválásához kattintson az Engedélyezés gombra. Ezután kattintson a bal egérgombbal, majd kattintson az ablak jobb alsó részén található Tulajdonságok gombra.
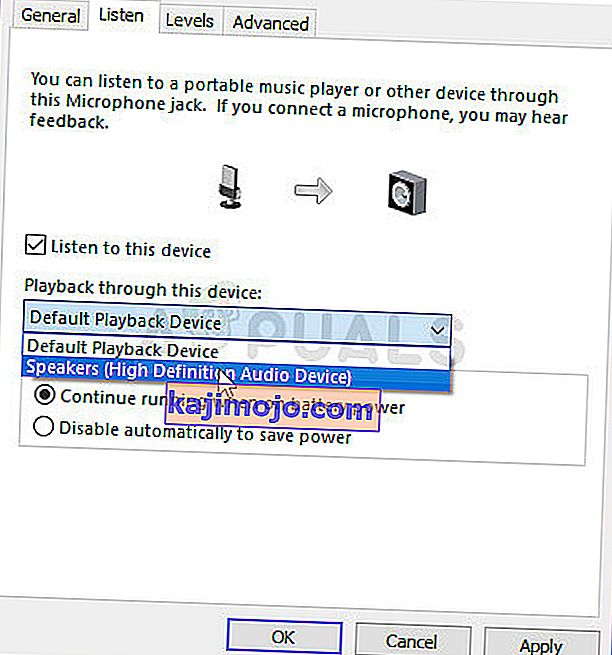
- Navigáljon a Hallgatás fülre, és jelölje be a Figyeljen erre az eszközre jelölőnégyzetet. A Lejátszás ezen az eszközön menüben győződjön meg róla, hogy az OK gombra kattintva a második hangbeállítást választotta (a fejhallgató kivételével) . Ellenőrizze, hogy a probléma megoldódott-e.
4. megoldás: Frissítse az eszköz illesztőprogramjait
Az illesztőprogram frissítése nagyszerű módszer a hardverrel kapcsolatos sokféle probléma megoldására, és ez a probléma sem kivétel. Ha a fenti módszerek egyike sem tudott segíteni, akkor az aktuális illesztőprogram eltávolításával és cseréjével egy újabbal kell elvégeznie a trükköt. Kövesse az alábbi lépéseket!
- Kattintson a képernyő bal alsó részén található Start menüre, írja be utána az „ Eszközkezelő ” kifejezést, és az elsőre kattintva válassza ki a rendelkezésre álló eredmények listájából.
- A Futtatás párbeszédpanel megjelenítéséhez megnyomhatja a Windows Key + R billentyűkombinációt is. Írja be a „ devmgmt. msc ” elemet a párbeszédpanelen, majd az futtatásához kattintson az OK gombra.

- Mivel frissíteni kívánja a fejhallgató illesztőprogramját, bontsa ki a hang-, videó- és játékvezérlőket. Kattintson a jobb gombbal a fejhallgatóra a listában, és válassza a helyi menü Illesztőprogram frissítése parancsát.
- Válassza az Új ablakban a Frissített illesztőprogram keresése automatikusan lehetőséget, és várja meg, hogy a segédprogram képes-e megtalálni az újabb illesztőprogramokat.

- Ellenőrizze, hogy a fejhallgató megjelenik-e a Hangbeállítások Lejátszó eszközök alatt!
5. megoldás: Futtassa a beépített audio hibaelhárítót
Ezt a megoldást egy Microsoft szakember javasolta, és rengeteg embernek segített, ellentétben a felhasználók által általában kapott általános válaszokkal. Ez a megoldás nagyon hasznos, mivel futtatja a beépített Playing Audio hibaelhárítót, amely megpróbálja azonosítani és megoldani a hibát. Kövesse gondosan az utasításokat:
- Keresése Beállítások a Start menüben , és kattintson az első eredmény, amely bukkan fel. Kattintson közvetlenül a Start menü bal alsó részén található fogaskerék gombra is , vagy használhatja a Windows Key + I billentyűkombinációt .

- Keresse meg a Frissítés és biztonság részt a Beállítások ablak alsó részén, és kattintson rá.
- Lépjen a Hibaelhárítás fülre, és jelölje be az Indulás és futtatás részt
- Az Audio lejátszása hibaelhárítónak ott kell lennie az alján, ezért kattintson rá, és kövesse a képernyőn megjelenő utasításokat.

- Ellenőrizze, hogy a probléma megoldódott-e, és hogy a fejhallgató megjelenik-e a Lejátszó eszközök alatt!