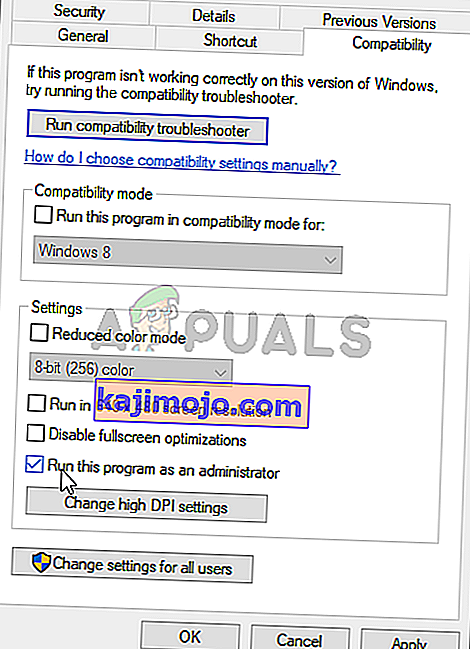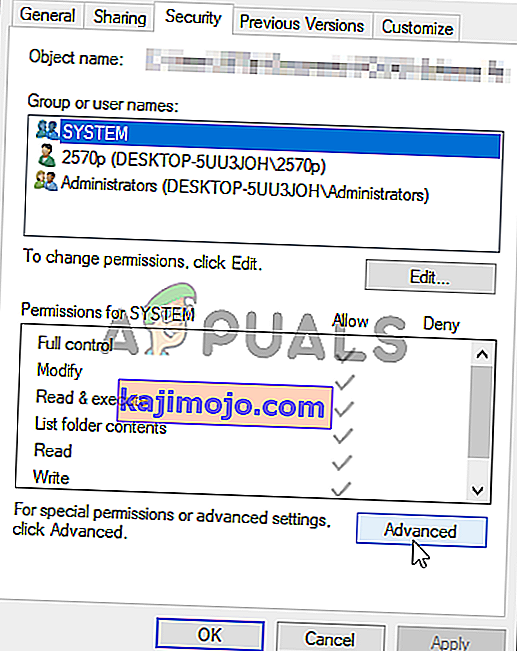A „Mappa nem létezik” hibaüzenet jelenik meg, amikor megpróbálja frissíteni a játékot az Origin használatával. Az Originben történő inicializálás után automatikusan fel kell ismernie a játék telepítési helyét, és el kell indítania a frissítést. Néha azonban nem képes erre, és megjeleníti az említett hibaüzenetet.

A felhasználók különböző módszereket találtak ki a probléma megoldására, és úgy döntöttünk, hogy felvesszük azokat a módszereket, amelyek segítettek nekik, és lépésről lépésre adnak útmutatást. Ügyeljen arra, hogy gondosan kövesse az utasításokat, és a probléma pillanatok alatt megszűnik.
Mi okozza a „Mappa nem létezik” hibát az Origin kliensben?
Ennek a problémának csak néhány oka van (és valószínűleg sok ismeretlen), és úgy döntöttünk, hogy ezeket alább felsoroljuk. A probléma helyes okának megállapítása a számítógépen a legfontosabb lépés a probléma megoldásának megfelelő módszer kiválasztásához. Nézd meg alább!
- Rendszergazdai engedélyek - Néha az Origin az engedélyek miatt nem tud hozzáférni a megfelelő mappákhoz, és a probléma megoldásához rendszergazdai hozzáférést kell biztosítania az Origin futtatható fájlnak.
- Ügyfélproblémák - Ha bármilyen probléma merül fel azzal kapcsolatban, hogy az Origin hogyan kezeli a letöltött játékok játékkönyvtárát, az Origin beállításain belül mindig visszaállíthat minden alapértelmezett beállítást.
- A mappához való hozzáférés engedélyezése - A mappa hozzáférésének feloldása azáltal, hogy engedélyeket ad az ÖSSZES ALKALMAZÁSI CSOMAGhoz, megkönnyítheti az Origin számára a hozzáférést.
1. megoldás: Futtassa az Origin-t rendszergazdaként
Lehet, hogy a legutóbbi Windows vagy Origin frissítések valamit megváltoztattak az Origin futtatható fájl engedélyeivel kapcsolatban, és előfordulhat, hogy nem képes elérni az összes mappát, amelyhez a frissítések előtt hozzáférhetett. Ezért az Origin futtatható fájl rendszergazdai engedélyeinek biztosításával sok felhasználó megoldotta a problémát, ezért javasoljuk, hogy próbálja ki, mielőtt továbblépne más megoldásokra!
- Először is meg kell találnia az Origin futtatható fájlt a számítógépén. Ha parancsikonként található az Asztalon, egyszerűen kattintson a jobb gombbal a parancsikonra, és válassza a Tulajdonságok opciót a megjelenő helyi menüből.
- Ha nem, akkor meg kell találnia a telepítő mappát a számítógépén. Ha a telepítés során megváltoztatta az alapértelmezett mappát, akkor mindenképpen navigáljon arra. Ha az alapértelmezett mappába telepítette, navigáljon az alábbi helyre:
C: \ Program Files (x86) \ Origin vagy C: \ Program Files \ Origin
- Ha bent van, keresse meg az Origin futtatható fájlt, kattintson a jobb gombbal a bejegyzésre, és a megjelenő menüben válassza a Tulajdonságok lehetőséget
- Ügyeljen arra, hogy a Tulajdonságok ablakban navigáljon a Kompatibilitás fülre, és jelölje be a Beállítások Helyezzen be egy pipát a Futtassa ezt a programot rendszergazdaként opció mellett.
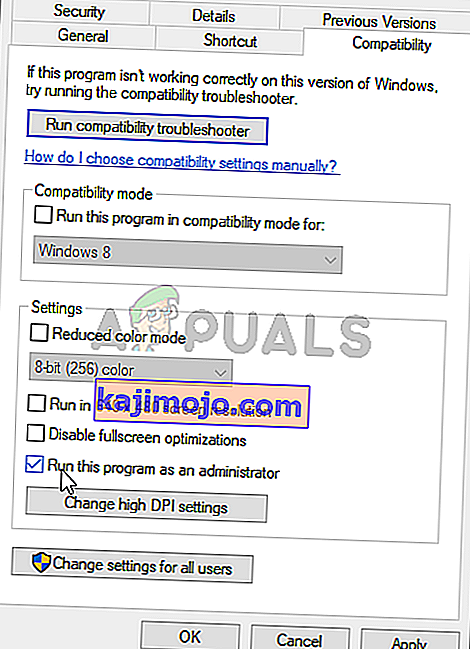
- Erősítse meg a módosításokat az OK gombra kattintva, és ellenőrizze, hogy a „Mappa nem létezik” hibaüzenet továbbra is megjelenik-e, amikor megpróbálja frissíteni a játékot az Origin segítségével!
2. megoldás: Válassza az Új mappa lehetőséget
Ha a probléma csak egyetlen játékkal fordul elő a számítógépen, akkor lehet, hogy manuálisan kell kiválasztania azt a mappát, ahová a játék telepítve van. Ez inkább megoldás, de a probléma nem jelenhet meg tovább a frissíteni választott játéknál. A módszer kipróbálásához kövesse az alábbi lépéseket.
- Nyissa meg az Origin klienst, ha duplán kattint az ikonra az Asztalon . Ha nincs asztali parancsikonja, kattintson a Start menüre vagy a Keresés / Cortana gombra a képernyő bal alsó részén, és írja be egyszer az „ Eredet ” szót. Kattintson a bal egérgombbal az első eredményre, amelyben megnyílik.

- Amint megnyílik az Origin kliens, kattintson a Játékok bejegyzésre az ablak tetején található menüben a játékok listájának megnyitásához. A kezdőképernyő bal oldali menüjében a Saját játék könyvtár bejegyzésre is kattinthat .
- Keresse meg a problémás játékot a telepített játékok listájában, kattintson a jobb gombbal az ikonjára, és válassza a Játék frissítése lehetőséget a megjelenő helyi menüből.

- Miután megjelenik a „Mappa nem létezik” hiba, kattintson az Új mappa kiválasztása lehetőségre. Keresse meg azt a mappát, ahová a játék telepítve van, és válassza ki. A frissítésnek rendesen kell haladnia, és a probléma megoldódott!
3. megoldás: Állítsa vissza a játékkönyvtár alapértelmezett beállításait
Az Origin kliensen belül van egy lehetőség, amely lehetővé teszi a Játékkönyvtár helyeivel kapcsolatos beállítások visszaállítását. Ennek elégnek kell lennie ahhoz, hogy az Origin felismerje azokat a mappákat, amelyekbe a játékokat telepítették. A módszer elég egyszerű, és elég könnyen meg kell oldania a problémát!
- Nyissa meg az Origin klienst, ha duplán kattint az ikonra az Asztalon . Ha nincs asztali parancsikonja, kattintson a Start menüre vagy a Keresés / Cortana gombra a képernyő bal alsó részén, és írja be egyszer az „Eredet” szót. Kattintson a bal egérgombbal az első eredményre, amelyben megnyílik.
- Az Origin kliens kezdőképernyőjén kattintson a nyíl ikonra az ablak bal alsó részén, a felhasználóneve mellett. Kattintson a megjelenő menüben az Alkalmazásbeállítások lehetőségre.

- Navigáljon a Beállítások képernyőn a Telepítések és mentések fülre, amely megnyílik, és ellenőrizze az alábbi A számítógépen részt.
- Kattintson az Alapértelmezett gombra a játék könyvtár helyét lehetőséget, és erősítse meg minden üzenetben jelenhetnek meg, hogy erősítse meg a választást.

- Indítsa újra az Origin játékok frissítését, és ellenőrizze, hogy a „Mappa nem létezik” probléma továbbra is megjelenik-e az Origin kliensben.
4. megoldás: Biztosítson elegendő engedélyt
Végül, ha a fenti módszerek nem voltak hasznosak a forgatókönyvben, fontolja meg a játék telepítési mappájának megfelelő engedélyek biztosítását. Előfordulhat, hogy a játék egy hozzáférhetetlen mappába van telepítve, elegendő engedély nélkül. Ezzel a módszerrel meg kell oldania a „Mappa nem létezik” problémát a számítógépén, ezért mindenképpen ellenőrizze!
- Keresse meg a játék telepítő mappáját a számítógépén. Lehet, hogy ez egy általad kiválasztott könyvtár mappa, vagy az alapértelmezett könyvtár mappa, vagyis az Origin \ Games .
- Kattintson a jobb gombbal arra a mappára, ahol a játék telepítése található (a játékról kapta a nevét), és a megjelenő helyi menüből válassza a Tulajdonságok bejegyzést.
- Miután belépett a Tulajdonságok ablakba, lépjen a belső Biztonság fülre. A speciális engedélyek beállításainak eléréséhez kattintson a képernyő alján található Speciális gombra.
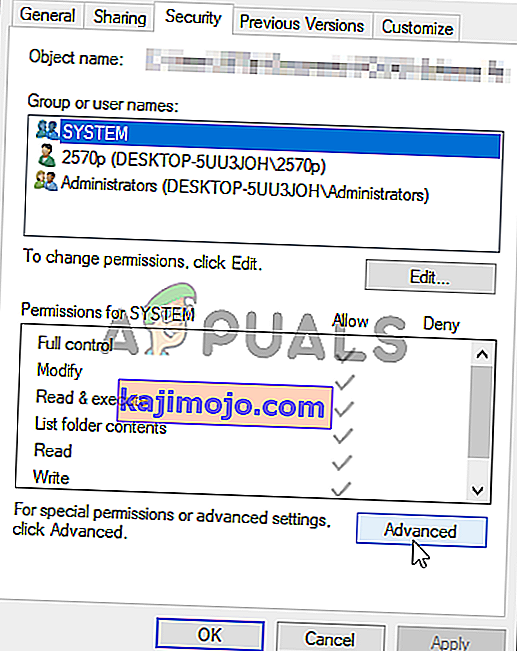
- Az új mappában kattintson a Hozzáadás gombra új engedélyek hozzáadásához. Az új ablakban kattintson a képernyő bal felső részén található Válasszon főt gombra.

- Az OK gombra kattintás előtt írja be az „Objektumnév kiválasztásához” opciót, és írja be az „ MINDEN ALKALMAZÁSI CSOMAG ” parancsot. Győződjön meg arról, hogy a Típus opció értéke Engedélyezés, és hogy az Alkalmazás opció értéke Ez a mappa, almappák és fájlok .
- Az ablak Alapvető engedélyek szakaszában tegyen egy pipát a Teljes vezérlés bejegyzés mellé, mielőtt az OK gombra kattintana a változtatások végrehajtásához.

- Nyissa meg újra az Origin klienst a frissítés újraindításához, és ellenőrizze, hogy a „Mappa nem létezik” hiba továbbra is megjelenik-e a számítógépén!