Keresi a Google Naptár importálásának módját az Outlookba? Örömmel fogja tudni, hogy az összes találkozó újbóli belépése mellett vannak jobb módszerek is. A dolgok azonban nem olyan egyszerűek, mint korábban, mióta a Google kihúzta a dugót az Outlook naptárszinkronizáló segédprogramjába. A Microsoft és a Google küzd a piaci részesedésért, de ez a csata sajnos a végfelhasználóknak árt.
Az alábbi módszer lehetővé teszi a Google Naptár szinkronizálását az Outlook programmal, de ez csak egyirányú (csak olvasható) szinkronizálás. Ez azt jelenti, hogy az Outlook minden egyes megnyitásakor ellenőrzi a Google Naptár frissítéseit, és minden módosított eseményt megjelenít az Outlook naptár mellett. Ha elég hosszú ideig nyitva tartja az Outlook programot, akkor rendszeresen ellenőrzi a Google Naptár frissítéseit, és megjeleníti azokat az Outlook programban.
Azonban az Outlook programból a Google Naptárban végrehajtott bármilyen módosítást nem küldjük el a Google Naptárba. A Google Naptár módosításainak elvégzéséhez a szokásos módon a böngészőben kell elvégeznie.
Most, hogy meghatároztuk az alapszabályokat, a következőképpen adhatja hozzá a Google naptárát az Outlook programhoz:
- Először jelentkezzen be Google Naptár-fiókjába.
- A bal oldali oszlopban, a Saját naptárak alatt kattintson az Outlookban hozzáadni kívánt naptár melletti legördülő nyílra . Ezután kattintson a Naptár beállításai elemre .
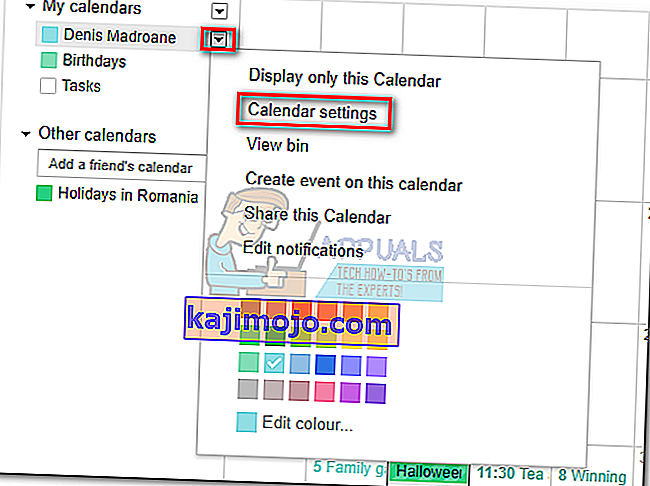
- Görgessen egészen a privát címig, és kattintson az iCal gombra.
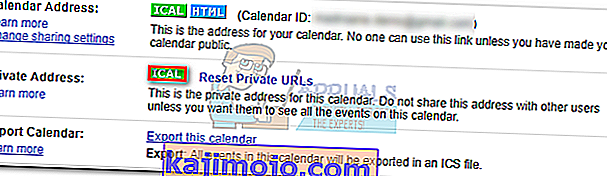
- Kattintson a jobb gombbal a létrehozott linkre, majd kattintson a Linkcím másolása elemre .
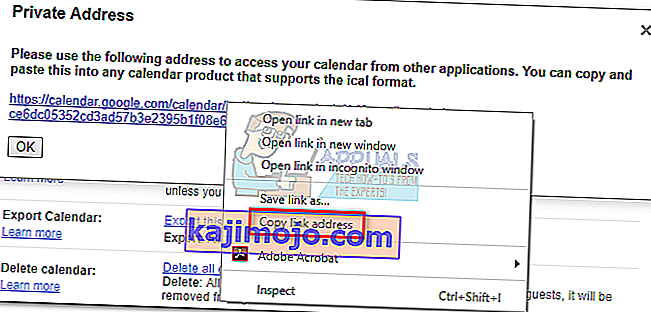
- Váltson az Outlook programra, és válassza a Fájl> Fiókbeállítások lehetőséget, és válassza a Fiókbeállítások lehetőséget a legördülő menüből.
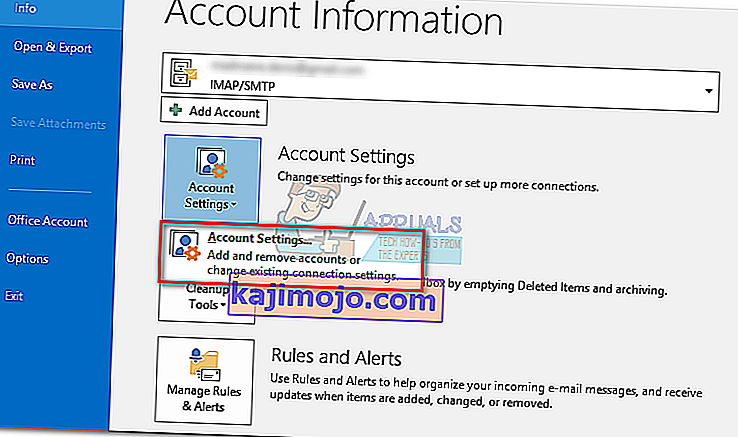
- Kattintson a kibontásához az Internet Naptárak fülre. Ezután kattintson az Új gombra, és illessze be azt a címet, amelyet korábban másolt a Google Naptárból . Kattintson a Hozzáadás gombra a megerősítéshez.
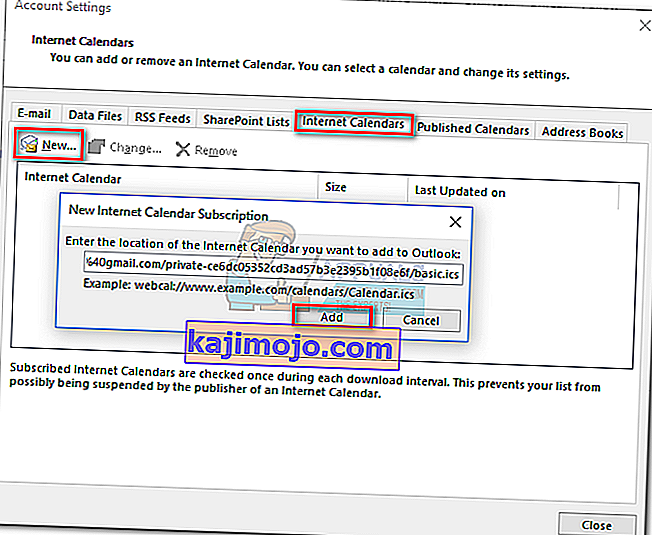
- Röviddel ezután meg kell nyitnia egy új ablakot. A Mappa neve melletti mezőbe írja be a Google Naptár nevét, amint azt szeretné, hogy megjelenjen az Outlook programban. Kattintson az OK gombra a választás mentéséhez.
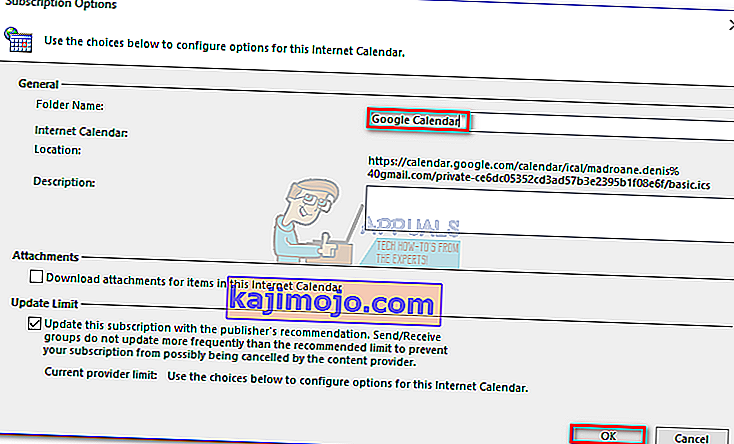
- Ez az. Az importált naptárnak meg kell jelennie az Outlookban az Egyéb naptárak alatt. Mostantól az Outlook rendszeresen frissíti a Google naptár bármilyen módosítását, és itt jeleníti meg azokat.
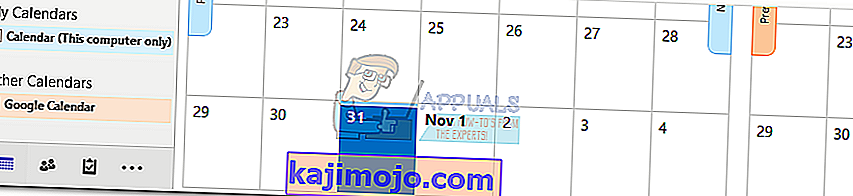 Megjegyzés: Értelmetlen változtatni a Google Naptárban az Outlook programból, mert a kapcsolat csak olvasható. Az Outlookban végrehajtott módosítások nem kerülnek át a Google Naptárra.
Megjegyzés: Értelmetlen változtatni a Google Naptárban az Outlook programból, mert a kapcsolat csak olvasható. Az Outlookban végrehajtott módosítások nem kerülnek át a Google Naptárra.

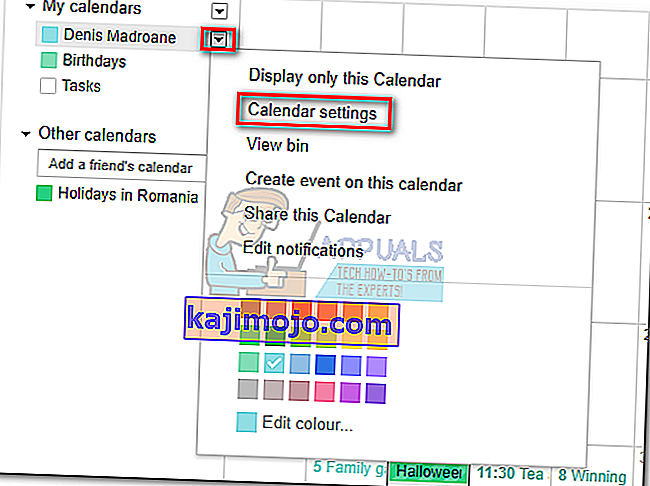
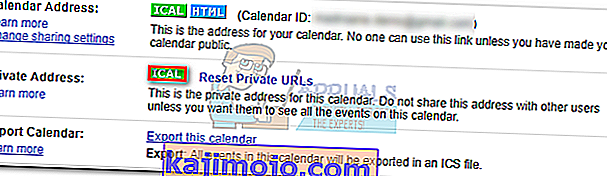
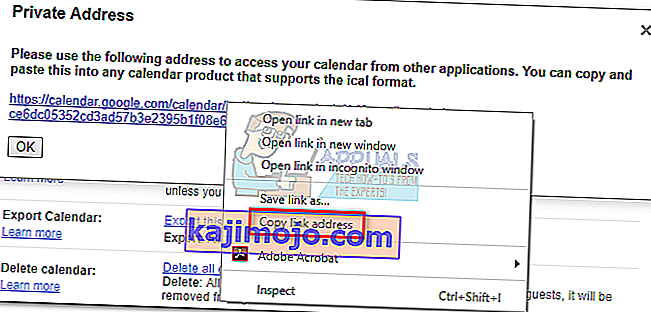
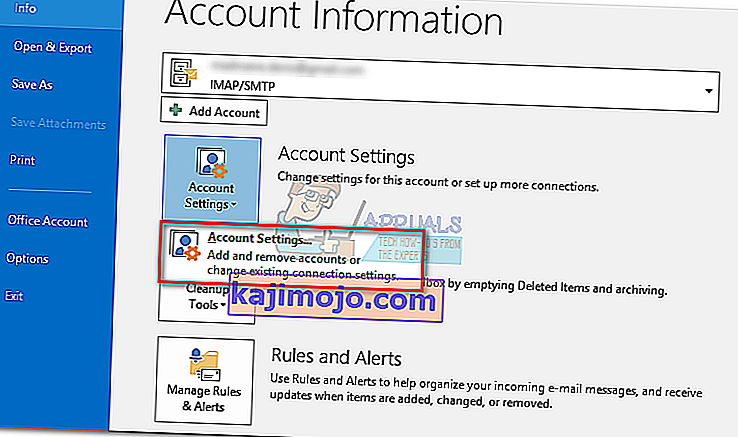
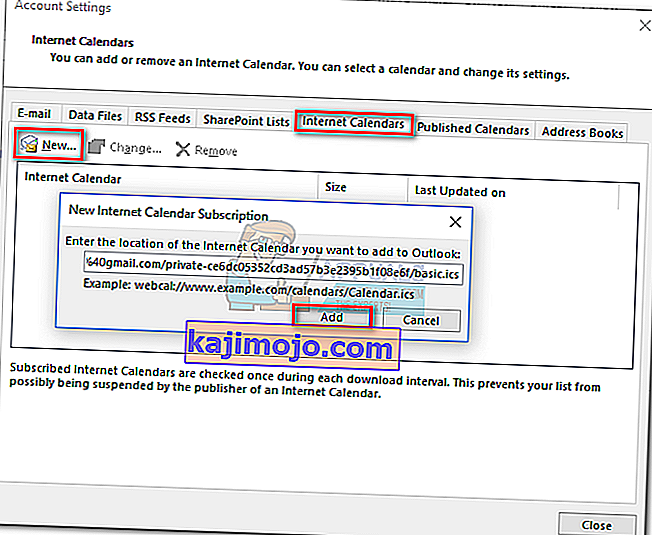
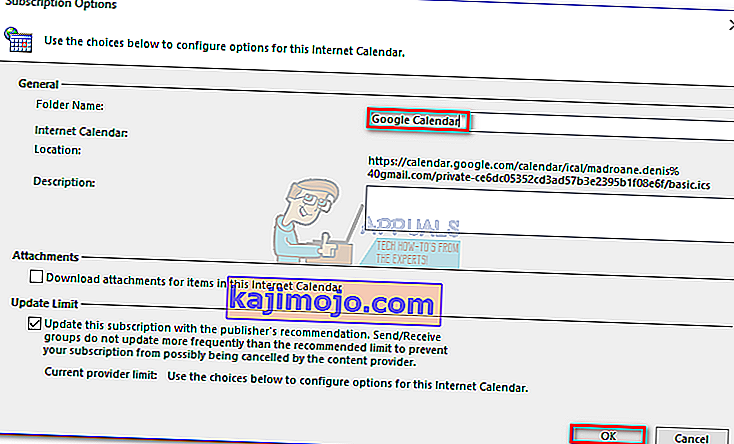
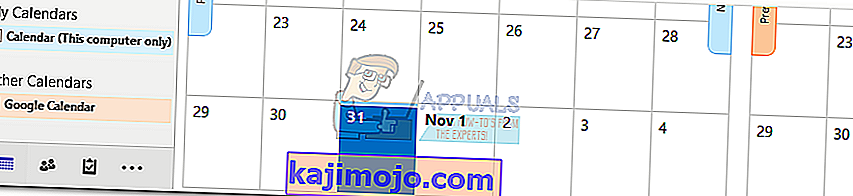 Megjegyzés: Értelmetlen változtatni a Google Naptárban az Outlook programból, mert a kapcsolat csak olvasható. Az Outlookban végrehajtott módosítások nem kerülnek át a Google Naptárra.
Megjegyzés: Értelmetlen változtatni a Google Naptárban az Outlook programból, mert a kapcsolat csak olvasható. Az Outlookban végrehajtott módosítások nem kerülnek át a Google Naptárra.